Windows 10'da Application Mover kullanarak yüklü programları yeniden konumlandırın
Yüklü Windows(Windows) uygulamalarını bir sürücüden diğerine taşımanız gerekir , özellikle de alanınız tükenirken. Windows bu özelliği sunarken , tüm uygulamalar için mevcut değildir. Windows , performansı göz önünde bulundurarak açmak için geliştiricilere bıraktı. Ancak, SSD'niz varsa veya performans konusunda kendinize güveniyorsanız, o zaman yazılım— Application Mover — uygulamaları taşımanıza yardımcı olabilir.
(Relocate)Application Mover kullanarak yüklü programları yeniden konumlandırın
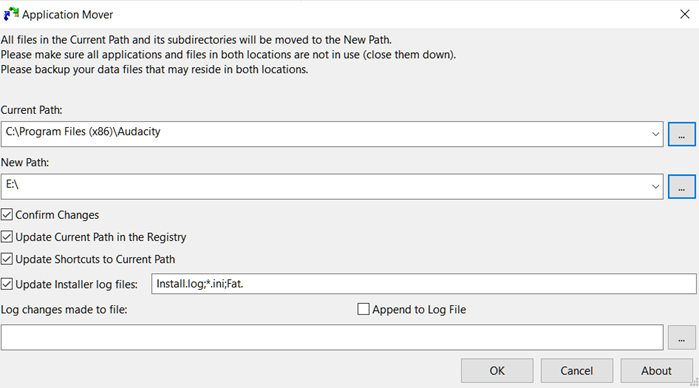
Uygulamaları taşımak kopyala-yapıştır kadar kolay değildir. Özellikle kayıt defterinde, kısayollarda ve başlat menüsü girişlerinde çok şeyin değişmesi gerekiyor. Bunu yapmak için ücretsiz bir program arıyorsanız, Application Mover denemeye değer. Programları aynı sabit diskteki bir yoldan farklı bir yola veya aynı sabit diskteki başka bir sabit diske taşımak için tasarlanmıştır.
Öncelikle, mover programını yönetici izniyle çalıştırdığınızdan emin olun ve UAC(UAC) penceresi ile istendiğinde izin verin . Açıldığında, aşağıdaki seçeneklere sahip olacaksınız.
- (Select)Mevcut bir program klasörü konumu seçin
- Programı kaydırmak istediğiniz son hedefi seçin
- Geçerli kayıt defteri yolunu güncellemek, kısayolları güncellemek ve günlük dosyalarını yüklemek dahil olmak üzere birkaç seçim yapmak en iyisi olacaktır.
Günlük dosyasına eklemeyi, dosyada yapılan değişiklikleri günlüğe kaydetmeyi vb. seçebilirsiniz. Ayrıca Başlat Menüsündeki(Start Menu) tüm Windows kısayollarını tarar ve yeni konuma yol referanslarını ayarlar. Değişiklikleri Onayla(Confirm Changes) seçeneğini seçtiyseniz, tüm değişiklikleri onaylamanız istenecektir . Eski konumun ve yeni konumun görüntüleneceği bir öğe listesi görüntülenecektir. EXE , DLL ve diğer dosyaları içerir . Herhangi bir kayıt defteri değişikliği varsa, o da görüntülenecektir.
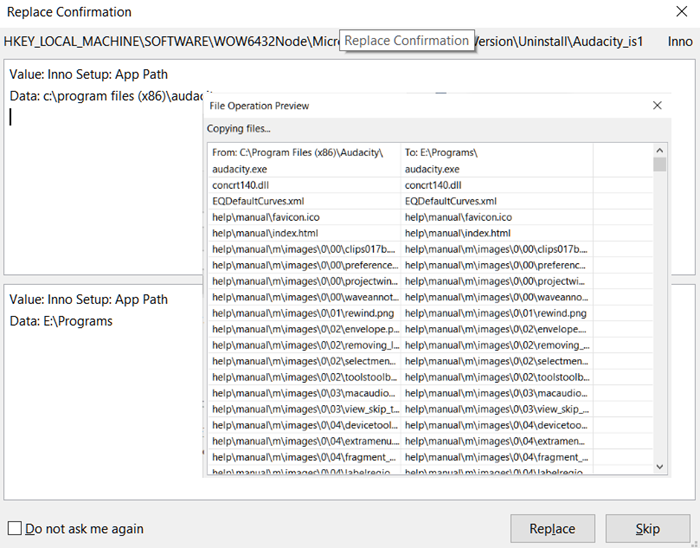
Uygulamayı taşırken kapalı olduğundan emin olmak en iyisi olsa da, bekleyen değişiklikler yeniden başlattıktan sonra yapılır.
Taşındıktan sonra, uygulamayı en son yüklenen programda görmelisiniz. Başlatın ve her şeyin beklendiği gibi çalışıp çalışmadığını kontrol edin.
Resmi web sitesinden buradan indirebilirsiniz(download it here from the official website.) .
Önce bir sistem geri yükleme noktası oluşturmayı unutmayın.
İlgili okumalar:(Related reads:)
- (How to move installed programs)FolderMove kullanarak yüklü programlar nasıl taşınır
- (How to Move Steam Games)Steam Oyunları Başka Bir Sürücüye Nasıl Taşınır?
- Windows 10 Uygulamaları başka bir Drive'a nasıl taşınır ?
Related posts
Watch Dijital TV ve Windows 10 ProgDVB ile Radio'ü dinleyin
Ashampoo WinOptimizer optimize Windows 10 ücretsiz bir yazılımdır
Best Windows 10 için ücretsiz Barcode Scanner software
MOBI için Convert EPUB - Windows 10 için ücretsiz dönüştürücü araçları
Create Windows 10 için PeperNote ile basit notlar
Best Desktop Countdown Timer apps Windows 10 için
Geek Uninstaller - Windows 10 için taşınabilir bir Hepsi-in-one Uninstaller
ClickChart Windows 10 için ücretsiz bir Diagram & Flowchart software'dir
FilelistCreator Windows 10 için FilelistCreator kullanarak bir listesi oluşturun
Windows 10 başka bir sürücüye yüklü programları nasıl taşınır?
Tomboy, Windows 10 için basit ama özellik-zengin, Notepad alternative
Balabolka: Windows 10 için Speech converter'e taşınabilir ücretsiz metin
Best Windows 10 PC'de ekranda çizmek için ücretsiz yazılım
Q-Diris Quad Explorer replacement Windows 10 için Freeware
Copy Error Codes & Messages From Dialog Boxes In Windows 10
WinxCorners mac tarzı Hot Corners Windows 10 ekler
Puran Yardımcı Programlar: Windows 10 için Freeware Optimization Suite
Best Windows 10 için ücretsiz Molecular Modeling software
Windows 10'deki CUE & BIN dosyalarını Nasıl Açılır PowerISO'ü kullanma
Windows 10 için Best Free Circuit Simulation software
