Android'de Bluetooth'u açmanın 3 yolu (Samsung cihazları dahil) -
Akıllı telefonunuzu kablo kullanmadan başka bir cihaza bağlamak için önce Android'de Bluetooth'u nasıl açacağınızı (Bluetooth)öğrenmelisiniz(Android) . Etkinken, telefonlarda ve tabletlerde bulunan Android Bluetooth çipi, kulaklıklar, hoparlörler, klavyeler, diğer mobil cihazlar ve hatta PC'ler gibi her türlü gadget ve aksesuara bağlanmanıza olanak tanır. Bu eğitici , Samsung ve diğer Android akıllı telefonlar ve tabletlerde Bluetooth'u(Bluetooth) etkinleştirmenin ve kapatmanın üç yolunu gösterir :
NOT:(NOTE:) Bu kılavuz Android 10 için geçerlidir ve Nokia 5.3 ve Samsung Galaxy A51 kullanılarak oluşturulmuştur . Android sürümünüzü bilmiyorsanız , Akıllı telefonunuzda veya tabletinizde Android sürümü nasıl kontrol edilir başlıklı makaleyi(How to check the Android version on your smartphone or tablet) okuyun . Prosedürler çoğu Android destekli cihazda benzerdir, ancak cihazınızın üreticisine bağlı olarak bazı küçük farklılıklarla karşılaşabilirsiniz. Samsung'da (Samsung)Bluetooth ayarları biraz farklıdır, bu nedenle bu kılavuzun sonundaki özel Bonus bölümüne de göz atmayı unutmayın(Bonus) .
1. Hızlı Ayarlar'dan (Quick Settings)Android Bluetooth'u(Android Bluetooth) açın ( Samsung Bluetooth'u(Samsung Bluetooth) içerir )
Telefonda veya tablette Bluetooth'u(Bluetooth) etkinleştirmenin en hızlı yolu Android Hızlı Ayarlar(Quick Settings) menüsündendir. Erişmek için ekranınızın üstünden aşağı doğru kaydırın .(Swipe)

(Open Quick Settings)Android'inizde aşağı kaydırarak Hızlı Ayarlar'ı açın
(Look)Runik B'ye(B) benzeyen bir simge arayın ve Android'de (Android)Bluetooth'u(Bluetooth) açmak için üzerine dokunun .

Hızlı Ayarlar'dan(Quick Settings) Bluetooth nasıl(Bluetooth) açılır
Android Bluetooth seçeneğini göremiyorsanız, Hızlı Ayarlar(Quick Settings) listesini genişletmek ve aşağıda görüldüğü gibi etkinleştirmek için tekrar aşağı kaydırın .

Genişletilmiş Hızlı Ayarlar'daki (Quick Settings)Android Bluetooth düğmesi
Simge, Bluetooth'un(Bluetooth) artık etkinleştirildiğini belirtmek için renk değiştirir. Android akıllı telefonunuzda veya tabletinizde Bluetooth'u(Bluetooth) kapatmak için hızlı ayara tekrar dokunun .(Tap)
İPUCU:(TIP:) Bu yöntemi beğendiyseniz , Hızlı Ayarlar menüsünü özelleştirebileceğinizi ve daha kolay erişim için (customize the Quick Settings menu)Android Bluetooth düğmesinin konumunu değiştirebileceğinizi unutmayın.
2. Android Ayarlarınızdan Bluetooth'u(Bluetooth) Etkinleştirin
Bluetooth'u(Bluetooth) açmak için Android akıllı telefonunuzdaki veya tabletinizdeki (Android)Ayarlar(Settings) uygulamasını da kullanabilirsiniz . Ayarlar'ı açın ve (Open Settings)Bağlı cihazlara(Connected devices) erişin .

Bağlı cihazlar Ayarları(Settings) , açıklamalarında (Bluetooth)Bluetooth'u(Connected) gösterir
Bir sonraki ekranda Bağlantı tercihleri(Connection preferences) üzerine basın .
İPUCU:(TIP:) Buraya ulaşmanın başka bir yolu , önceki bölümde tartışılan Bluetooth hızlı ayarına dokunup basılı tutmaktır. (Bluetooth)Bu, diğer Bluetooth cihazlarını Android'inize bağlamak(connect other Bluetooth devices to your Android) istiyorsanız kullanışlıdır .

(Access Connection)Bluetooth'u etkinleştirmek için (Bluetooth)Bağlantı tercihlerine erişin
Bluetooth seçeneği ilk giriştir . Üzerine basın.

(Tap)Bluetooth telefon ayarlarına erişmek için dokunun
Üstteki ana anahtara dokunmak, aşağıda görüldüğü gibi Android Bluetooth'u etkinleştirir.(Android Bluetooth)
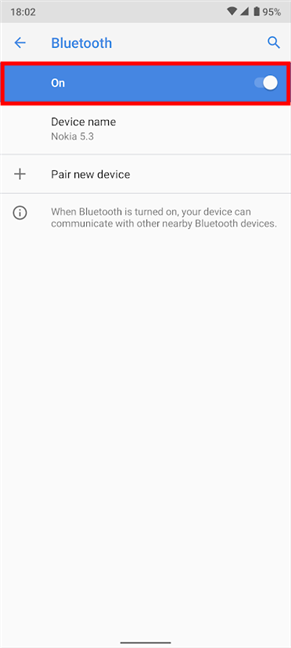
Ayarlar'dan Bluetooth nasıl açılır(Settings)
Android akıllı telefonunuzda veya tabletinizde Bluetooth'u(Bluetooth) nasıl kapatacağınız çok açık : Kapalı(Off) konumuna kaydırmak için düğmeye tekrar basın .
İPUCU: (TIP:)Bluetooth'u Windows 10'da da etkinleştirebileceğinizi ve ardından (enable Bluetooth on Windows 10)Android'inizi PC'nize bağlamak için(connect your Android to your PC) bu kablosuz teknolojiyi kullanabileceğinizi biliyor muydunuz ?
3. Google Asistan'dan (Ask Google Assistant)Android'de (Android)Bluetooth çipini etkinleştirmesini isteyin ( Samsung Bluetooth'u(Samsung Bluetooth) içerir )
Sesinizi kullanmayı tercih ediyorsanız, Google Asistan(Google Assistant) Android'inizde Bluetooth'u (Bluetooth)açmanın(Android) harika bir yoludur . Öncelikle , (First)Android'inizin Ana ekranındaki (Android’s Home screen)Arama(Search) çubuğundan “Tamam, Google”(“OK, Google”) diyerek veya mikrofon simgesine dokunarak asistanınızın dinlediğinden emin olun .

Google Asistan'ı(Google Assistant) etkinleştirmek için mikrofona dokunun
Ardından, " Bluetooth'u etkinleştir(“activate Bluetooth) " , " Bluetooth'u aç(“turn on Bluetooth) " , " Bluetooth'u etkinleştir (“enable Bluetooth)" veya "Bluetooth'u başlat(“start Bluetooth) " deyin . ” Google Asistanınız(Google Assistant ) , aşağıda görüldüğü gibi durumunu belirtmek için bir anahtar göstererek Bluetooth çipini hemen açar.

Google Asistan(Google Assistant) ile Bluetooth nasıl açılır
Sesinizle Bluetooth'u(Bluetooth) nasıl kapatacağınızı merak ediyorsanız , yanıt basit: Google Asistan'ı(Google Assistant) etkinleştirin ve “Bluetooth'u durdur(“stop Bluetooth) ” , “ Bluetooth'u kapat (“turn off Bluetooth)” veya “Bluetooth'u devre dışı bırak(“disable Bluetooth) ” deyin . ”
Samsung Galaxy cihazlarında Google Asistan(Google Assistant) , Bluetooth anahtarını en üstte görüntüler. Ancak, bir sonraki bölümde göstereceğimiz gibi , Samsung Bluetooth'u(Samsung Bluetooth) açmak için Samsung'un sanal asistanı Bixby'yi de kullanabilirsiniz.(Bixby)
Bonus: Samsung(Samsung) akıllı telefonlarda ve tabletlerde Bluetooth nasıl açılır
Samsung'un (Samsung)Android'de(Android) kendi arayüzü ve uygulamaları var . Şimdiye kadar gösterilen yöntemlerin yanı sıra, Bluetooth'u Samsung'da Ayarlar'dan (Bluetooth)veya (Samsung)Bixby(Settings) sanal asistanını kullanarak da(Bixby) etkinleştirebilirsiniz.
Samsung(Samsung Galaxy) Galaxy'deki Ayarlar'dan (Settings)Bluetooth'u(Bluetooth) etkinleştirin _
Samsung'un Ayarlar uygulaması, stok (Settings)Android'de(Android) bulunandan farklıdır , bu nedenle işler her zaman beklediğiniz yerde olmaz. Ayarlar'ı kullanarak (Settings)Samsung Bluetooth anahtarına erişmek aslında daha basit bir işlemdir. Ayarlar(Settings) uygulamasını açın ve Bağlantılar(Connections) üzerine dokunun .

Samsung akıllı telefonlarda ve tabletlerde Bluetooth'a(Bluetooth) erişmek için Bağlantıları açın
Artık Samsung Bluetooth anahtarını görebilirsiniz. Samsung Galaxy cihazınızda Bluetooth'u(Bluetooth) etkinleştirmek veya devre dışı bırakmak için üzerine dokunun .

Ayarlar'dan Samsung'da (Samsung)Bluetooth nasıl açılır(Settings) _
Alternatif olarak, Bluetooth(Bluetooth) ayarları ekranına erişmek için (anahtar yerine) girişe de basabilirsiniz . Samsung'da (Samsung)Bluetooth'u(Bluetooth) açmak için üstteki ana anahtara dokunun . Bunu yaptığınız anda, akıllı telefonunuz veya tabletiniz bağlanacak yeni cihazlar aramaya başlar.

Samsung Bluetooth çipini etkinleştirin ve Android'iniz eşleşecek cihazları arar.
Samsung cihazlarında Bluetooth'u(Bluetooth) kapatmak için iki anahtardan birine tekrar basın .
İPUCU:(TIP:) Yukarıdaki ekrana erişmek için Hızlı Ayarlar'daki (Quick Settings)Bluetooth seçeneğine de dokunup basılı tutabilirsiniz . Henüz okumadıysanız, ihtiyacınız olan düğmeyi bulmak için bu eğitimdeki ilk bölümü gözden geçirin.
Bixby kullanarak Samsung'da (Samsung)Android (Android Bluetooth)Bluetooth'u(Bixby) etkinleştirin
Bixby , Google Asistan(Google Assistant) ile hemen hemen aynı şekilde çalışır , ancak bu eğitim için yaptığımız testlere dayanarak dinleme konusunda biraz daha iyidir. Ayrıca beni daha iyi anlaması da mümkün. 🙂
Bluetooth'u(Bluetooth) sizin için etkinleştirmesi için Bixby'nin(Bixby) dinlediğinden emin olun ve ardından "Bluetooth'u etkinleştir(“activate Bluetooth) " , " Bluetooth'u aç(“turn on Bluetooth) " , " Bluetooth'u etkinleştir (“enable Bluetooth)" veya "Bluetooth'u başlat(“start Bluetooth) " deyin . Bixby uyar ve ekranın alt kısmında bir bildirim göstererek talimatlarınızı takip (Bixby)ettiğini(”) size bildirir.

Bixby ile Bluetooth nasıl açılır
Bixby'nin(Bixby) bir diğer artısı, Bluetooth'un(Bluetooth) zaten etkin olup olmadığını bilmesi ve her iyi asistanın yapacağı gibi size bunu söylemesidir.

Bixby , Samsung Bluetooth'un(Samsung Bluetooth) ne zaman açık olduğunu size bildirir
Samsung Bluetooth'u(Samsung Bluetooth) kapatmak için Bixby'yi(Bixby) etkinleştirin ve "Bluetooth'u durdur(“stop Bluetooth) " , " Bluetooth'u kapat(“turn off Bluetooth) " , " Bluetooth'u devre dışı bırak (“disable Bluetooth)" veya "(“deactivate Bluetooth) Bluetooth'u devre dışı bırak" deyin . ”
Android telefonunuzda veya tabletinizde Bluetooth'u(Bluetooth) nasıl etkinleştirmeyi tercih edersiniz ?
Bluetooth , Android'inizi(Android) diğer cihazlara bağlamak için kullanışlı olsa da, artık ihtiyacınız olmadığında devre dışı bırakmayı unutmayın. Bluetooth'u(Bluetooth) açık tutmak , başka bir gadget'a veya PC'ye bağlı olmadığında bile Android'inizin pilini tüketebilir. (Android)Bu sayfayı kapatmadan önce lütfen Bluetooth(Bluetooth) telefon ayarlarına nasıl eriştiğinizi bize bildirin . Sanal asistanlardan birini etkinleştirmesini istemek için sesinizi kullanıyor musunuz? Android cihazınızda Bluetooth'u(Bluetooth) açmanın başka yolları var mı(Are) ? Aşağıdaki yorumlarda bize bildirin.
Related posts
Bluetooth cihazlarını Android'de nasıl bağlayabilirsiniz: Bilmeniz Gerekenler
Bluetooth ile bir Android akıllı telefondan Windows 10'a dosya gönderin
Samsung Galaxy akıllı telefonlarda Çift SIM ayarları nasıl değiştirilir
Protestolar sırasında, mobil ağ kapalıyken FireChat ile iletişim kurun
Connect bir Windows 10 laptop or PC ile Bluetooth bir Android phone
Android'inizin SIM kartının kilidini açmak için PUK kodunu kullanın
Continuum, Microsoft Display Dock olmadan Windows 10 Mobile'da nasıl kullanılır?
Android üzerinde battery percentage göstermek için nasıl
Android akıllı telefonunuzda veya tabletinizde bozuk şarj cihazları ve USB kabloları nasıl belirlenir
Akıllı telefonunuzla Windows 10'u otomatik olarak nasıl kilitlersiniz?
SIM card'nizin PUK code'ini almanın 3 yolu
Android telefonunuzu PC'niz için web kamerası olarak nasıl kullanabilirsiniz?
Çift SIM - Bu nedir? Çift SIM ne anlama geliyor? Çift SIM nasıl çalışır?
Samsung, yaklaşan Galaxy A80 ile çentik ve deliklerden kurtuluyor
Android Akıllı Telefonlar ve Tabletler İçin En İyi Benchmark Uygulamaları
Android'de bir phone call nasıl kaydedilir (4 yöntem)
Bluetooth cihazları iPhone veya iPad'inize nasıl bağlanır
iPhone'umu Windows 10 ile bilgisayarıma nasıl bağlarım?
Bluetooth kullanarak Windows 10 PC'yi Windows 10 Mobile akıllı telefona bağlama
NFC nedir? NFC nasıl kullanılır
