Windows Update Teslimat Optimizasyonu Maksimum Önbellek Yaşını Değiştirin
Windows Update Teslimat Optimizasyonu , Microsoft sunucusundan farklı kaynaklardan güncellemeleri indirmenize olanak tanır . Bu nedenle, bir bilgisayarın Microsoft(Microsoft) sunucusuna kadar gitmesi gerekmez , bunun yerine güncellemeyi ağında arar ve ağdaki diğer bilgisayarlardan indirir. Ancak, buna göre çalışması için bu özelliği kontrol etmeniz gerekir. Bu nedenle, bu makalede, Windows 11/10'da Güncellemeler için Teslimat Optimizasyonu Maksimum Önbellek Yaşını Değiştireceğiz .(Change Delivery Optimization Max Cache Age for Updates)
Windows'un Maksimum Önbellek Boyutu(Max Cache Size. ) adlı bir ilkesi vardır . Bununla, bir kullanıcı Teslimat Optimizasyonu(Delivery Optimization) önbelleğine ayrılan alanı kontrol edebilir . Ayrıca , önbelleğin diskte tutulacağı bir süreyi belirtmek için kullanılan Maks Önbellek Yaşına da sahiptir.(Max Cache Age, )
Varsayılan olarak, Windows 11/10 /10'da maksimum Önbellek Yaşı(Cache Age) 259.200 saniyeye ayarlanmıştır, yani; 3 gün(3 days) . Ancak ihtiyaçlarınıza göre bu değeri değiştirmek isteyebilirsiniz.
Windows Update Teslimat Optimizasyonu Maksimum Önbellek Yaşını(Windows Update Delivery Optimization Max Cache Age) Değiştirin
Windows 11/10 /10'da Güncelleştirmeler(Updates) için Teslim İyileştirme Maks. Önbellek Yaşını(Delivery Optimization Max Cache Age) değiştirmenin iki yolu vardır .
- Grup İlkesi Düzenleyicisine Göre
- Kayıt Defteri Düzenleyicisi Tarafından
Onlar hakkında ayrıntılı olarak konuşalım.
1] Grup İlkesi Düzenleyicisi Tarafından
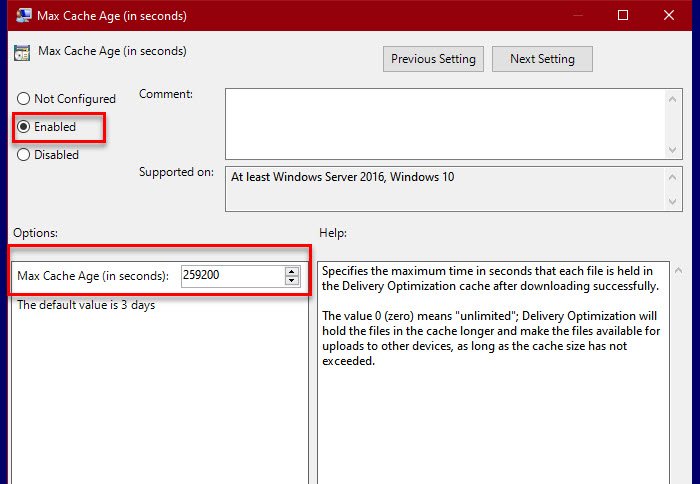
Maks Önbellek Yaşı (Max Cache Age ) bir ilke olduğundan , değiştirmenin en kolay yolu Grup İlkesi Düzenleyicisidir(Group Policy Editor) . Bu nedenle , Başlat Menüsü'nden (Start Menu)Grup İlkesi Düzenleyicisini (Group Policy Editor ) başlatın ve aşağıdaki konuma gidin.
Computer Configuration > Administrative Templates > Windows Components > Delivery Optimization
Ardından, Max Cache Age'i (saniye cinsinden) arayın, (Max Cache Age (in seconds), ) açmak için üzerine çift tıklayın.
Şimdi, varsayılan yapılandırmayı korumak istiyorsanız, Yapılandırılmadı (Not Configured ) veya Devre Dışı Bırak'ı seçin. (Disabled. )Ancak, ayarları değiştirmek istiyorsanız, Etkin'i(Enabled,) seçin ve "seçenek" bölümünden Maksimum Önbellek Yaşını (saniye cinsinden)(Max Cache Age (in seconds) to ) değiştirerek ilkenin ayarlarını değiştirin.
Son olarak, Apply > Ok tıklayın ve gitmeye hazırsınız.
İPUCU(TIP) : Windows Update Teslimat Optimizasyonunu Ayarlar üzerinden de kapatabilirsiniz .
2] Kayıt Defteri Düzenleyicisi Tarafından

Windows 10 Home'da (Home)Grup İlkesi Düzenleyicisi(Group Policy Editor) yoktur , bu nedenle Teslim Optimizasyonu Maksimum Önbellek Yaşını (Delivery Optimization Max Cache Age)Kayıt Defteri Düzenleyicisi(Registry Editor) ile değiştireceğiz .
Bu nedenle , Başlat Menüsü'nden (Start Menu)Kayıt Defteri Düzenleyicisi'ni (Registry Editor ) başlatın ve aşağıdaki konuma gidin.
HKEY_LOCAL_MACHINE\SOFTWARE\Policies\Microsoft\Windows\DeliveryOptimization
"DeliveryOptimization" yoksa, Windows'a sağ tıklayın, (Windows)New > Key öğesini seçin ve "DeliveryOptimization" olarak adlandırın.
Şimdi, DeliveryOptimization'a(DeliveryOptimization, ) sağ tıklayın, Yeni New > DWORD (32-bit) Value, seçin ve "DOMaxCacheAge" olarak adlandırın.
DOMaxCacheAge'e çift tıklayın, Decimal'i (Decimal, )seçin (DOMaxCacheAge, ) ve değeri buna göre değiştirin.
Varsayılana geri döndürmek istiyorsanız, DOMaxCacheAge'e(DOMaxCacheAge) sağ tıklayın ve silin.
Sonrakini Okuyun: (Read Next: )
- Windows ve Mağaza Uygulaması Güncellemeleri için Teslimat Optimizasyonu Önbellek Sürücüsünü Değiştirin(Change Delivery Optimization Cache Drive for Windows and Store App Updates)
- Güncellemeler için Teslimat Optimizasyonu Maksimum Önbellek Boyutunu Değiştirin(Change Delivery Optimization Max Cache Size for Updates) .
- Grup İlkesi veya Kayıt Defteri Düzenleyicisi aracılığıyla Teslimat Optimizasyonu'nu devre dışı bırakın.(Disable Delivery Optimization via Group Policy or Registry Editor.)
Related posts
Windows Updates için Delivery Optimization Cache Drive değiştirin
Delivery Optimization'yı Group Policy or Registry Editor üzerinden devre dışı bırakın
Windows 10'de Fast Logon Optimization'yi etkinleştirin veya devre dışı bırakın
Update installation için otomatik olarak yeniden başlatılmadan önce son tarih nasıl belirtilir?
Group Policy Update Windows 10'da nasıl zorlanır?
Windows 10'teki Group Policy'leri kullanarak IE'den Microsoft Edge'ten Microsoft Edge'e yönlendirin
Windows 10'te Import or Export Group Policy settings Nasıl Yapılır
Windows 2000, XP, Vista, 8 ve 10'da Grup İlkesi Güncelleştirmesi Nasıl Zorlanır
Customize Ctrl+Alt+Del Screen Windows içinde Group Policy or Registry kullanarak
Windows 10 üzerinde Windows Installer günlüğü nasıl etkinleştirilir
Group Policy ait İşleme çünkü network connectivity eksikliği başarısız
Limit Reservable Bandwidth Setting içinde Windows 10
OneDrive SYNC Ayarları Nasıl Eklenir Local Group Policy Editor
Group Policy Editor için Windows 10 Home Edition nasıl eklenir
Windows 10'de Group Policy kullanarak bir Network Drive'ü nasıl eşleştirilir?
Startup üzerinde ön yükleme Microsoft Edge gelen Stop Windows 10
Picture Password Sign-In option Windows 10'de Nasıl Devre Dışı Bırakılır
Güvenlik politikaları oturum açma, son interaktif hakkında bilgi gösterecek şekilde ayarlanmıştır
Prevent installation Programs'ün çıkarılabilir Media Source'dan
Group Policy ayarları Windows 10'de eksik
