Uzak Kayıt Hizmeti'ndeki bellek sızıntısı sorunu, Windows'un askıda kalmasına neden oluyor
Windows 11/10 , Uzak Kayıt Defteri hizmeti, (Remote Registry)Windows kayıt defteri girdilerini görüntülemek ve değiştirmek için istemci bilgisayara uzaktan erişim sağlayan bir özelliktir . Bu kurulum, kaynakları tüketmemesi için yalnızca belirli bir tetikleyici tarafından açılacaktır, ancak bazen, beklenenden daha fazla sistem belleği ve disk belleği havuzu belleğinin tüketildiğini fark edebilirsiniz. Bellek sızıntısı(memory leak) , yaklaşık 11/10 dakikalık sistem çalışma süresinden sonra meydana gelir ve sonunda sistemin askıda kalmasına neden olur.
(Memory)Uzak Kayıt Hizmeti'ndeki (Remote Registry Service)bellek sızıntısı sorunu, Windows'un(Windows) askıda kalmasına neden oluyor
Yukarıda açıklanan duruma ek olarak, PoolMon (havuz belleği kullanımını havuz etiketi adına göre izler. Bu araç Windows Sürücü Seti'ne(Windows Driver Kit) dahildir ) analizi, Windows Bildirim Tesisi (WnF)(Windows Notification Facility (WnF)) etiketinin mevcut tüm disk belleği havuz belleğini tükettiğini gösterebilir. Windows Bildirim Tesisi(Windows Notification Facility) veya WnF ,(WnF) sistem genelinde bildirimleri göndermek için kullanılan bir çekirdek bileşenidir.
- Kayıt Defteri Düzenleyicisi'ni açın.
- Bu kayıt defteri alt anahtarını bulun
- çift tıklayın
DisableIdleStop. - Değeri varsayılan 00000000'den 0000001'e değiştirin.
- Kayıt Defteri Düzenleyicisini kapatın ve çıkın.
- PC'nizi yeniden başlatın.
(Please)Kayıt Defteri Düzenleyicisi'nde(Registry Editor) yanlış değişiklikler yaparsanız ciddi sorunların oluşabileceğini lütfen unutmayın. Devam etmeden önce bir yedek oluşturun.
(Run)Windows tuşu+R'ye basarak komut kutusunu çalıştırın .
Kutunun boş alanına regedit.exe yazın ve ardından Enter tuşuna basın .
Açılan Kayıt Defteri Penceresinde(Registry Window) , aşağıdaki yol adresine gidin -
HKEY_LOCAL_MACHINE\SOFTWARE\Microsoft\Windows NT\CurrentVersion\RemoteRegistry.
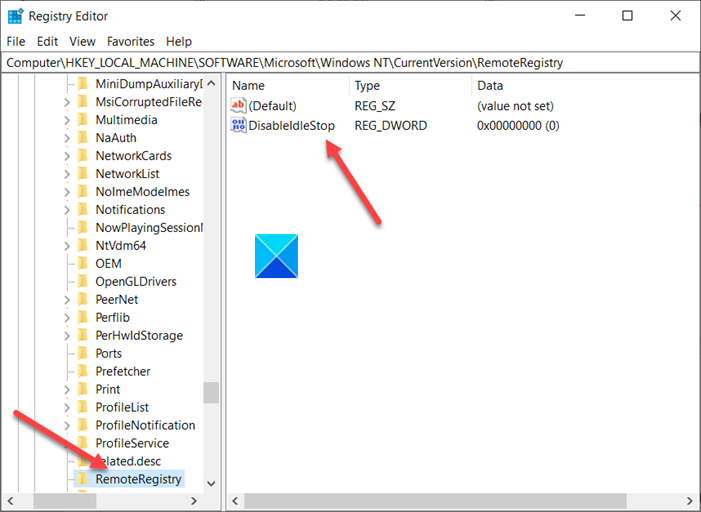
Ayrıntılar bölmesine (sağ tarafta) geçin ve DisableIdleStopgirişi bulun.
Bulunduğunda, değerini düzenlemek için çift tıklayın.
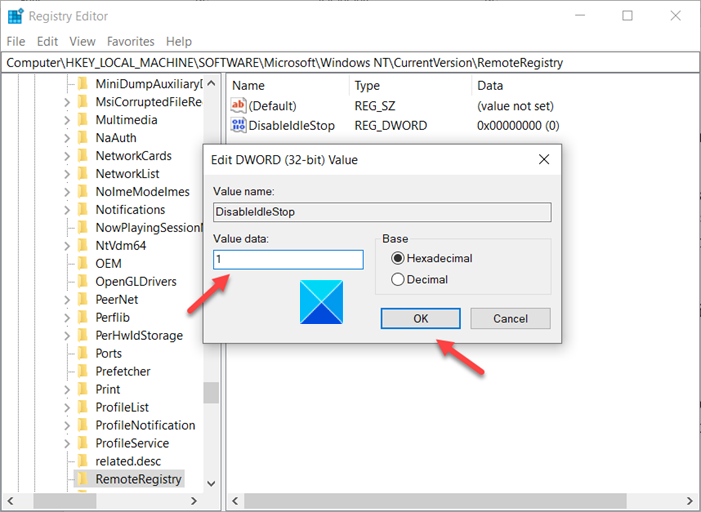
Görüntülenen Dizeyi Düzenle(Edit String) kutusunda, varsayılan değeri 00000000'den 00000001'e(00000001) değiştirin .
Bittiğinde, Kayıt Defteri Düzenleyicisini(Registry Editor) kapatın ve çıkın.
Şimdi, değişikliklerin yürürlüğe girmesine izin vermek için bilgisayarınızı yeniden başlatmanız yeterlidir.
Hepsi bu kadar!
Related posts
açıp Windows 10 içinde Small Memory Dump (DMP) dosyaları nasıl okunur
Windows Memory Diagnostics Tool Windows 11/10'te nasıl çalıştırılır
Nasıl daha RAM içinde Windows 10 kullandığını hangi uygulama kontrol etmek
Page File size veya Windows 10'de sanal bellek nasıl artırılır
Fix High Disk & Memory Usage Windows PC Oyunlar'ı oynarken
Analyze Windows Memory Dump .dmp WhoCrashed ile Dosyalar
Windows 10'da Memory Cache'u nasıl temizlenir?
Windows 10'da “Bilgisayarınızın Belleği Düşük” Hatası Nasıl Onarılır
Manage Virtual Memory (Pagefile) Windows 10'da
Fix Memory Management Error 11 Ways (GUIDE)
Fix Chrome yüksek CPU, Memory or Disk usage içinde Windows 10
Antimalware Service Executable: Fix Yüksek CPU, Memory, Disk usage
Fix Computer'iniz Low'dur, Hafıza uyarısı [Çözüldü]
Önemli Ballistix Gaming Memory DDR4-3600 32GB İnceleme
Windows 11/10'de özel Video RAM'ü nasıl arttırır?
elle Windows 10 bir Crash Dump file nasıl oluşturulur
Windows 10'da Memory error'dan nasıl düzeltilir
Mz Ram Booster Windows 10 tweaks system AYARLARI RAM'i artıracak
Service Host SysMain neden High CPU and Memory usage
Windows Bellek Önbelleği Nasıl Temizlenir
