Hava Durumu uygulaması Sıcaklığını Celsius'tan Fahrenheit'e değiştirin
Windows 10 kurulumunuzun Başlat(Start) menüsünü kontrol ederseniz , varsayılan olarak bir Hava Durumu(Weather) uygulamasının bulunduğunu fark edeceksiniz . Bu noktaya kadar üçüncü taraf araçları kullanıyorsanız, Microsoft'un(Microsoft) neler sunabileceğine ciddi bir şekilde göz atmanızı öneririz.
Bulunduğunuz yere bağlı olarak, Hava Durumu(Weather) uygulaması sıcaklığı Fahrenhayt(Fahrenheit) (°F) veya Santigrat(Celsius) (°C) olarak gösterir. Bazı kullanıcılar birinden diğerine geçmek isteyebilir ancak bu görevi nasıl gerçekleştirecekleri konusunda hiçbir fikirleri yoktur.
Bu makale, Windows 10(Windows 10) söz konusu olduğunda , kişisel hesabınız için Fahrenhayt(Fahrenheit) veya Santigrat cinsinden (Celsius)Hava(Weather) sıcaklığının nasıl gösterileceğini anlamanıza yardımcı olmak için tasarlanmıştır .
Windows 10 (Change Windows 10) Hava Durumu(Weather) uygulaması Sıcaklığını Celsius'tan(Celsius) Fahrenheit'e değiştirin
Windows 10'da(Windows 10) Hava Durumu(Weather) uygulaması Sıcaklığını Celsius'tan (Celsius)Fahrenheit'e(Fahrenheit) değiştirmek için şu adımları izleyin:
- Windows 10 Hava Durumu uygulamasını başlatın
- (Click)Sol alt köşedeki Ayarlar(Settings) simgesine tıklayın
- Genel'e git
- Sıcaklık göster'i göreceksiniz.
- Bir Fahrenhayt veya Santigrat seçin
- Hava Durumu(Weather) uygulaması, seçiminize göre C veya F görüntüler.
Başka yollar da var – Kısayol(Take) tuşlarından yararlanın veya sıcaklığı gerçek zamanlı olarak değiştirin. Şimdi tüm bu yöntemleri görelim.
Ayarlar(Settings) menüsünden sıcaklığı değiştirin

(Click)Aracın sol alt köşesindeki Ayarlar simgesine (Settings)tıklayın , ardından oradan General > Show temperature in: seçeneğine gidin , ardından size mantıklı geleni seçin.
Ana menüden sıcaklığı değiştirin
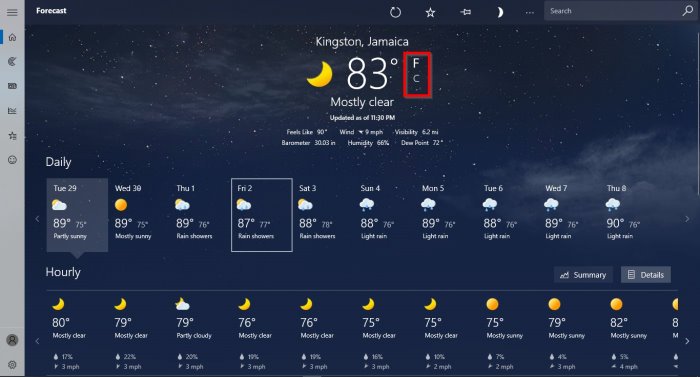
Kısayol tuşları sizin için çalışmıyorsa, endişelenmeyin çünkü bu seçenek gayet iyi çalışmalıdır.
(Via)Hava Durumu(Weather) uygulamasının ana sayfası aracılığıyla , mevcut sıcaklıkla birlikte hava durumu tahminlerini görmelisiniz. Gerekli değişiklikleri yapmak için lütfen F veya C'ye tıklayın ve sıcaklık değişikliklerini gerçek zamanlı olarak izleyin.
Kısayol tuşlarından yararlanın
Kısayol(Make) tuşu seçeneklerinizi kullanın. Bunu yapmak zahmetsiz bir şey, o yüzden şimdi tartışalım. Windows 10 sürümünüze bağlı olarak , bu özel ipucu işe yarayabilir veya çalışmayabilir, bu yüzden devam edin ve işlerin beklenen yönde hareket edip etmediğini görmek için bir test yapın.
Tamam, Hava Durumu(Weather) uygulamasını başlattıktan sonra Alt + Enter tıklayarak sıcaklıklar arasında kolayca geçiş yapabilirsiniz .
Herhangi bir sorun yaşarsanız, lütfen bu makalenin yorum bölümünde bize bildirin.
Related posts
5 Best Windows 10 için ücretsiz Podcast Apps
Picsart Custom Stickers & Exclusive 3D Editing Windows 10 sunmaktadır
Etkinleştirme veya Windows 10 içinde Disable Archive Apps feature nasıl
Add Sık Kullanılanlar düğmesine, Photos app'te gri renklidir
Windows Store'te bulunan Windows 10 için ilk 3 Reddit apps
Stream music Phone'ten Windows 10 PC'den Bluetooth A2DP Sink ile
Bize bir dakika ver, biz, Windows 11/10 üzerinde uygulamanın mesaj güncelliyoruz
Oops! Bunu kurtaramadık - Windows Photos App
English Club app ile Learn English Windows 10 için
Hinglish keyboard Windows 10 PC'ye nasıl eklenir
Nasıl Windows 10 arka planda çalışmasını Apps durdurmak için
Maps uygulaması çalışmıyor veya Shows Incorrect Location Windows 10'de
Edge and Store Uygulamaları Internet'a bağlanmıyor - Error 80072EFD
Çevrimiçi ödemeleri yapmak için India'daki en iyi mobil cüzdanların listesi
Bu dosyadaki değişiklikleri kaydetme izniniz yok gibi görünüyor
Windows 10 için en iyi Battery monitor, analitik ve istatistik uygulamaları
Düzeltme: Photoshop Elements uygulaması Windows 10 S üzerinde çöküyor
Unigram Windows 10 PC için bir Telegram client'dir
Windows 10 için Time Lapse Creator app Microsoft Store'ten
Best Windows 10 için ücretsiz White Noise apps
