Microsoft Planner'da Arka Plan veya Tema nasıl değiştirilir?
Microsoft Planner'da(Microsoft Planner) Plan oluşturmak , yapabileceğiniz en kolay şeylerden biridir. Ama bu kadar kolay ve belki daha da kolay olan ne biliyor musunuz? Yeni bir arka plan veya tema ekleme! Kabul edelim; varsayılan beyaz arka plan sıkıcıdır; bu nedenle, birçok kullanıcının bunu değiştirmek isteyeceğinden şüpheleniyoruz.

Microsoft Planner'da(Microsoft Planner) Arka Planı(Background) Değiştirin
Peki, bir Planın(Plan) arka planını veya temasını değiştirmek mümkün müdür ? Evet, mümkün ve bu makale ile nasıl yapılacağını tartışacağız. Şimdi, Microsoft Planner'ın(Microsoft Planner) Windows 10 bilgisayarınıza indirebileceğiniz bir araç olmadığını unutmayın. Her şey web tarayıcısından yapılır veya uygulamayı sırasıyla iOS ve Android için (Android)Apple App Store veya Google Play Store'dan(Google Play Store) indirebilirsiniz .
Microsoft Planner'da(Microsoft Planner) arka planı nasıl değiştireceğiniz aşağıda açıklanmıştır :
- Microsoft Planner web sitesini açın
- Planınızı açın
- Plan Ayarlarına gidin
- Genel sekmesini açın
- Tercih ettiğiniz arka planı seçin.
Bunu daha ayrıntılı bir şekilde tartışalım.
Yapmanız gereken ilk şey, farklı bir arka plana sahip olmak istediğiniz Planı açmaktır. (Plan)Bunu, task.office.com adresini ziyaret ederek yapın, ardından Planner Hub'a(Planner Hub) gidin . Bu yapıldıktan sonra(Once) , ekranın altında oluşturulan tüm planlarınızın bir listesini görmelisiniz.
(Click)Açılması ve düzenlemeye hazır olması için Plana tıklayın .
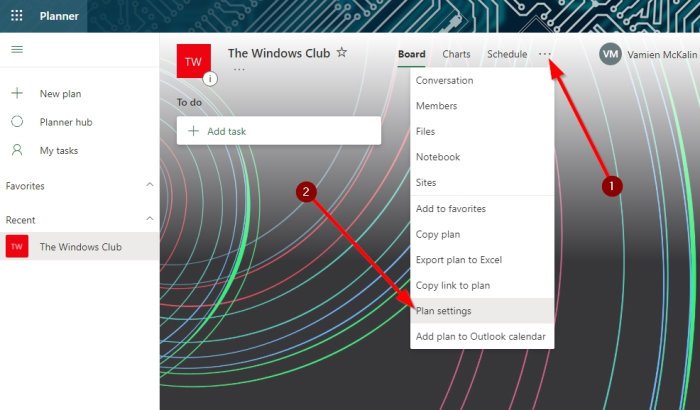
Tamam, Planınız hazır olduğunda, devam etmeli ve üstteki üç noktalı düğmeyi tıklamalısınız. Bunu yapmak bir açılır menü getirmelidir. Bu menüden, bir sonraki adıma geçmek için lütfen Plan Ayarları'nı seçin.(Plan Settings)

Plan Ayarları'nı(Plan Settings) açtıktan sonra , şimdi önerilen arka planların bir listesine bakıyor olmalısınız. Lütfen(Please) üzerine tıklayarak planınıza en uygun olanı seçin. Değişiklikler gerçek zamanlı olarak yapılacaktır.
Planner'da(Planner) farklı arka planlar nasıl görülür?
Ne yazık ki, Microsoft Planner , kullanıcılara arka planlar için kendi resimlerini yükleme olanağı vermiyor. Ayrıca, mevcut seçenekler listesi yeterince iyi değilse, yalnızca planınızın adını değiştirerek daha fazlasını görebilirsiniz.
İdeal değil, ancak şu anda Microsoft Planner'da(Microsoft Planner) bir planın arka planını değiştirmenin en iyi yolu bu .
Planner'da Temayı Değiştir

Tamam(Okay) , yeni bir temayı etkinleştirmek söz konusu olduğunda, Windows 10 bilgisayarınızdan Planner'ı(Planner) açmak ve ardından Ayarlar(Settings) simgesine tıklamak isteyeceksiniz.
Oradan Temalar'a(Themes) gidin ve görünen listeden seçin veya daha fazlasına erişmek için Tümünü Görüntüle'ye tıklayın.(View All)
Bu bilgiyi alın ve devam edin ve Planner'ı(Planner) harika bir şeye dönüştürün.
OKUYUN(READ) : Evden çalışırken görevleri takip etmek için Microsoft Planner nasıl kullanılır ?(How to use Microsoft Planner)
Related posts
Task Progress Microsoft Planner'te nasıl yapılandırılır ve güncellenir
Bir Microsoft Planner Eğitimi: Bilmeniz Gereken Her Şey
Background'ü Microsoft Word ile bir resmin kaldırın
Background Noise içinde Microsoft Teams azaltmak için nasıl
Background Microsoft Teams'de nasıl değiştirilir
Fix Background Intelligent Transfer Service başlamaz
Photoshop'ta Yeşil Ekran Görüntüsüne Arka Plan Nasıl Eklenir
Background PowerPoint'de bir resim nasıl ayarlanır
Battery Power'de Background Sync'u sunucuya nasıl devre dışı bırakılır?
Fix Desktop Background Changes Automatically Windows 10'da
Desktop Background Image Windows 10'de devre dışı bırakın
Nasıl Blur Background içinde Google Meet
Fix Black Desktop Background Windows 10'de
Chrome içinde Ana Sayfanızın Background animasyon nasıl
Reduce or Remove Background Noise Audacity Windows PC için kullanma
Background Image Excel'de nasıl yazdırılır
Background'de Kill Android Apps Running'ü Nasıl Yapılır
Microsoft Teams'de Arka Plan Nasıl Bulanıklaştırılır
arasında Change Background Color seçilebilir veya Windows 10 içinde Text vurgulanır
Theme Microsoft Teams Windows 11'de nasıl değiştirilir
