Avast Windows 10'dan Nasıl Kaldırılır
Avast , PC'niz için güvenilir güvenlik koruması sağlayan ücretsiz bir virüsten koruma yazılımıdır. Birçok dahili özelliğe sahiptir. Bilgisayarınızı kötü amaçlı yazılımlardan, casus yazılımlardan ve çeşitli zararlı virüslerden korur. Ancak fidye yazılımlarına karşı herhangi bir üst düzey koruma sağlamaz. Üst düzey güvenlik için premium sürüme (ücretli) yükseltebilirsiniz. Yalnızca Windows için değil, Android , Mac ve iOS için de kullanılabilir. Avast antivirüs yalnızca Windows 10 , Windows 7 ve Windows 8.1 için geçerlidir. Windows'un(Windows) diğer sürümleri için önceki Avast sürümlerini(previous Avast versions) kullanabilirsiniz . Avast'ın(Avast) bu eski sürümüen son özelliklere sahip olmayacak, ancak en yeni kötü amaçlı yazılım koruma takımlarına sahip olacaktır.
Avast antivirüs, diğer ücretsiz antivirüs programlarından daha iyidir, çünkü parola yöneticisi, istenmeyen kesintileri azaltmaya yardımcı olan bir oyun modu veya film modu özelliği, kablosuz Wi-Fi tarayıcı ve değiştirilmesini önlemek için bir fidye yazılımı kalkanı gibi bazı benzersiz özellikler sunar. belirlenmiş dosyalar Avast'ın(Avast) Premium sürümü, bir fidye yazılımı saldırısı sırasında önemli dosyaları korur.
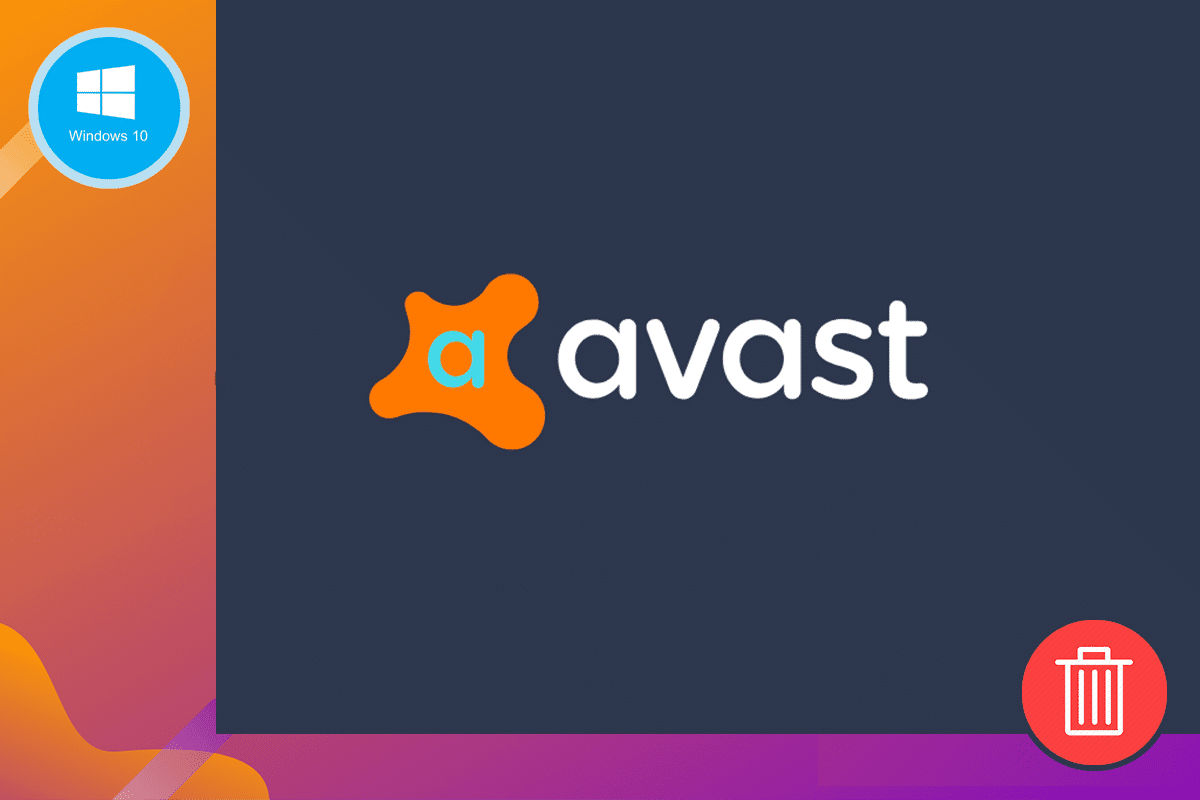
Öte yandan, Avast'ın(Avast) sisteminizi taraması çok zaman alır; bu nedenle, bilgisayarınızın performansı yavaşlar. Avast , kimlik avı saldırılarına karşı korumayı garanti etmez. Bunlardan kaçınmak için bu konuda çok dikkatli olmalısınız. Sisteminiz açıldığında bazen otomatik başlatmalar alır. Ayrıca, bir güvenlik duvarı kurulumuna sahip değildir. Bazen Avast'ın(Avast) yazılımı güncellemenizi söyleyen sesinden rahatsız olabilirsiniz .
Bu nedenlerden dolayı, Avast'ı(Avast) kaldırıp yeni bir virüsten koruma programı yüklemek isteyebilirsiniz. Burada, Avast'ı (Avast)Windows 10'dan(Windows 10) nasıl kaldıracağınızı ve Avast'ı(Avast) nasıl tamamen kaldıracağınızı öğrenebilirsiniz .
Aşağıda belirtilen yöntemler Windows 8 ve Windows 7 için de geçerlidir .
Avast'ı Windows 10'dan Tamamen Kaldırma(How to Completely Remove Avast from Windows 10)
Yöntem 1: Cihazınızın ayarlarını kullanın
1. Avast antivirüs programınızı bilgisayarınızda arayarak açın. Açtığınızda sağ üst köşede Menü(Menu) seçeneğini görebilirsiniz . Bunun üzerine tıklayın(Click) .
2. Menü'ye(Menu) dokunduğunuzda, Ayarlar(Settings) adlı bir seçenek görebilirsiniz .
3. Aşağıda gösterildiği gibi Ayarlar'a tıklayın.(Settings )
4. Ayarlar(Settings) çubuğunun solunda Genel(General ) simgesini seçin.
5. Sorun Giderme(Troubleshooting ) menüsünde, Kendini Savunmayı Etkinleştir(Enable Self-Defense ) kutusunun işaretini kaldırın.

6. Kutunun işaretini kaldırdığınızda, Avast'ı(Avast) devre dışı bırakma girişimini sağlamak için ekranda bir istem görüntülenecektir .
7. Tamam'a(OK) tıklayın .
8. Avast antivirüs programından çıkın.
9. Arama(Search ) menüsüne ve ardından Ayarlar'a(Settings) gidin .
10. Denetim Masası'nı(Control Panel) başlatın ve Programlar'ı(Programs) seçin .

11. Programlar ve Özellikler'i(Programs and Features) seçin .
12. Avast Free Antivirus'ü(Avast Free Antivirus ) seçin ve Kaldır'a(Uninstall) tıklayın .

13. Onay istemine Evet'i(Yes) tıklayarak devam edin. Avast'ın(Avast) dosya boyutuna bağlı olarak , uygulama verilerinin kaldırılması için geçen süre buna göre farklılık gösterecektir.
14. Sisteminizi yeniden başlatın.
Bu yöntem, Avast(Avast) antivirüsünü sisteminizden kalıcı olarak kaldırmanıza yardımcı olacaktır . Daha hızlı yollar arıyorsanız, aşağıda bazı yöntemler açıklanmıştır.
Yöntem 2: Kaldırma aracını kullanarak Avast'ı kaldırın(Method 2: Remove Avast by using the uninstall tool)
1. avastclear.exe(avastclear.exe) uzantısını indirin . Bu bağlantıyı ziyaret ederek (this link)Avast kaldırıcı yardımcı programını indirebilirsiniz .
2. Yönetici olarak başlatın.
3. Windows 10 sisteminizi güvenli modda başlatın(Windows 10 system in safe mode) .
4. Program dizinini ve veri dizinini girin. Tam yerini bilmiyorsanız, değiştirmeden bırakabilirsiniz. Bu durumda varsayılan konum ayarlanacaktır.

5. Kaldır'a(Uninstall) tıklayın .
6. Kaldırma işleminin tamamlanmasını bekleyin(Wait) ve sisteminizi yeniden başlatın.
Ayrıca Okuyun: (Also Read:) Windows Steam.exe Bulamıyor hatasını düzeltin(Fix Windows Cannot Find Steam.exe error)
Yöntem 3: Üçüncü taraf uygulamaları kullanın(Method 3: Use third-party applications)
Avast'ı(Avast) sistemden kalıcı olarak kaldırmak için üçüncü taraf uygulamaları kullanabilirsiniz . İşte bazı gösteriler:
1. CCleaner'ı(CCleaner) indirin ve yükleyin .
2. CCleaner'ı çalıştırın ve ardından Araçlar'a(Tools) tıklayın .
3. Bilgisayarda bulunan programların bir listesi ekranda görüntülenecektir. İstediğiniz programı ( Avast(Avast) ) seçebilir ve Kaldır'a( Uninstall) tıklayabilirsiniz .
4. Sonraki adım, kaldırma işleminizi onaylamaktır. İstemi onayladığınızda işlem başlar.
5. Kaldırma işlemi tamamlandıktan sonra sisteminizi yeniden başlatın.
6. CCleaner'a gidin ve Kayıt Defteri'ne(Registry) tıklayın . Sorunları Tara'ya(Scan for Issues) tıklayarak devam edin .
7. Üzerine tıkladıktan sonra, Seçilen Sorunları Düzelt…(Fix selected Issues…) seçeneğine tıklayarak seçilen dosyalar üzerinde ilerleyin .

8. Kayıt defteri değişikliklerinin yedek dosyalarını kaydetmediğinizden emin olun. Aksi takdirde, Avast'ı(Avast) sisteminizden tamamen kaldırmak mümkün olmayacaktır .
9. CCleaner'dan çıkın.
Yöntem 4: Kayıt Defteri Düzenleyicisi'ni kullanın(Method 4: Use the Registry Editor)
1. Arama(Search ) menüsüne gidin.
2. regedit yazın(regedit ) ve Tamam'a(OK) tıklayın .
3. BİLGİSAYAR'a(COMPUTER ) gidin ve HKEY_CURRENT_USER girin .
4. Yazılım(Software ) alanına giderek Avast Yazılımını(Avast Software ) arayın .
5. Avast Yazılımını(Avast Software ) sağ tıklayarak silebilirsiniz .
6. Sisteminizi yeniden başlatın ve Kayıt Defteri Düzenleyicisi'nde(Registry Editor) hala var olup olmadığını kontrol edin .
Bu dört farklı yöntem, Avast'ın Windows (Avast)10'dan(Windows 10) nasıl kaldırılacağını ve Avast'ın(Avast) sisteminizden nasıl tamamen kaldırılacağını gösterir. Avast'ı(Remember) sisteminizden kaldırdıktan sonra ,(Avast) bilgisayarınıza başka bir virüsten koruma programı yüklediğinizden emin olun. Birkaç alternatif antivirüs programı Avast'tan(Avast) daha güvenilirdir . Virüsten koruma programı olmayan bir sistem, güvenlik saldırıları, fidye yazılımı saldırıları, kötü amaçlı yazılım saldırıları ve kimlik avı saldırıları gibi çeşitli tehditlere daha yatkındır.
Her zaman sisteminizde güvenilir bir antivirüs sisteminin kurulu olduğundan ve uygun lisansla etkin durumda olduğundan emin olun. Avast'ı(Avast) sisteminizden tamamen nasıl kaldıracağınızla ilgili herhangi bir sorunuz varsa , lütfen yorum bölümünde bize sormaktan çekinmeyin.
Tavsiye edilen:(Recommended:)
- Kötü Amaçlı Yazılım Nedir ve Ne İşe Yarar?(What is Malware and What Does it Do?)
- Windows 10'da Çalışmayan Dizüstü Bilgisayar Kamerasını Düzeltme(Fix Laptop Camera Not Working on Windows 10)
- Windows 10'da İki Klasördeki Dosyalar Nasıl Karşılaştırılır(How to Compare Files in Two Folders on Windows 10)
- Windows 10'da Bozuk Kayıt Defteri Öğeleri Nasıl Onarılır(How to Fix Broken Registry Items in Windows 10)
Bu makalenin yardımcı olduğunu ve Avast'ı Windows 10'dan kaldırabildiğinizi(remove Avast from Windows 10) umuyoruz . Bu makaleyle ilgili hala herhangi bir sorunuz varsa, yorumlar bölümünde onlara sormaktan çekinmeyin.
Related posts
Nasıl Windows 10 üzerinde Fix Avast Update Stuck için
Windows 10'da Avast Antivirus'ü Tamamen Kaldırmanın 5 Yolu
Windows 10'da Pinch Zoom Feature'yı devre dışı bırakın
Windows 10 bir Full System Image Backup oluşturma [Ultimate Guide]
Windows 10 bir System Image Backup nasıl oluşturulur
Windows 10 içinde Control Panel den Hide Items
Neden Windows 10'de Fast Startup'u devre dışı bırakmanız gerekiyor?
User Windows 10 Find Security Identifier (SID)
Desktop Background Image Windows 10'de devre dışı bırakın
Rename User Profile Folder Windows 10'te
Nasıl Setup Network Files Paylaşım Açık Windows 10
Windows 10 içinde Fn Key Lock Nasıl Kullanılır
Defer Feature and Quality Updates Windows 10'de
Fix Unable için Delete Temporary Files içinde Windows 10
Windows 10 Timeline'de kolayca View Chrome Activity
Windows 10'de Nasıl Etkinleştirilir veya Disable Emoji Panel
Windows 10 bir Volume or Drive Partition Sil Nasıl
Fix Black Desktop Background Windows 10'de
Windows 10 içinde Startup de Operating Systems ait Display List değiştirin Time
Print Queue'ü Windows 10'te zorla temizle
