AppModel Çalışma Zamanı Hatalarını Düzeltme 65, 69 ve 79
Çalışma zamanı hataları(Runtime errors) , bir uygulama veya yazılım çalıştırılırken meydana gelir. Nedene bağlı olarak, birçok çalışma zamanı hatası türü vardır. Bu hatalar bir programı dondurur veya kilitler. Bazen, bir çalışma zamanı hatası sistemi çökertir. Bir çalışma zamanı hatası aldıktan sonra, ayrıntılarını Windows Olay Görüntüleyicisi'nde(Windows Event Viewer) görüntüleyebilirsiniz . AppModel Runtime Errors 57, 87, 490, 21 , vs.'nin nasıl düzeltileceğini gördük . - Şimdi bu makalede, AppModel Runtime hataları 65, 69 ve 79(AppModel Runtime errors 65, 69, and 79) için olası çözümleri anlatacağız .

AppModel Çalışma Zamanı hatası 65'i düzeltin
Birçok kullanıcı, oyunlar gibi 3D hızlandırılmış programları çalıştırırken Event ID 65 Runtime hatası aldıklarını bildirdi . Aynı sorunu sisteminizde yaşıyorsanız, aşağıdaki çözümler size yardımcı olabilir:
- Windows Uygulaması Sorun Giderici'yi çalıştırın.
- Çalışma zamanı dosyalarını yeniden yükleyin.
- Oyunlar için tam ekran optimizasyonunu devre dışı bırakın.
- Odak yardımını devre dışı bırakın.
1] Windows Uygulaması Sorun Gidericisini Çalıştırın
Windows Uygulaması Sorun Giderici(Windows App Troubleshooter) , Windows'ta yerleşik bir araçtır. Bu aracı çalıştırmak hatayı çözmenize yardımcı olabilir. Çalıştırmak için Settings > Update & Security > Troubleshoot gidin . Şimdi, sağ taraftaki Ek sorun gidericilere tıklayın. (Additional troubleshooters)Aşağı(Scroll) kaydırın ve Windows Mağazası Uygulamaları'na(Windows Store Apps) tıklayın, ardından Sorun gidericiyi çalıştır'a(Run the troubleshooter) tıklayın .
2] Çalışma zamanı dosyalarını yeniden yükleyin
Bazen eksik Visual C++ kitaplıkları nedeniyle bu hatayı alabilirsiniz. Bu durumda, çalışma zamanı dosyalarını yeniden yüklemek yardımcı olabilir. Aşağıdaki adımlardan geçin:
- Denetim Masası'nı başlatın ve Programs and Features > Uninstall a program gidin .
- (Scroll)Listeyi aşağı kaydırın ve Microsoft Visual C++ Redistributable paketlerini kaldırın.
- microsoft.com'u(microsoft.com) ziyaret edin ve en son Visual C++ paketlerini indirin ve kurun.
- Kitaplıkları kurduktan sonra sisteminizi yeniden başlatın.
Yardımcı oldu mu?
3] Oyunlar için tam ekran optimizasyonunu devre dışı bırakın(Disable)
Bazı kullanıcılar, oyunlarda tam ekran optimizasyon özelliğini devre dışı bırakmanın hatayı düzeltmelerine yardımcı olduğunu bildirdi.
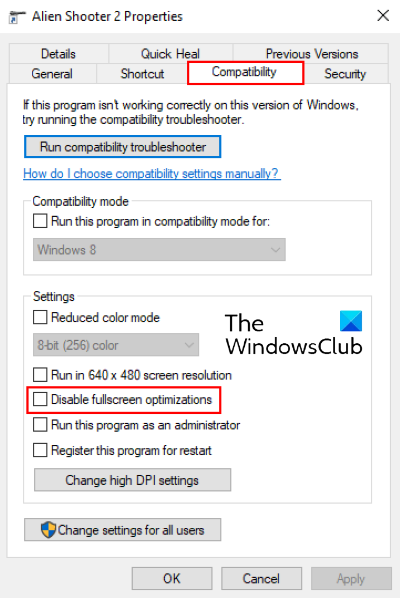
Bu özelliği devre dışı bırakmak için aşağıda verilen talimatları izleyin:
- (Right-click)Oyunun yürütülebilir dosyasına ( .exe ) sağ tıklayın ve Özellikler'i(Properties) seçin .
- Uyumluluk(Compatibility) sekmesi altında, Tam ekran optimizasyonlarını devre dışı bırak(Disable fullscreen optimizations) seçeneğini bulacaksınız .
- Kutunun işaretini kaldırın, Uygula'yı(Apply) ve ardından ayarları kaydetmek için Tamam'ı tıklayın.
Okuyun(Read) : Windows'ta Komut Dosyası Hatalarını ve Çalışma Zamanı Hata Mesajlarını Devre Dışı Bırakın .
4] Odak yardımını devre dışı bırakın
Bazı kullanıcılara göre, Windows 10'da (Windows 10)Odaklanma(Focus) yardımını devre dışı bıraktıklarında sorun çözüldü . Bu özelliği etkinleştirdiyseniz, devre dışı bırakmayı düşünün ve yardımcı olup olmadığına bakın.
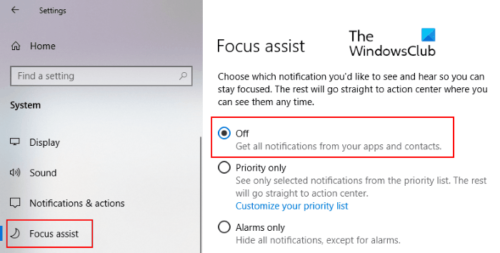
Doğrudan Bildirimler(Notifications) panelinden devre dışı bırakabilirsiniz. Görev çubuğunun sağ köşesindeki Bildirimler simgesine tıklayın ve devre dışı bırakmak için Odaklanma yardımı (Notifications)simgesine (Click)tıklayın(Focus) . Alternatif olarak, bunu Ayarlar(Settings) uygulamasından da devre dışı bırakabilirsiniz. Settings > System > Focus assist gidin ve Kapalı radyo düğmesini tıklayın.
AppModel Çalışma Zamanı hatası 69'u düzeltin
Bazen bozuk uygulama paketleri AppModel Runtime hatasını 69 tetikler. Bu genellikle, bir uygulamanın yükleme veya güncelleme işlemi muhtemelen ani bir elektrik kesintisi nedeniyle sona erdiğinde olur. Bu hata, bazı belirli uygulamalarla veya Microsoft Store(Microsoft Store) ile ilişkilidir . Bilgisayarınızda bu hatayı alıyorsanız, aşağıdaki çözümler size yardımcı olabilir:
- Windows Mağazası Uygulamaları Sorun Gidericisini(Windows Store Apps Troubleshooter) çalıştırın .
- Windows Mağazasını sıfırlayın.
- Yarı güncellenmiş veya yarı yüklenmiş uygulamaları kaldırın ve yeniden yükleyin.
1] Windows Mağazası Uygulamaları Sorun(Windows Store Apps Troubleshooter) Gidericisini çalıştırın(Run)
Windows Mağazası Uygulamaları Sorun Gidericisini(Windows Store Apps Troubleshooter) çalıştırma adımları bu makalenin başlarında anlatılmıştır. Bu adımları izleyin ve yardımcı olup olmadığına bakın.
2] Windows Mağazasını Sıfırlayın
Bazen, Olay Kimliği 69 (Event ID 69) AppModel Çalışma Zamanı hatası, bozuk (AppModel Runtime)Windows Mağazası(Windows Store) bileşeni nedeniyle oluşur . Bu durumda, Mağazayı sıfırlamak yardımcı olabilir. Bunu yapmak için , Çalıştır(Run) iletişim kutusunu başlatmak için klavyenizdeki Windows + ROraya wsreset.exe(wsreset.exe) yazın ve Enter'a(Enter) basın . Uygulama verilerinizin hiçbirini silmeyeceğinden, Windows (Don)Mağazasını(Windows Store) sıfırlamaktan korkmayın .
Okuyun(Read) : Windows 10'da Çalışma Zamanı Hatası 217 nasıl düzeltilir(How to fix Runtime Error 217 on Windows 10) .
3] Yarı güncellenmiş veya yarı yüklenmiş uygulamaları kaldırın ve yeniden yükleyin(Remove)
Bir uygulamanın yükleme veya güncelleme işleminin sonlandırılması uygulamayı bozabilir. Bu durumda, kullanıcı söz konusu uygulamayı başlatırken bir AppModel Runtime hatası 69 alabilir. (AppModel Runtime)Bu hatadan kurtulmak için aşağıda listelenen prosedürü izleyin:
- WindowsApps klasörünün sahipliğini alın(Take ownership of the WindowsApps folder) . Bu klasörü konumunda bulacaksınız
C:\Program Files\WindowsApps. - Şimdi WindowsApps klasörünü açın ve soruna neden olan uygulamanın klasör adını arayın. Örneğin, Kişiler uygulamasının klasörü (People)Microsoft.People adı altında oluşturulur .
- PowerShell'i(Run PowerShell) yönetici olarak çalıştırın, aşağıdaki komutu yazın ve Enter'a(Enter) basın .
get-appxpackage *Microsoft.People* | remove-appxpackage
Yukarıdaki komutta, " Microsoft.People " dizesini soruna neden olan uygulama adı veya dizesiyle değiştirin. Bilgisayarı yeniden başlatın. Yeniden başlattıktan sonra Microsoft Mağazasını(Microsoft Store) ziyaret edin ve ilgili uygulamayı tekrar yükleyin.
İşiniz bittiğinde, MicrosoftApps klasörünün sahipliğini TrustedInstaller'a geri verin .
AppModel Çalışma Zamanı hatası 79'u düzeltin
AppModel Çalışma Zamanı(AppModel Runtime) hatası 79'un nedeni , bozuk sistem dosyaları veya eksik/bozuk uygulama bileşenleridir. Aşağıdaki çözümler bu hatayı düzeltmenize yardımcı olabilir:
- SFC ve DISM taramasını çalıştırın.
- Windows PowerShell'de(Windows PowerShell) bir komut yürütün .
1] SFC ve DISM taramasını çalıştırın
SFC ( Sistem Dosyası Denetleyicisi(System File Checker) ), sistemdeki bozuk dosyaları tarayan ve onaran bir yardımcı programdır. Yönetici olarak Komut İstemi'ni(Command Prompt) açın , yazın sfc /scannowve Enter'a(Enter) basın . Tarama tamamlanana kadar beklemelisiniz. SFC taraması sorunu çözmezse, Komut İstemi'ni yönetici olarak tekrar açın, aşağıdaki komutu(Command Prompt) yapıştırın ve Enter tuşuna basın :
dism /online /cleanup-image /restorehealth
2 ] Windows PowerShell'de(Windows PowerShell) bir komut yürütün(] Execute)
Windows PowerShell'i(Windows PowerShell) yönetici olarak başlatın , aşağıdaki komutu yapıştırın ve Enter'a basın:
ExecutionPolicy Unrestricted -Command "& {$manifest = (Get-AppxPackage Microsoft.Windows.Photos).InstallLocation + '\AppxManifest.xml' ; Add-AppxPackage -DisableDevelopmentMode -Register $manifest}"
Yukarıdaki komutta, “ Microsoft.Windows.Photos(Microsoft.Windows.Photos) ” dizesini Broken uygulamanızla değiştirmeniz gerekir . Bu dizeyi burada sadece bir örnek için yazdık. Diyelim ki, bozuk uygulama People ise , “ Microsoft.People ” yazmanız gerekiyor. Bunu nasıl bilebilirsiniz? Bilgisayarınızda aşağıdaki yolu ziyaret edin ve bozuk uygulamanızın adını arayın:
C:\Users\username\AppData\Local\Packages
bu kadar. Umarız bu makale sorunu çözmenize yardımcı olmuştur.
İlgili gönderi(Related post) : .NET Çalışma Zamanı Hatası 1026, İstisna kodu c00000fd'yi düzeltin(Fix .NET Runtime Error 1026, Exception code c00000fd) .
Related posts
Windows 10'da Fix AppModel Runtime Errors 57, 87, 490 vb
Windows 10'da Fix Logitech Setpoint Runtime error
Fix Runtime error R6025 Pure Virtual Function Call
Fix Runtime Error R6034 Windows 11/10'da
Fix atibtmon.exe Runtime Error AC power kablosunu ayırmadan
Runtime error 429, ActiveX component nesne oluşturulamaz
Fix Windows Upgrade Error 0xC1900101-0x4000D
Fix Exception Processing Message Beklenmedik parametreler System Error
Windows 10'da Fix File System Error (-2147219195)
Fix Event ID 7031 veya 7034 Hata, Kullanıcı Windows 10 Bilgisayar KAPALI KAPALI Oturduğunda
Fix iTunes Error Code 5105, isteğiniz işlenemez
Fix Upgrade Errors 0xC190020c, 0xC190020D, 0xC190020E, 0xC190020F
Fix ShellExecuteEx başarısız oldu; Windows10'de Kod error 8235
Fix Problem Event Name BEX64 Windows 10'de
Fix PXE-E61, Media test başarısızlık, Windows 10'da check cable boot error
Fix, Windows 10 steamui.dll hatayı yüklenemedi
Fix Bdeunlock.exe Bad image, System Error veya cevap verme hataları
Fix Smart Check geçti, Short DST HP computer'de başarısız oldu
System Restore için Error 0x80070013, Backup or Windows Update Fix
Fix Diskpart error'yi göstermek için sabit disk yok
