Google Chrome'un arka planda çalışmasını durdurun
Küresel masaüstü tarayıcı pazar payının yüzde 70'inden fazlası ve 2 milyondan fazla yükleme ile Google Chrome'un(Google Chrome) web tarayıcılarının kralı olduğu gerçeği inkar edilemez . Ancak, bu süper kullanışlı web tarayıcısı, dizüstü bilgisayarınızın pil ömrünün hızla tükenmesinin, artan bellek kullanımının ve sistem yavaşlamalarının arkasındaki neden olabilir.
Evet, son Chrome oturumunuzdan çıktığınızda Google Chrome her zaman tamamen kapanmaz. (Google Chrome)Bazen, birkaç Google Chrome eklentisi ve uzantısı, tarayıcı kapatıldığında veya simge durumuna küçültüldüğünde bile tarayıcınızı etkin tutabilir ve Google Hangouts'taki(Google Hangouts) kişilerin sizinle sohbet etmesine ve Facebook'tan(Facebook) gelen bildirimleri açmasına izin verebilir . Bu, bazı ihtiyaçlar için yararlı olabilir. Ancak bazen dizüstü bilgisayarınızın pilini boşaltabileceğinden ve başka bir uygulama için daha fazla boş belleğe ihtiyacınız olduğunda RAM kullanabileceğinden olmayabilir.(RAM)
Genel olarak, sizi güncel tuttuğundan ve hızlı işlem yapmanızı sağladığından Chrome'un(Chrome) arka planda çalışması oldukça yararlıdır . Ancak dizüstü bilgisayarınızın pil ömrünü en üst düzeye çıkarmak veya herhangi bir sistemdeki bellek kullanımını azaltmak istiyorsanız, onu devre dışı bırakmak çok kolaydır.
Chrome neden hiçbir zaman tamamen çıkmıyor?
Diğer web tarayıcılarından farklı olarak Chrome , kullanıcılar tarafından kullanılan her bir sekme, eklenti ve uzantı için tamamen farklı bir sistem süreci oluşturur. Muhtemelen fark etmiş olabilirsin; Chrome , bir sistemde çalıştığında bir dizi işlem oluşturur; bu, Windows Görev Yöneticisi'nde(Windows Task Manager) görüntülenebilir .
Bu tasarım, tipik olarak, bir şey hatalı giderse tarayıcının tamamen arızalanmasını engelleme konseptine dayanır. Chrome , her bir sekmeyi ve uzantıyı ayrı bir sürece bağlayarak, kapalı olduğunda bile etkin kalır.
Şimdi tüm bunlar, Chrome'da(Chrome) yüklü olan uygulama ve uzantıların türüne de bağlıdır . Bunlardan çok azı(Few) tarayıcıdan çalışmaya devam edebilmeleri için etkin kalmasını "isteyecek"; örneğin, aktif bir IRC sohbetini canlı tutun veya yeni e-posta bildirimleri gönderin.
Chrome'un(Chrome) arka planda çalışmasını devre dışı bırakın
(Stop Chrome)Chrome ayarlarından Chrome'un arka planda çalışmasını durdurun . Aşağıda adım adım talimatlar verilmiştir:
- Google Chrome Tarayıcıyı Açın
- Alt+E tuşlarına basın
- Chrome Ayarlarını Açın
- Gelişmiş'e tıklayın
- (Turn)Google Chrome kapalıyken arka planda uygulamaları çalıştırmaya devam (Continue)et'i kapatın
- Chrome'dan çıkın.
Devam etmeden önce bir şeyi bilin. Chrome'un(Chrome) son sürümleri, bu davranışı Chrome sistem tepsisi simgesi aracılığıyla kapatmanıza da olanak tanır.
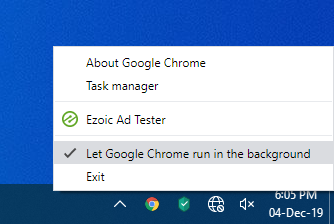
Simgelere(Simply) sağ tıklayın ve Google Chrome'un arka planda çalışmasına izin ver(Let Google Chrome run in the background) öğesinin işaretini kaldırın .
Şimdi işlemi Chrome Ayarları(Chrome Settings) üzerinden görelim .
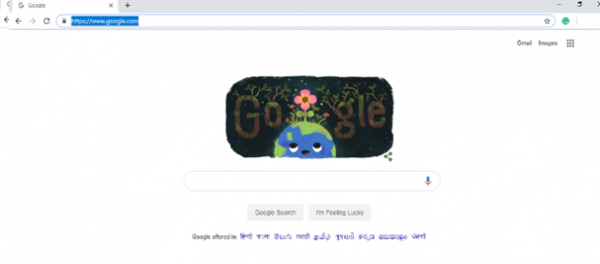
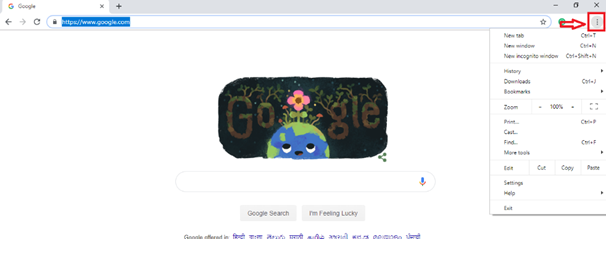
3] Chrome'u açın “ Ayarlar(Settings) ”
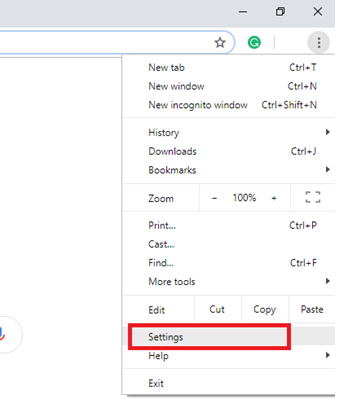

5] Gelişmiş Seçenekte(Advanced Option) “ Sistem ”(System) Bölümüne Aşağı Kaydırın ve (Scroll Down)“Google Chrome kapalıyken arka plan uygulamalarını çalıştırmaya devam et” seçeneğini kapatın.(“Continue running background apps when Google Chrome is closed”.)
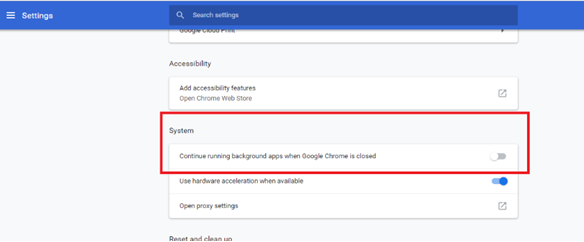
6] Google Chrome'u yeniden başlatın
Bu işlemi kullanarak, Google Chrome'un(Google Chrome) kapatıldığında etkinliğinizi izlemesini zahmetsizce ve kalıcı olarak durdurabilirsiniz .
Hepsi bu kadar – ancak bu ayarı yeniden etkinleştirmeniz gerekirse Chrome menü düğmesini tıklayın ve Ayarlar(Settings) 'ı seçin . “Gelişmiş” bağlantısını tıklayın(Click) ve ardından “Sistem” bölümüne gidin. “ Google Chrome kapatıldığında arka planda uygulamaları çalıştırmaya devam et(Continue running background apps when Google Chrome is closed) ” etiketli kutuyu işaretleyin ; Chrome , arka planda bile tekrar çalışmaya başlayacaktır.
Related posts
Stop Google Crash Raporları gönderen kişisel bilgilerden
Stop Google Chrome'ye giriş yaparken bir Google Service'e imza atarken
Google Chrome tepkisiz, şimdi Relaunch?
File Download Hataları Google Chrome browser Nasıl Düzeltilir
Google Chrome Browser için En İyi 10 Temalar
etkinleştirmek ve Google Chrome yılında Commander feature nasıl kullanılır
Google Chrome Web tarayıcısında Create and Delete Profiles Nasıl Yapılır
Google Password Checkup Chrome extension, hesapları güvenli hale getirir
Zoom Gallery feature Google Meet'e nasıl eklenir
Fix Google Chrome screen Windows 10 üzerine konuyu titreyen
Anna Assistant, Google Chrome için mükemmel bir voice assistant'tür
Google Chrome Windows 10 ile ilgili sorunlar ve sorunlar
Fix Google Chrome error Ölü, Jim! Ran hafızasız
Great Suspender, Google Chrome'teki sekmeleri otomatik olarak askıya alır
Google Chrome'de Nasıl Etkinleştirilir veya Disable Tab Scrolling Buttons
Google Chrome önbellek bekliyor - ne yapmalıyım?
Error Code 105 ERR_NAME_NOT_RESOLVED Google Chrome'de
Almak veya bir HTML file için Google Chrome imlerini dışa nasıl
PC çizmediğinde Google Chrome otomatik olarak açılış
Best YouTube Uzantıları Google Chrome için deneyimi iyileştirmek için
