Dokunmatik Klavye ve El Yazısı Paneli Hizmetini nasıl etkinleştiririm?
Bu yazıda , Windows 11/10Dokunmatik Klavye(Touch Keyboard) ve El Yazısı Paneli Hizmetinin(Handwriting Panel Service) nasıl etkinleştirileceğini veya devre dışı bırakılacağını göstereceğiz . Bu Windows Hizmeti(Windows Service) , Dokunmatik Klavye(Touch Keyboard) ve El Yazısı Paneli(Handwriting Panel) kalem ve mürekkep işlevselliğini etkinleştirir ve yazma ve dokunma özelliklerini kullanmak için gereklidir. Bu hizmeti devre dışı bırakırsanız Başlat Menüsü(Start Menu) , Ayarlar(Settings) , UWP uygulamaları, Terminal vb.'ye yazamayabilirsiniz .
Dokunmatik Klavye(Keyboard) ve El Yazısı Paneli Hizmetini(Handwriting Panel Service) nasıl etkinleştiririm ?
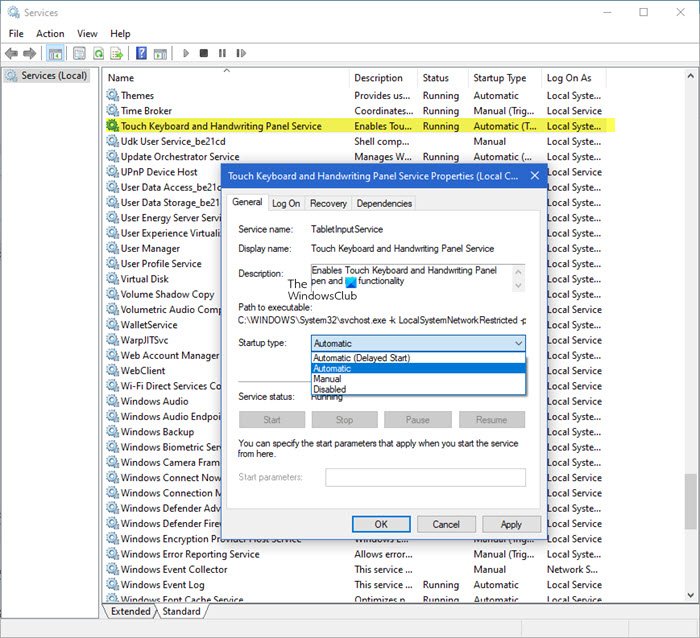
Dokunmatik Klavye(Touch Keyboard) ve El Yazısı Paneli Hizmetini(Handwriting Panel Service) etkinleştirmek için şu adımları izleyin:
- Hizmetler Yöneticisini Açın
- Dokunmatik Klavye(Locate Touch Keyboard) ve El Yazısı Paneli Hizmeti(Handwriting Panel Service) girişini bulun.
- Sağ tıklayın ve Özellikler'i seçin.
- Genel sekmesine geçin.
- Başlangıç türü'nün(Startup) yanındaki açılır düğmeyi tıklayın .
- Otomatik tür olarak değiştirin.
- Uygula'ya basın(Hit Apply) ve bilgisayarınızı yeniden başlatın.
Press Win+RÇalıştır(Run) iletişim kutusunu açmak için Win+R kombinasyonuna basın .
Kutunun boş alanına Services.msc yazın ve (Services.msc)Hizmetler (Yerel)(Services (Local)) düzenleyicisini açmak için Enter tuşuna basın .
Hizmetler Yöneticisi(Services Manager) içinde , Ad(Name) bölümünün altındaki Dokunmatik Klavye ve El Yazısı Paneli Hizmeti(Touch Keyboard and Handwriting Panel Service) girişini bulun .
Bulunduğunda, girişi sağ tıklayın ve seçenekler listesinden Özellikler'i seçin.(Properties )
Özellikler(Properties) iletişim kutusu göründüğünde , Genel(General) sekmesine geçin.
Şimdi, Başlangıç türü(Startup type) bölümüne ilerleyin . Menüyü genişletmek için yanındaki açılır düğmeye basın.
Burada görüntülenen seçenekler listesinden Otomatik'i(Automatic) seçin ve pencerenin altındaki Ok düğmesine basın.
Tamamlandığında, değişikliklerin yürürlüğe girmesine izin vermek için bilgisayarınızı yeniden başlatın.
Yeniden başlatma eyleminin ardından hizmet otomatik olarak başlamalı ve iletişim kutusu artık görünmemelidir.
Dokunmatik Klavye(Keyboard) ve El Yazısı Paneli Hizmeti(Handwriting Panel Service) ne işe yarar?
Daha önce belirtildiği gibi, bu Windows Hizmeti (Windows Service)Dokunmatik Klavye(Touch Keyboard) ve El Yazısı Paneli(Handwriting Panel) kalem ve mürekkep işlevselliğini etkinleştirir ve yazma ve dokunma özelliklerini kullanmak için gereklidir.
Dokunmatik Klavye(Keyboard) ve El Yazısı Paneli Hizmetini(Handwriting Panel Service) devre dışı bırakabilir miyim ?
Bu hizmeti devre dışı bırakırsanız Başlat Menüsü(Start Menu) , Ayarlar(Settings) , UWP uygulamaları, Terminal vb.'ye yazamayabilirsiniz .
Windows Terminalinde (Windows Terminal)Dokunmatik Klavye(Touch Keyboard) ve El Yazısı Paneli Hizmeti(Handwriting Panel Service) devre dışı uyarısı görüntüleniyor
Windows Terminal 1.5'ten(Windows Terminal 1.5) başlayarak , Dokunmatik Klavye(Touch Keyboard) ve El Yazısı Paneli Hizmeti(Handwriting Panel Service) devre dışı bırakılırsa Terminal bir uyarı görüntüler . Bu hizmet, giriş olaylarını Terminal uygulamasına doğru şekilde yönlendirmek için işletim sistemi tarafından gereklidir. Bu uyarıyı görürseniz, hizmeti yeniden etkinleştirmek için yukarıda belirtilen adımları takip edebilirsiniz.
That’s all there is to it!
Sonrakini okuyun(Read next) : Windows Dokunmatik Klavye Ayarları, İpuçları ve Püf Noktaları .
Related posts
Background Intelligent Transfer Service Windows 11/10'da çalışmıyor
Windows 10 Windows Update Medic Service (WaaSMedicSVC.exe)
IP Helper Service Windows 10'de Nasıl Etkinleştirilir veya Devre Dışı Bırakılır
Windows Services Panel Windows Services'ü kolayca yönetmenizi sağlar
Windows Diagnostic Policy Service'i başlatamadı
Problem uploading Windows Error Reporting service'e
Windows Wireless Service bu bilgisayarda çalışmıyor
debug logging Windows Time Service'te nasıl açılır?
Bir Service, Event ID 7000, 7009, 7011 ile hatayı başlatmaz
Microsoft Windows Error Reporting Service Windows 10'de
Services.msc Windows 11/10'da açılmıyor
DHCP Client Service Access Denied error Windows 11/10'da veriyor
Windows 10'da Fix Service Control Manager Event ID 7001
NET.TCP Port Sharing service, Windows 10'da başlatılamadı
Windows Event Log Service başlamadı veya kullanılamıyor
Windows WLAN AutoConfig Service'u başlatamadı
Netlogon service Windows 10 için Debug Kayıt Nasıl Etkinleştirilir?
Windows Service, Error 0x80070005, Access Is Denied başlatılamadı
Gecikmeli otomatik başlatma bayrağı ayarlanamadı - Windows service hatası
Bağlı Cihazlar Platform Service (CDPSvc) High Disk Usage
