Adobe Acrobat Reader DC, Windows 10'da yer imlerini göstermiyor
PDF belgelerini güvenilir bir şekilde görüntülemek ve yazdırmak söz konusu olduğunda, hemen aklımıza gelen bir isim Adobe Acrobat Reader DC'dir(Adobe Acrobat Reader DC) . Belgeleri yönetmek ve web sayfalarını kolayca PDF dosyalarına dönüştürmek için küresel standart olarak kabul edilir. Uygulamanın hatalı davranabileceği durumlar olabileceğini söyledikten sonra. Örneğin, kaydedilen yer imlerini göstermeyi bırakabilir. Adobe Acrobat Reader DC,(Adobe Acrobat Reader DC is not showing bookmarks) Windows 10'da yer imlerini doğru göstermiyorsa ne yapabileceğinizi okuyun .(Read)
Adobe Acrobat Reader DC yer imlerini göstermiyor
Adobe okuyucu, pdf dosyalarını okumak için müşterilerin tercih ettiği seçimdir. Kullanışlı özelliklerle doludur ancak Adobe Reader'ın(Adobe Reader) beklendiği gibi çalışmadığı ve kaydedilmiş yer imlerini gösteremediği durumlar olabilir. Tamir etmek için:
- Gezinti bölmeleri altında Yer İşaretlerini(Bookmarks) Etkinleştir
- Kayıt defteri girdisini değiştirin.
1] Gezinti bölmeleri altında Yer İmlerini(Bookmarks) Etkinleştir
Reader'da(Reader) bir PDF açtığınızda , yazar ilk Görünümü(View) dosyayı Yer İşaretleri paneliyle açacak şekilde ayarlamadıkça (Bookmarks)Yer İşaretleri(Bookmarks) paneli otomatik olarak açılmaz . Bu nedenle, Gezinti(Navigation) bölmeleri altındaki yer imleri seçeneğini etkinleştirin .
Adobe Acrobat Reader DC'yi başlatın.
Okuyucunun sol üst köşesindeki Görünüm(View) sekmesine gidin .
Show/Hide menüsüne ilerleyin .
Gezinti bölmelerine(Navigation panes) gitmek için menüyü genişletin .
Yer İmlerini(Bookmarks) bulmak için yan ok düğmesini tıklayın .
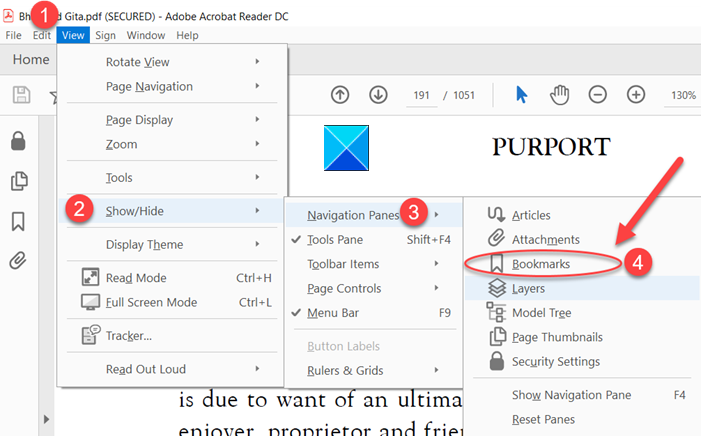
Bu seçeneği işaretleyin.

Yer İmleriniz pencerenin sol tarafında görünür hale gelmelidir.
2] Kayıt Defteri Girişini Değiştir
Kayıt Defteri Düzenleyicisi'ni(Registry Editor) yanlış kullanmak , bunları düzeltmek için Windows'u(Windows) yeniden yüklemenizi gerektirebilecek sistem genelinde ciddi sorunlara neden olabilir . Kayıt Defteri Düzenleyicisi'nin(Registry Editor) kullanımından kaynaklanan herhangi bir sorunun çözülebileceğini garanti etmiyoruz . Kendi sorumluluğunuzda ilerleyin!
Press Win+RÇalıştır(Run) iletişim kutusunu açmak için Win+R tuşlarına birlikte basın .
Kutunun boş alanına Regedit yazın ve (Regedit )Enter'a basın(Enter) .
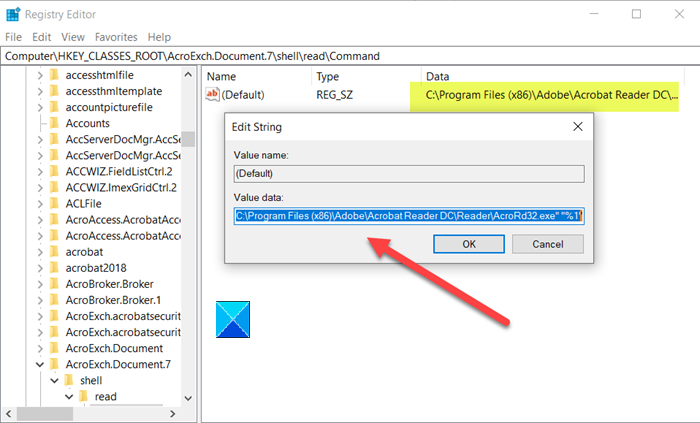
Ardından, aşağıdaki yol adresine gidin -
HKEY_CLASSES_ROOT\AcroExch.Document.DC\shell\Read\command
Varsayılanı şuradan değiştir:
"C:\Program Files (x86)\Adobe\Acrobat Reader DC\Reader\AcroRd32.exe" /A "navpanes=0" "%1
ile
"C:\Program Files (x86)\Adobe\Acrobat Reader DC\Reader\AcroRd32.exe" "%1".
Yer imlerini tekrar görmelisiniz.
Yer imlerini PDF okuyucudan gizlemek için yukarıdaki 2 adımı tersten uygulayın.
Adobe Reader'ınız çalışmıyorsa(Adobe Reader is not working) bu gönderi size yardımcı olacaktır .
Related posts
Windows 10 için Download Adobe Reader app Microsoft Store'den
Best PDF ve Ebook Windows 10 için Reader Apps
Adobe Acrobat Reader PDF dosyalarını Windows'te açılamadı
Stamps and Custom Stamps Adobe Acrobat Reader DC'da Nasıl Kullanılır
PDF MOBI - Windows 10'de dönüştürülür
Windows 10'de Automatic Driver Updates Nasıl Devre Dışı Bırakılır
PDF Windows 10 için PDF Fixer Tool kullanarak Nasıl Onarılır
Best Windows 10 için ücretsiz Barcode Scanner software
Windows 10 içinde Etkinleştirme Paketi nedir
Make Edge browser Windows 10'da yüksek sesle Ebook, PDF or Web page'u okuyun
.aspx dosyalarını Windows 10 bilgisayarda nasıl açılır
Nasıl devre dışı Korunma Önlemleri için Windows 10 üzerinde Feature Updates için
Watch Dijital TV ve Windows 10 ProgDVB ile Radio'ü dinleyin
Edge Browser Windows 10'de PDF file olarak web sayfası nasıl kaydedilir?
Icecream PDF Editor: Windows 10 için ücretsiz PDF Editor
Adobe Acrobat Reader Adobe Acrobat Reader'de Nasıl Değiştirilir
OneNote için Word or PDF içinde Windows 10 dönüştürmek için nasıl
Enhanced Anti-Spoofing Windows 10 Hello Face Authentication'de etkinleştirin
Windows 10'da Microsoft Edge'de Adobe Flash Nasıl Devre Dışı Bırakılır
Yacreader: Windows 10 için ücretsiz bir Comic Reader
