Windows 11/10'da görev çubuğu tam ekran modunda gizlenmiyor
Windows 11 veya Windows 10 Görev Çubuğunuz tam ekran video veya oyunda görünüyor mu? Tam ekran modunda bir video izlerken veya oyun oynarken Görev Çubuğunun gizlenmediğini fark ederseniz, bu yayındaki önerilerden bazıları sorunu çözmenize yardımcı olacaktır.
(Taskbar)Windows 11/10görev çubuğu tam ekran modunda gizlenmiyor
Bu sorunla karşılaşırsanız, aşağıdaki seçeneklere sahipsiniz:
- Dosya Gezgini'ni Yeniden Başlatın
- Masaüstü modunda görev çubuğunu otomatik(Automatically) olarak gizle'yi açın
- Basit bir Windows Arama(Windows Search) numarası gerçekleştirin.
Listelenen çözümlerin her biri ile ilgili sürecin açıklamasına bir göz atalım.
Windows 11/10 Görev Çubuğu(Taskbar) tam ekran videoda görünüyor
1] Dosya Gezgini'ni Yeniden Başlatın
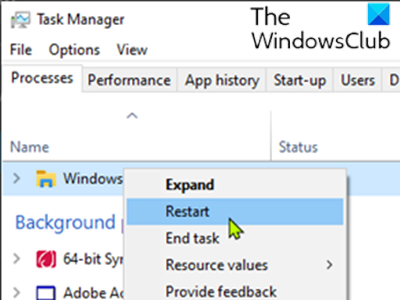
Bu çözüm , Windows Gezgini işlemini yeniden başlatmanızı(restart the Windows Explorer process) ve yardımcı olup olmadığına bakmanızı gerektirir.
2] Masaüstü modunda görev çubuğunu otomatik olarak gizle'yi (Automatically)açın(Turn)
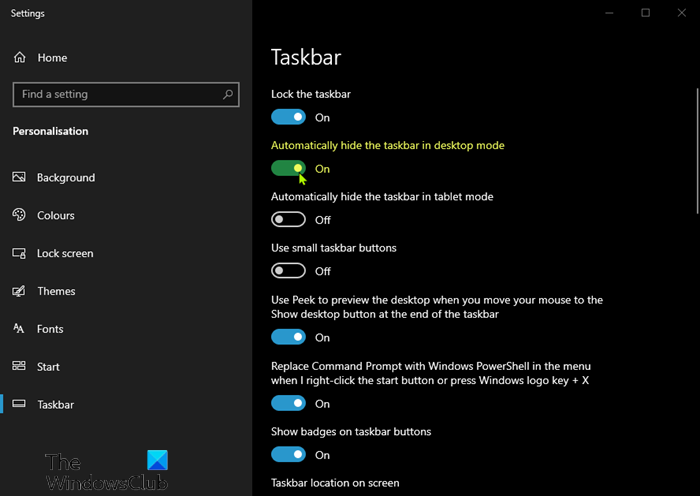
Görev çubuğu ayarlarını değiştirerek Görev Çubuğunuzu Masaüstü(Desktop) modunda gizleyebilirsiniz . Masaüstü modundayken görev çubuğunu otomatik olarak gizler ve fareyi aşağı getirdiğinizde geri görünür.
İşte nasıl:
- Görev Çubuğuna sağ tıklayın ve Görev (Taskbar)Çubuğu Ayarlarını(Taskbar Settings.) Seçin .
- Masaüstü modunda görev çubuğunu otomatik olarak gizle seçeneğini(Automatically hide the taskbar in desktop mode) açın .
Görev çubuğu şimdi gizlenecek ve fareyi aşağı kaydırarak erişebilirsiniz. Durum böyle değilse , Windows 10'da tam ekran modundayken Görev Çubuğunun gizlenmemesi(Taskbar does not hide when on full screen mode) sorununu çözmek için bir sonraki çözüme geçin .
3] Basit bir Windows Arama(Windows Search) numarası gerçekleştirin(Perform)
Bu başlı başına bir çözüm değil, birçok insan için işe yarayan bir numara.
İşte bu basit numarayı nasıl yapacağınız:
Görev çubuğunuz kaybolmadığında, arama simgesine tıklayın ve hiçbir şey aramadan ekranın herhangi bir yerine geri tıklayın (görev çubuğu ve Başlat(Start) menüsü hariç). Tam ekran modundaysanız görev çubuğu şimdi gizlenecektir.
Görev çubuğunun otomatik olarak gizlenmesinin, klavye veya fare olmadan yalnızca dokunmatik veya kalem ekran girişinin kullanıldığı Windows Tablet PC'lerde desteklenmediğini unutmayın.(Windows Tablet PCs)
Görev çubuğunu otomatik gizle(Auto-hide) özelliği, görev çubuğunu ve başlat düğmesini gizleyecektir. Başlat Düğmesini(Start Button) değil, yalnızca görev çubuğunu gizlemek istiyorsanız, ücretsiz Görev Çubuğunu Gizle'yi(Hide Taskbar)(Hide Taskbar) kullanın . Bir kısayol tuşu ile görev çubuğunu gizlemenizi veya göstermenizi sağlar.
Related posts
Taskbar Windows 10'da gösterilmeyen bildirimler
Volume icon Taskbar'ten Windows 10'de eksik
Fix Unclickable Taskbar; Taskbar Windows 10'te tıklayamıyorum
Tüm Pinned Apps and Reset Taskbar Windows 10'da nasıl kaldırılır
Programs Prevent Pinning or Unpinning Taskbar Windows 10'de
System Properties Nasıl Açılır Windows 10 Control Panel
Windows 10 Cilt Control Çalışmıyor
Taskbar icon aralığı Windows 10 veya Surface Pro device'de çok geniştir
Right-click Start Menu or Taskbar Windows 10'te çalışmıyor
Can değil Pin Apps or Programs için Taskbar içinde Windows 10
Wi-Fi simgesi eksik veya Windows 10 görev çubuğu gösterilmiyor
Taskbar search kutusundaki Cloud Content Search'ü devre dışı bırakın Windows 10
Gizleme veya Windows 10 içinde Taskbar göster Dokunmatik Keyboard Button nasıl
Microsoft Intune Senkronizasyon değil mi? Force Intune Windows 11/10'de senkronize etmek için
Best Windows 10 için ücretsiz ISO Mounter software
Windows 10 Sync Ayarları Çalışmıyor
Network Connections Modern Standby'te Windows 10'da etkinleştirin
Windows 10 gösterilmiyor HDMI playback cihazı
etkinleştirmek veya Windows 10 devre dışı bırakın Taskbar Thumbnail Preview nasıl
Windows 10 bilgisayarda varsayılan Webcam nasıl değiştirilir
