Windows 10'da Caret Tarama Desteğini Açın veya Kapatın
Caret Browsing , kullanıcıların imleci hareket ettirmek için klavyeyi kullanarak bir web sayfasına göz atmalarına olanak tanıyan Windows 10'un(Windows 10) benzersiz özelliklerinden biriydiCaret Browsing , metni seçmek için (Caret Browsing)Shift tuşunu kullanmak ve bir seçimi panoya kopyalamakgibi standart metin düzenleyici işlevlerini desteklerBu özellik özellikle fare kullanmayan kullanıcılar için kullanışlıdır.
F7'ye basmak(Pressing F7) , o oturum için Caret Browsing'i(Caret Browsing) açar . Ancak, her oturum için ( every session. )Caret Browsing desteğini yapılandırmak için doğrudan bir seçenek yoktur . Bu yazıda, Kayıt Defteri(Registry) ve Grup İlkesi Düzenleyicisi'ni(Group Policy Editor) kullanarak yapılandırmanın yolunu göstereceğim .
REGEDIT kullanarak Caret Tarama Desteğini(Off Caret Browsing Support) Açın veya Kapatın
1. Windows Key + R tuşlarına aynı anda basın ve Çalıştır(Run) iletişim kutusuna regedit yazın .(regedit)
2. Aşağıdaki tuşa gidin:
HKEY_CURRENT_USER\Software\Microsoft\Internet Explorer\CaretBrowsing

3. Sağ bölmede, “ Etkin(Enabled) ” adlı DWORD oluşturun, (DWORD)Değiştir'i(Modify) seçin . Bu pencereyi alacaksınız:

4. Artık (4.)Değer verisi(Value data) bölümü için aşağıdaki değerleri kullanabilirsiniz :
- İmleç Gözatma Desteğini Kapat = '0' ( Varsayılan(Default) ayar)
- Caret Tarama Desteğini Aç = '1'
5. Kayıt Defteri Düzenleyicisi'ni(Registry Editor) kapatın ve sonuçları görmek için yeniden başlatın.
GPEDIT kullanarak Caret Tarama Desteğini(Off Caret Browsing Support) Açın veya Kapatın
1. Windows Key + R kombinasyonuna basın ve Çalıştır(Run) iletişim kutusuna gpedit.msc'yi yazın .( gpedit.msc)
2. Sol bölmede şuraya gidin:
User Configuration -> Administrative Templates -> Windows Components -> Internet Explorer -> Internet Control Panel -> Advanced Page
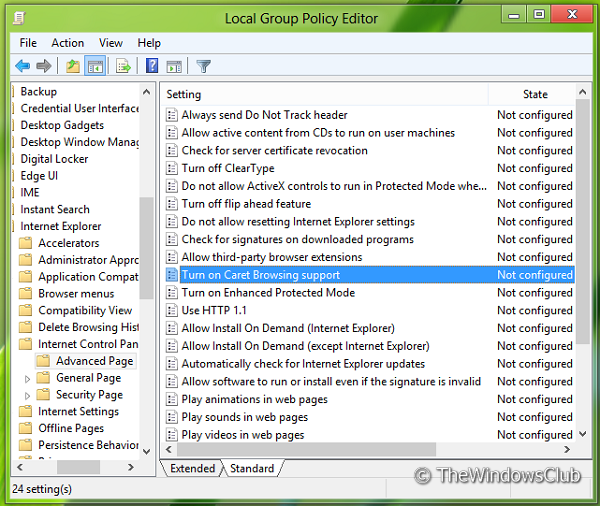
3. Şimdi sağ bölmede, yukarıda gösterildiği gibi Caret Browsing desteğini Aç(Turn on Caret Browsing support) adlı bir politika göreceksiniz .
4. Aşağıda gösterilen pencereyi görmek için bu politikaya çift tıklayın.(Double)

5. Artık aşağıdaki ayarları kullanabilirsiniz:
- İmleç Taramasını Kapatın = Devre Dışı veya Yapılandırılmamış'ı seçin ( Varsayılan Ayar(Default Setting) )
- İmleç Gözatmasını Açın = Etkin'i seçin
Değişiklikleri yaptıktan sonra Uygula'yı( Apply) ve ardından Tamam'ı( OK) tıklayın .
Sonuçları görmek için yeniden başlatın.
NOT(NOTE) : Caret Browsing, Chrome ve Firefox için de mevcuttur(Caret Browsing is available for Chrome and Firefox too) .
Related posts
Enhanced Anti-Spoofing Windows 10 Hello Face Authentication'de etkinleştirin
Windows 10 Bilgisayar Nasıl Biçimlendirilir
Windows 10 v 21H1'de Kaldırılan Özellikler
Windows 10'te Nasıl Etkinleştirilir veya Disable Automatic Learning
Reliability Monitor Windows 10 için Reliability Monitor için Disable Data Collection Enable
Resource Monitor Windows 10'de Nasıl Kullanılır
Windows 10'de taze Start feature nasıl kullanılır?
Windows Media Feature Pack yüklenemiyor Windows 10'da
Windows 10 V20H2 October 2020 Update'te kaldırılan özellikler
Windows 10'te Network Sniffer Tool PktMon.exe nasıl kullanılır?
Stop Windows 10 Bir sonraki sürüme yükseltme veya yükleme özelliği Update
Windows'de CARET Browsing nedir? Edge'de nasıl kullanıyorsunuz?
kaldırılabilir veya Windows 10 v2004 önerilmiyor Özellikleri
Nasıl devre dışı bırakmak için Windows Mobility Centre içinde Windows 10
Make Edge browser Windows 10'da yüksek sesle Ebook, PDF or Web page'u okuyun
Telemetry & Data Collection Windows 10'teki Task Scheduler'u kullanan Telemetry & Data Collection'u devre dışı bırakın
Photos Slideshow Windows 10 olarak nasıl görüntülenmek için
Windows 10'de erken başlatma Anti-Malware (ELAM) protection technology
Engelli Kişiler İçin Windows 10 Erişilebilirlik Özellikleri
Apps Apps Windows 10 Task Manager Nasıl Görüntüleme
