OneDrive, Word belgelerini kaydetmiyor - Bu, geçerli bir dosya adı değil
OneDrive , Microsoft'un kullanıcıların neredeyse istedikleri her şeyi kaydedebilecekleri tüketici bulut depolama platformudur. Biri, öncelikle fotoğraf ve belgeleri kaydetmek için kullanıldığından şüphelenebilir. Görünüşe göre, Word belgelerini(Word documents) OneDrive'a kaydetmek bazen bir sorun olabilir ve en azından söylemek gerekirse, can sıkıcıdır.
Görünüşe göre, kullanıcılar Word(Word) belgelerini OneDrive'a(OneDrive) kaydetmeye çalıştıklarında, " Bu geçerli bir dosya adı değil(This is not a valid file name) " yazan bir hata mesajı ile hızlı bir şekilde karşılaşıyorlar . Bu, yalnızca dosya farklı bir klasöre kaydetmek için OneDrive içinden açıldığında gerçekleşir . Dosya aynı klasöre kaydedildiğinde, her şey yolunda gidiyor. Dolayısıyla, mevcut haliyle, sorun yalnızca dosyaları ayrı bir klasöre kaydetmeye çalışıldığında çirkin kafasını gösteriyor.
OneDrive, Word belgelerini kaydetmiyor
Bu sorunu çözmek, dürüst olmak gerekirse çok uzun sürmeyecek. Sadece adımları doğru bir şekilde takip edin ve her şey kısa sürede normale dönmelidir. OneDrive kullandığınız için her zaman bir internet bağlantısının gerekli olduğunu unutmayın .(Bear)
Bu geçerli bir dosya adı değil
Topladığımız kadarıyla, belgelerin kaydedilememesinin ardındaki neden, Office(Office) ürünleri söz konusu olduğunda dosya oluştururken ve kaydederken 259 karakterlik sınırlamayla çok ilgili.
Bunun için bir geçici çözüm var ve bu nedenle, şimdi bunu ayrıntılı olarak tartışacağız.
1] Dosyayı daha kısa bir adla yeniden adlandırın(Rename)
Bunu yapmak için dosyaya sağ tıklayın ve ardından menüden Yeniden Adlandır'ı(Rename) seçin. Bundan sonra , görevi tamamlamak için yeni adı yazmanız ve klavyenizdeki Enter düğmesine basmanız yeterlidir.(Enter)
2] Dosyaları içeren klasörleri yeniden adlandırın(Rename)
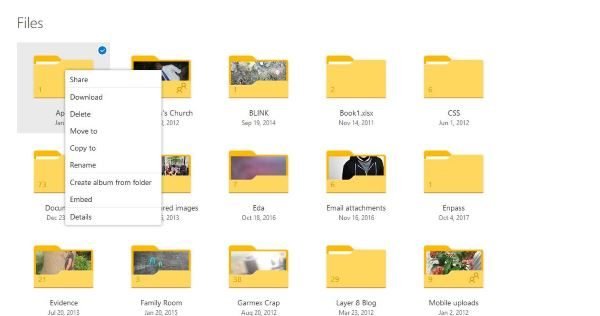
Tamam, aynısı burada da gerekli. Klasöre sağ tıklayın(Right-click) , ardından Yeniden Adlandır'ı(Rename) arayın ve gerekli değişiklikleri yapın. Enter tuşuna(Enter) basın ve oradan devam edin.
3] Dosyayı daha kısa yolu olan bir klasöre taşıyın(Move)

OneDrive içinden film dosyaları söz konusu olduğunda, bunu bir Windows 10 makinesinde yerel olarak yapmakla karşılaştırıldığında aynı şey değildir . Kullanıcıların sağ tıklamaları ve ardından Şuraya Taşı(Move) yazan seçeneği seçmeleri istenecektir .
Son olarak, taşımayı kabul etmek için klasörü bulun, seçin ve ardından eylemi tamamlamak için Taşı yazan düğmeye tıklayın.(Move)
4] Belgenin içinden değişiklikleri yapın

Şu anda bir sonraki seçenek, belgeyi açmak ve ardından adı oradan değiştirmek. Son olarak(Finally) , Dosya(File) sekmesine basın, Farklı Kaydet'i seçin ve ardından (Save As)Enter tuşuna basmadan önce doğru klasörü bulun .
Daha fazla okuma(Further reading) : Dosyalar OneDrive klasörüne kaydedilemez .
Related posts
Senkronizasyonu otomatik olarak duraklatırken, ONEDRIVE bildirimlerini devre dışı bırakın
Windows 10'da Fix OneDrive error code 0x8004de40
Onedrive Hata Kodu 0x8007016a Fix
Onedrive Error 0x80070194, cloud file provider beklenmedik şekilde kapandı
Allow OneDrive permission inheritance'yi salt okunur klasörlerde devre dışı bırakmak için
OneDrive and Dropbox tarafından kullanılan bant genişliğini sınırlamak için nasıl
OneDrive storage alanını nasıl kontrol edilir
Bir şey yanlış gitti Error code 102 OneDrive'da
OneDrive Personal Vault yanlış bir dil görüntüler
Fix Make Sure OneDrive PC'nizde çalışıyor, sonra tekrar mesaj deneyin
OneDrive Password, Touch ID or Face ID ile ipad üzerinde nasıl kilitlenir
OneDrive SYNC Ayarları Nasıl Eklenir Local Group Policy Editor
OneDrive küçük resimleri Windows 10'te göstermiyor
Windows 11/10'teki OneDrive'ten bir klasörü nereden çıkarma, hariç tutma veya kaldırma
Farklı bir hesabı senkronize ediyorsunuz - OneDrive Hata
Beginners için OneDrive Tutorial; Download ücretsiz e-kitap
Fix OneDrive Error Code 0x8004de85 veya 0x8004de8a
Fix OneDrive Windows 10 yılında Windows error iletiye bağlanamıyor
Windows 10'da OneDrive error 0x80049d61 Nasıl Düzeltilir
Remove Outlook .pst OneDrive'deki veri dosyası Windows 10
