Windows 10'da büyük boyutlu sahte dosyalar nasıl oluşturulur
Bu gönderi , Windows 10'da (Windows 10)Komut İstemi'ni kullanarak herhangi bir boyutta bir test dosyasının(generate a test file of any size using Command Prompt) nasıl oluşturulacağını gösterecektir . Birkaç saniye içinde 100 MB, 1 GB, 1 TB veya başka herhangi bir boyutta boş dosya oluşturabilirsiniz. Kullanılabilir birkaç sahte dosya oluşturucu yazılımı olsa da, (dummy file generator software)Windows 10'un (Windows 10)Fsutil.exe olarak bilinen ve kullanabileceğiniz yerleşik bir aracı da vardır.
Çıktı dosyası, içinde herhangi bir yapay veya örnek veri içermiyor. Ancak çeşitli test amaçları için iyidir. Bunun dışında , test dosyanızı oluşturmak için dosya türünü (örneğin TXT , PDF , vb.) veya dosya uzantısını da ayarlayabilirsiniz .
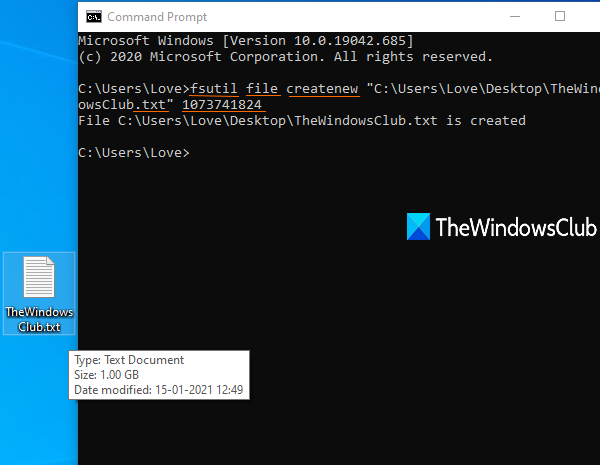
Windows 10'da(Windows 10) büyük boyutlu sahte dosyalar nasıl oluşturulur
Zaman zaman test amacıyla büyük örnek dosyalar indirmesi gereken tüm kullanıcılar için, Windows 10'un(Windows 10) bu yerel özelliği kesinlikle çok kullanışlıdır. Her seferinde örnek dosyalar almak için internette arama yapmak yerine, herhangi bir üçüncü taraf aracı kullanmadan bunları kendiniz oluşturabilirsiniz.
Her şeyden önce, Komut İstemi'ni açın veya başlatın ve ardından aşağıdaki öğeleri içeren bir komut girmeniz gerekir:
fsutil file createnew <file name/path/extension> <size of file in bytes>
Masaüstünde örnek(sample) adıyla 100 MB'lık bir metin dosyası oluşturmak istediğinizi varsayalım , ardından komut şöyle olacaktır:
fsutil file createnew "C:\Users\<username>\Desktop\sample.txt" 104857600
Kullanıcı(username) adını komutta bilgisayarınızın gerçek adıyla değiştirin .
Komutu yürütün ve hızlı bir şekilde 100 MB boyutunda boş bir dosya oluşturulacaktır.
Benzer şekilde 1 GB'lık bir test dosyası oluşturmak istiyorsanız, dosya boyutunu 1073741824 olarak girerek yukarıdaki komutu çalıştırın .
Test dosyanız için tam sayıyı elde etmek için MB'yi bayta veya GB'yi bayta dönüştürmek için bir birim dönüştürücü kullanabilirsiniz.
Umarım bu yazı yardımcı olur.
Related posts
Command Prompt Windows 10 kayıt defteri nasıl düzenlenir
Windows 10'teki görev listesi ve Taskkill komutları nelerdir?
WiFi CMD or Powershell'ü Windows 10'te kullanma nasıl devre dışı bırakılır?
Windows 10 üzerinde CMD and PowerShell devre dışı bırak Scroll-Forward
Shortcut, CMD or Context Menu Windows 10'da Shortcut, Shortcut'leri temizle
Windows 10'teki Chrome'te Reader Mode'ü devre dışı bırakma veya etkinleştirme
Windows 10 içinde Etkinleştirme Paketi nedir
Color Profile Windows 10'de bir ICC Profile kullanarak nasıl kurulur?
Emulate Mouse Clickless Mouse Windows 10'de kullanan Hovering ile tıklamalar
Windows Store'te bulunan Windows 10 için ilk 3 Reddit apps
Windows 10'de Automatic Driver Updates Nasıl Devre Dışı Bırakılır
Create Windows 10 için PeperNote ile basit notlar
MOBI için Convert EPUB - Windows 10 için ücretsiz dönüştürücü araçları
NumPy PIP Windows 10 kullanılarak Nasıl Kurulur
Ashampoo WinOptimizer optimize Windows 10 ücretsiz bir yazılımdır
Best Ücretsiz Mountain Windows 10 PC için Sports Oyunları
Açık veya Kapalı duruma nasıl - Windows 10 yılında Control Flow Guard nedir
Watch Dijital TV ve Windows 10 ProgDVB ile Radio'ü dinleyin
New içinde Windows 10 version 20H2 October 2020 Update özellikleri
Taskbar Context Menu Windows 10'de Hide Toolbars option'de
