Windows 10'da WiFi Geçmişi veya WLAN Raporu nasıl oluşturulur
Windows 10 , kullanıcıların normal (Windows 10)WiFi bağlantılarına erişimi kolaylaştıran bir WiFi geçmişi oluşturmasına olanak tanıyan inanılmaz bir özelliğe sahiptir . Ağ adını, oturumların süresini, zamanlamaları vb. kullanarak bir geçmiş oluşturmanıza izin veren yerleşik bir özelliktir. Bu özellik ile, kullanım ayrıntılarını da bilmeniz gerekecek ve sekmeleri tutmak isteyeceksiniz. kullanılan cihazlar ve kaç kez kullanıldığı ve nereye bağlı olduğu hakkında.
Windows 10'da WLAN Raporu
Windows 10'da(Windows 10) bir WiFi Geçmiş Raporu(WiFi History Report) oluşturmak için bir komut satırı aracı çalıştırmanız gerekir. Bu araç daha sonra raporu Windows 10'unuzda bir (Windows 10)HTML dosyası olarak kaydeder . HTML , son üç gün için bağlantı geçmişinden oluşacaktır . Bunun için bilgisayarın bağlı olduğu ağın adına, söz konusu oturumun başladığı saate, sona erdiği saate, oturumun süresine, meydana gelmiş olabilecek herhangi bir hata kaydına ihtiyacınız olacak.
Bu raporun ana özelliği , bununla sınırlı olmamakla birlikte, WiFi bağlantı oturumunu gösteren WiFi özet tablosudur. (WiFi)Rapor, sisteminizin ağ performansını analiz etmek için ihtiyaç duyabileceğiniz hemen hemen her ayrıntıyı sunar.
Başlamak için önce bir Komut İstemi(Command Prompt) başlatmanız gerekecek . 'Cmd'yi arayın ve ardından görünene sağ tıklayın. " Yönetici Olarak Çalıştır(Run) " ı seçin .(Choose)
Şimdi, aşağıdaki komutu girmeniz gerekiyor:
netsh wlan show wlanreport
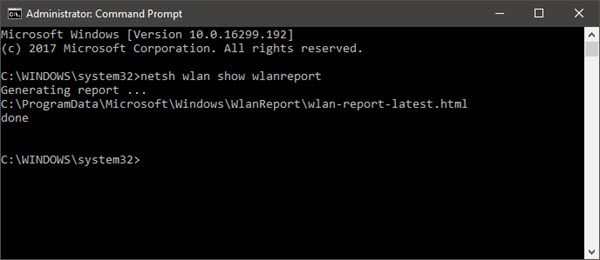
Enter tuşuna basın(Press Enter) , sistem raporu HTML formatında oluşturacaktır.
Raporu burada Dosya Gezgini'nde(File Explorer) görüntüleyebilirsiniz :
%ProgramData%\Microsoft\Windows\WlanReport\wlan-report-latest.html
ProgramData klasörü gizli bir klasördür ve buna erişmek istiyorsanız, 'Görünüm' sekmesine tıklamanız ve “Gizli öğeler” üzerindeki tik işaretine tıklamanız gerekecektir.
HTML rapor dosyasına tıklamak, onu tarayıcınızda açacaktır.
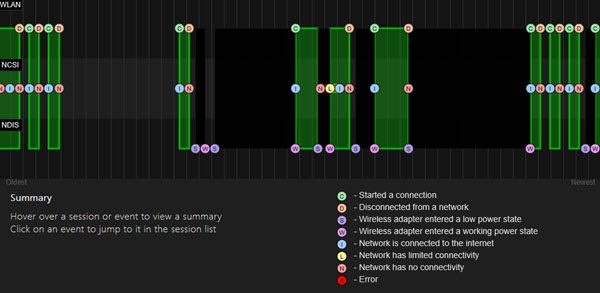
Artık WiFi(WiFi) kullanımınızın son üç gününün bağlantı ayrıntılarını görebilirsiniz . Kırmızı daire bir hatayı gösterir. Bunu seçmek size hata hakkında daha fazla bilgi verir. Etkileşimli bir rapordur ve fare imlecini hareket ettirmek size öğe hakkında daha fazla bilgi verecektir.
Bu raporun ana özelliği , Wifi bağlantı oturumlarını gösteren WiFi özet tablosudur. (WiFi)Bunun dışında Kullanıcı(User) bilgilerini, Ağ Bağdaştırıcılarının(Network Adapters) detaylarını , Script Çıktılarını(Script Outputs) , Oturum Sürelerini(Session Durations) , Kablosuz Oturumlarını(Wireless Sessions) ve daha fazlasını görebilirsiniz.
İPUCU(TIP) : Netsh wlan show wlan raporu (netsh wlan show wlan report)0x3A98 hatasıyla başarısız olursa , Modeminizi(Modem) yenilemeyi deneyebilir ve bunun yardımcı olup olmadığına bakabilirsiniz.
Şimdi okuyun(Now read) :
- (Improve Wireless Connection Latency)WLAN Optimizer ile Kablosuz Bağlantı Gecikmesini İyileştirin.
- Wi-Fi Ağ Sürücüsü bilgileri nasıl görüntülenir(How to view Wi-Fi Network Driver information) ?
Related posts
Wi-Fi Network Adapter Report Windows 10'da nasıl oluşturulur
WiFi Sinyal Gücü Nasıl Ölçmek Windows 10
WiFi bağlı ama Windows 10 üzerinde hiçbir internet erişimi
WiFi password Windows 10'te QWERTY olmayan bir klavyede çalışmıyor
Backup and Restore WiFi veya Wireless Network Profiles Windows 10'teki
Bu PC'yi Sıfırla: Windows 10'u dosyaları kaybetmeden fabrika ayarlarına geri yükle
Router IP address Windows 10 - Router IP address - IP Address Lookup
Windows 10'de aynı printer driver'ı kullanarak yazıcıları listeler
9 Ways - Fix Netflix App Windows 10 üzerinde çalışmıyor
Windows 10'da Minimalist Masaüstü Nasıl Oluşturulur
Windows 10'teki farenizle üzerine gelerek bir pencereyi etkinleştirin
Sync Multiple Google Drive Accounts olarak Windows 10
.URL dosyaları Nasıl Windows 10'de herhangi bir Browser ile açılır
Windows 10'da İnternet Bağlantısı Sorunlarını Giderin
Nasıl Windows 10 devre dışı bırakın Screen Edge Swipe için
Windows 10 Arka Plan WiFi scanning Nasıl Devre Dışı Bırakılır
Windows 10'da Ses Kontrol Paneline Nasıl Erişilir
Windows 10 için Top 8 Free File Manager Software
Add veya ReadyBoost tab Drive Properties Windows 10 içinde kaldırın
Cortana Features, Tips and Tricks içinde Windows 10
