Windows 11/10'da Chrome'da Kaydırma çubuğunun eksik olması düzeltildi
Chrome tarayıcısında (Chrome)kaydırma çubuğu eksikse(scroll bar missing) , web sayfasını aşağı kaydırmak ve içeriğini görüntülemek neredeyse imkansız hale gelir. Normalde köşede gizlidir ve fare imlecini ekranın kenarına getirdiğinizde görünür hale gelir. Yine de, bazen ortaya çıkmayı reddediyor. Bu, navigasyonu oldukça zorlaştırıyor. Bu nedenle, böyle bir hatalı davranışla karşılaştığınızda, aşağıda verilen talimatları izleyerek düzeltin.
(Fix Scroll)Google Chrome'da (Google Chrome)Kaydırma çubuğunun eksik olduğunu düzeltin
Tarayıcıya yapılan bir güncelleme genellikle sorunları çözer. Ancak sorun devam ederse, aşağıdaki seçeneklerden herhangi birini deneyebilirsiniz.
- Yer Paylaşımlı Kaydırma Çubukları İşaretini Devre Dışı Bırak
- Ayarları orijinal varsayılanlarına geri yükleyin
- Donanım Hızlandırmayı Devre Dışı Bırakın.
1] Yer Paylaşımlı Kaydırma Çubuğu Bayrağını Devre Dışı Bırak
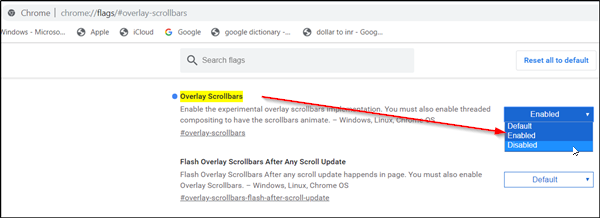
Etkinleştirildiğinde, bu Chrome bayrağı, kaydırma çubuğunun içeriği yarı şeffaf bir şekilde kaplamasını sağlar ve fare imlecinizi uzaklaştırdığınız anda küçülür. Bu, kaydırma çubuğunun tespit edilmesini zorlaştırır. Bu nedenle, bayrağı devre dışı bırakın ve sorunu çözüp çözmediğine bakın. Bunun için,
- chrome://flags yazın ve Enter'a basın.
- Yeni bir sayfaya yönlendirildiğinizde , arama çubuğuna ' Yer Paylaşımlı Kaydırma Çubukları ' yazın.(Overlay Scrollbars)
- Seçenek göründüğünde, seçeneğin yanındaki açılır oka basın ve ' Devre Dışı(Disabled) ' seçeneğini seçin.
- Şimdi, 'Yeniden Başlat' düğmesine basın ve sorunun çözülüp çözülmediğine bakın.
2] Ayarları orijinal varsayılanlarına geri yükleyin(Restore)

- Google Chrome tarayıcısını başlatın.
- (Click)3 noktayı ( Google Chrome'u (Control Google Chrome)Özelleştir(Customize) ve Kontrol Et ) tıklayın ve 'Ayarlar'ı seçin.(‘Settings’.)
- Ardından, ' Gelişmiş(Advanced) ' seçeneğini bulmak için aşağı kaydırın . Görüldüğünde, tıklayın.
- Sol bölmede, aşağıya doğru kaydırın ve ' Sıfırla ve Temizle(Reset and Cleanup) ' seçeneğini seçin.
- Mesaj istendiğinde, yok sayın ve ' Ayarları Sıfırla(Reset Settings)(Reset Settings) ' düğmesine basın.
İşlem onaylandığında, başlangıç sayfanızı, yeni sekme sayfanızı, arama motorunuzu ve sabitlenmiş sekmelerinizi sıfırlayacağını lütfen(Please) unutmayın. Ayrıca tüm uzantıları devre dışı bırakır ve çerezler gibi geçici verileri temizler.
3] Donanım Hızlandırmasını Devre Dışı Bırak

Chrome , kaydırma çubuğu gibi görsel öğeleri ekranda görüntülemede sorun yaşıyorsa , donanım hızlandırmayı devre dışı bırakmayı(disabling the hardware acceleration) deneyebilirsiniz .
Herşey gönlünce olsun.(All the best.)
Related posts
Fix RESULT_CODE_HUNG error Windows 10'de Microsoft Edge'te
Fix Google Chrome lagging ve Windows 11/10'da açılması yavaş
Fix Chrome Windows 11/10 PC'de açmak veya fırlatma olmaz
Fix Google Chrome screen Windows 10 üzerine konuyu titreyen
Fix Google Maps Chrome, Firefox, Edge Windows 11/10 üzerinde Yavaş Sorun
Fix Hulu Windows 11/10'te tamponlama veya donma tutar
Fix Discord Mic Windows 11/10'da çalışmıyor
Fix Epic Games error Kodu Windows 11/10'da LS-0003
Windows 11/10 üzerinde Fix Epic Games error code IS-MF-01 and LS-0009
Fix USB drive or SD card Windows 10'de USB drive or SD card'da Talep Edilmemiş Space error
Reset Chrome browser ayarları varsayılan olarak Windows 10
Windows 11/10 PC'de Nasıl Fix Slow Printing?
Fix Ping Spikes WiFi or Ethernet'de Windows 11/10'de
Fix Minecraft Windows 11/10'da dünyaya bağlanılamıyor
Fix Crypt32.dll Windows 11/10'da bulunamadı veya eksik hata
Fix SYSTEM SERVICE EXCEPTION Blue Screen Windows 10'te
Fix Bluetooth Ses kekemesi Windows 11/10
PWAs Startup Windows 10'de Nasıl Çalışın?
Windows 11/10 sekmeleri kaybetmeden Restart Chrome, Edge or Firefox
Fix Chrome sadece Windows 10 üzerinde Incognito Mode çalışır
