Office uygulamalarında Düz Alıntılar Akıllı Alıntılar olarak nasıl değiştirilir?
Arkaik veya eski moda düz alıntılardan hoşlanmayabilirsiniz. Bu alıntılar eğrilerden yoksundur. Öte yandan, çoğu kullanıcının tercih ettiği daha stilize, kıvrımlı akıllı alıntılar var. Bu nedenle, Word , PowerPoint veya Excel gibi bir (Excel)Office uygulamasında düz tırnakları(change straight quotes) akıllı veya kıvırcık kesme işareti olarak değiştirmek isterseniz , okumaya devam edin
(Change Straight) Word'de Düz Alıntıları(Quotes) Akıllı Alıntılarla (Quotes)Değiştirin(Word)
Bilmiyorsanız, düz tırnak işaretleri veya kesme işareti, PC klavyenizin 'Enter' tuşunun yakınında bulunan iki genel dikey tırnak işaretidir: düz tek tırnak (') ve düz çift tırnak (“).
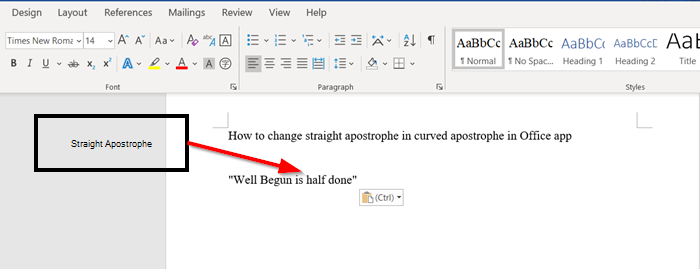
Office Word uygulamasında Düz (Straight) Alıntıları (Quotes)Akıllı Alıntılar(Smart Quotes) olarak değiştirmek için aşağıdaki adımları uygulamanız gerekir:
- Office Word uygulamasını açın
- Otomatik Düzeltme Seçenekleri kutusuna erişin
- Yazarken Otomatik Biçime Git
Bunun bir alternatifi var. Find/Replac e işlevini kullanarak bu sorunu çözebilirsiniz. Ancak, 400'den fazla sayfa belgenin provasını yapan bir yazar ve editörseniz oldukça can sıkıcı ve zaman alıcı olabilir.
1] Bir Office uygulaması açın
Word , PowerPoint veya Excel gibi bir (Excel)Microsoft Office uygulamasını başlatın . Kolaylık sağlamak amacıyla, bu yazıda örnek olarak Microsoft Word'ü kullandım.(Microsoft Word)
2] Otomatik Düzeltme Seçenekleri kutusuna erişin
Açıldığında, Word ekranının sol üst köşesindeki ' Dosya ' sekmesini seçin ve ' (File)Seçenekler'i(Options) (listenin en altında bulunur) seçin.
Ardından, görünen ' Word Seçenekleri(Word Options) ' kutusunda ' Prova(Proofing) ' sekmesini tıklayın.
3] ' Yazarken Otomatik Biçimlendir(AutoFormat) ' sekmesine gidin

Ardından, Otomatik Düzelt(AutoCorrect) bölümünün altında ' Otomatik Düzeltme Seçenekleri(AutoCorrect Options) ' sekmesine basın.
Şimdi, ' Yazarken Otomatik Biçimlendir(AutoFormat As You Type) ' sekmesine geçin ve ' Değiştir(Replace) ' bölümünü arayın.

'Akıllı alıntılar' ile 'Düz tırnaklar'ın(‘Straight quotes’ with ‘smart quotes’) yanındaki kutuyu işaretleyin .
Aynı şekilde, seçeneği devre dışı bırakmak için kutunun işaretini kaldırmanız yeterlidir.
Tamam'ı tıklayın.
Tüm değişiklikleri kaydetmek için Word Seçenekleri(Options) kutusunda tekrar 'Tamam' düğmesine basın.

Bu şekilde , herhangi bir Office uygulamasında Düz (Straight) Alıntıları (Quotes)Akıllı Alıntılar(Smart Quotes) olarak değiştirebilirsiniz.
Sonraki oku(Read next) : Microsoft Word Resim düzenleme Araçları(Microsoft Word Picture editing Tools) nasıl kullanılır .
Related posts
Add, Change, Author Property Office document konumundan Remove Author
Measurement Converter Nasıl Kullanılır Microsoft Office
Microsoft Office Programlarında Belge Tema Renklerini Nasıl Değiştirilir?
Microsoft Office Ribbon'de Draw Tool Tab Kayıp? Böylece ekleyin!
Microsoft Office apps'te kaydırma Hand kaydırma ve kullanım nasıl yapılır
Nasıl Create and Use AutoText içinde Microsoft Word
Word'de Doldurulabilir Formlar Nasıl Oluşturulur
Word'deki Değişiklikler Nasıl İzlenir (Çevrimiçi, Mobil ve Masaüstü)
Developer tab Word and Excel Office programs'de nasıl eklenir
Microsoft Word en iyi Cursive Yazı Tipleri bazıları nelerdir?
Flowchart Word and Excel'te nasıl oluşturulur
Text Effects WordArt'ya Office apps'de nasıl eklenir?
Microsoft Word Spell Checker Nasıl Devre Dışı Bırakılır
Mail Merge Word'da Create Letters, Labels ve Zarflar Nasıl Kullanılır
Microsoft Word çalışmayı durdurdu [çözüldü]
5 Ways Hyperlinks'i Microsoft Word Documents'ten kaldırmak için
Word Salt Okunur Modunda Açıldığında Nasıl Onarılır
Ultimate Guide Hasarlı veya Corrupt Word File'yı tamir etmek için
Word belgesinde bir sayfanın (veya daha fazlasının) yönü nasıl değiştirilir?
5 Ways Word'de bir Square Root Symbol eklemek için
