Fix Mac App Store'a Bağlanamıyor

Bu makale, Mac'in (Mac)App Store'a(App Store) bağlanamamasının nedenlerini ve App Store'un (App Store)Mac'te(Mac issue) çalışmamasını düzeltmeye yönelik çözümleri araştırıyor . Okumaya devam edin! (Continue)App Store , Apple işletim(Apple operating) sisteminin temel dayanağıdır ve çoğunlukla son derece güvenilirdir. Bu kullanımı kolay mağaza, MacOS'u(MacOS) güncellemekten temel uygulamaları ve uzantıları indirmeye kadar her şey için kullanılır. Kendinizi Mac'in(Mac) aşağıda gösterildiği gibi App Store'a(App Store) bağlanamadığı bir durumda bulabilirsiniz.
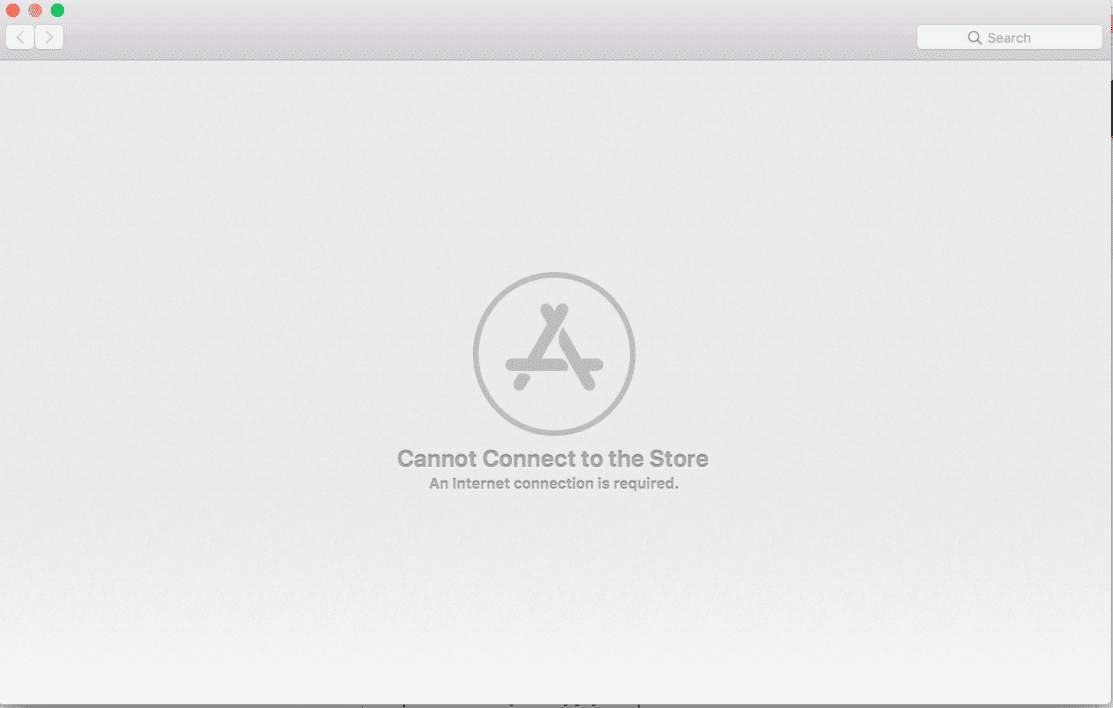
App Store'un (App Store)Mac'te(Mac) açılmaması, cihazınızın normal çalışmasını etkileyebilir ve üretkenliğinizi engelleyebilir. MacOS ve Apple hizmetlerinin verimli kullanımı için (MacOS & Apple services)App Store'a (App Store)güvenli(Secure) ve güvenilir erişim gereklidir . Bu nedenle(Hence) , mümkün olan en kısa sürede devreye almak ve çalıştırmak önemlidir. Yanıt vermeyen bir App Store sinir bozucu(frustrating problem) bir sorun olsa da , on seferden dokuzunda sorun kendi kendine çözülür. (problem resolves itself.)Sadece birkaç dakika sabırla bekleyin ve sistemi yeniden başlatın. Alternatif olarak, söz konusu sorunu gidermek için aşağıda listelenen yöntemleri deneyin.
Mac App Store'a Bağlanamıyor Nasıl Onarılır(How to Fix Mac Cannot Connect to App Store)
Yöntem 1: İnternet Bağlantısını Kontrol Edin(Method 1: Check Internet Connectivity)
Açıkçası, App Store'a erişmek için sabit bir (App Store)internet bağlantısı(internet connection) şarttır . Mac App Store yüklenmiyorsa , sorun internet ağınızla(internet network) ilgili olabilir .
Aşağıda gösterildiği gibi hızlı bir internet hız testi(quick internet speed test) yapabilirsiniz .

İnternetinizin normalden daha yavaş çalıştığını fark ederseniz, aşağıdakileri deneyin:
- (Click)Mac'inizin(Mac) internete yeniden bağlanması için üst menüden Wi-Fi simgesine tıklayın ve Wi-Fi'yi (toggle Wi-Fi) Kapatın(Off) ve ardından tekrar Açık konumuna getirin.(On )
- (Unplug) Yönlendiricinizin (your router)fişini çekin ve tekrar takmadan önce 30 saniye bekleyin.
- (Restart) Cihazdaki küçük hatalardan kurtulmak için Mac'inizi (your Mac)yeniden başlatın .
- (Contact your internet service provider,)İnternet bağlantısı(internet connection) hala kararsızsa ve indirme hızlarında yavaşsa internet servis sağlayıcınıza başvurun . Gerekirse(Opt) daha iyi bir internet planı(internet plan) seçin.
Yöntem 2: Apple Sunucusunu Kontrol Edin(Method 2: Check Apple Server)
Pek olası olmasa da, Apple (Mac)Sunucusu(Apple Server) ile ilgili sorunlar nedeniyle Mac'te App Store'a(App Store) bağlanamamanız mümkün . Apple sunucusunun(Apple server) geçici olarak kapalı olup olmadığını aşağıdaki gibi kontrol edebilirsiniz :
1. Web tarayıcınızda gösterildiği gibi Apple Sunucu Durumu sayfasına gidin.(Apple Server Status page)

2. App Store(App Store) sunucusunun durumunu kontrol edin . Yanındaki simge kırmızı bir üçgen(red triangle) ise, sunucu kapalıdır(down) .
Bu senaryoda beklemekten başka yapılabilecek bir şey yok. Kırmızı üçgenin yeşil bir daireye(green circle) değişip değişmediğini görmek için durumu izlemeye devam edin .
Ayrıca Okuyun:(Also Read:) MacBook Nasıl Açılmıyor
Yöntem 3: macOS'i güncelleyin(Method 3: Update macOS)
App Store'un(App Store) diğer macOS güncellemeleriyle birlikte güncellenmesi alışılmadık bir durum değildir . Mac'in (Mac)App Store'a(App Store) bağlanamamasının nedeni eski bir macOS çalıştırmak olabilir . Bu durumda, basit bir yazılım güncellemesi , (software update)App Store'un (App Store)Mac'te(Mac issue) çalışmama sorununu çözebilir .
1. Ekranınızın sol üst köşesindeki Elma simgesine tıklayın.(Apple icon)
2. Mac'inizde Sistem Tercihleri'ne(System Preferences) gidin .
3. Resimde gösterildiği gibi Yazılım Güncellemesi'ne tıklayın.(Software Update)

4. Ardından, Güncelle'ye(Update ) tıklayın ve yeni macOS'u indirip yüklemek için ekrandaki sihirbazı izleyin.
Artık Mac App Store yüklenmiyor sorunu(load issue) çözülmeli . Değilse, bir sonraki düzeltmeyi deneyin.
Yöntem 4: Doğru Tarih ve Saati Ayarla
(Method 4: Set Correct Date & Time
)
Mac'inizde(Mac) yanlış bir tarih ve saat(date and time) ayarı sisteminizde(system and result) hasara yol açabilir ve Mac'in (Mac)App Store'a(App Store problem) bağlanamamasına neden olabilir . Aşağıdaki adımları izleyerek cihazınızda ayarlanan tarih ve saatin mevcut (date and time)saat diliminizle(time zone) aynı olduğundan emin olun :(Make)
1. Daha önce olduğu gibi Sistem Tercihleri'ne(System Preferences) gidin .
2. Gösterildiği gibi Tarih ve Saat'e tıklayın.(Date & Time)

3. Tarihi ve saati (set the date and time) manuel olarak ayarlayın. (manually. )Veya bir Tarih ve saati otomatik olarak ayarla(Set date and time automatically ) seçeneğini belirleyin. (Önerilen)
Not:(Note:) Her iki durumda da, önce bölgenize göre Saat Dilimi'ni(Time Zone) seçtiğinizden emin olun . Netlik için verilen resme bakın.

Ayrıca Okuyun: (Also Read:) Takılıyken MacBook'un(Fix MacBook) Şarj Olmamasını Düzeltin
Yöntem 5: Mac'i Güvenli Modda Önyükleyin(Method 5: Boot Mac in Safe Mode)
Mac'te App Store'a(App Store) hala bağlanamıyorsanız , makinenizi Güvenli Modda (Safe Mode)başlatmak(Mac) yardımcı olabilir. Güvenli Mod(Safe Mode) , Mac PC'nizin(Mac PC) gereksiz arka plan işlevleri olmadan çalışmasına ve App Store'un(App Store) sorunsuz bir şekilde açılmasına izin verebilir. Mac cihazınızı (Mac device)Güvenli Modda(Safe Mode) nasıl başlatacağınız aşağıda açıklanmıştır :
1. Mac'inizi kapatın .(Shut Down)
2. Önyükleme işlemini başlatmak için Güç tuşuna basın.(Power key)
3. Oturum açma ekranını görene kadar Shift tuşunu(Shift key) basılı tutun

4. Mac'iniz artık Güvenli Moddadır(Safe Mode) . App Store'un(App Store) Mac'te çalışmama sorununun(Mac issue) giderilip giderilmediğini doğrulayın .
Yöntem 6: Apple Destek ile İletişime Geçin(Method 6: Contact Apple Support)
Mac'in (Mac)App Store'a(App Store) bağlanamaması sorununu hala çözemiyorsanız , resmi web sitesi(official website ) aracılığıyla Apple Destek Ekibi(Apple Support Team) ile iletişime geçmeniz veya Apple Care'i ziyaret etmeniz gerekir. (Apple Care.)Destek ekibi(support team) son derece yardımsever ve duyarlı . Bu nedenle, Mac'in App Store'a bağlanamaması sorununun kısa sürede çözülmesini sağlamalısınız.(Thus, you should have the Mac cannot connect to App Store problem resolved, in no time.)
Önerilen:(Recommended:)
- MacBook'un Yavaş Başlamasını Düzeltmenin 6 Yolu
- Mac'te Yardımcı Programlar Klasörü Nasıl Kullanılır
- Mac'te Teslim Edilmeyen iMessage Düzeltme
- Mac'te Safari'de (Safari)Açılır (Pop-ups)Pencereler(Mac) Nasıl Engellenir
Bu kılavuzun yardımcı olduğunu ve Mac'in App Store'a bağlanamaması sorununu çözebildiğinizi(fix Mac cannot connect to App Store problem) umuyoruz . Hangi yöntemin işinize yaradığını bize bildirin. Herhangi bir sorunuz veya öneriniz varsa, bunları aşağıdaki yorum bölümüne(comment section) bırakın .
Related posts
Fix App Store Missing iPhone'da
5 Ways Mac Aç Fix Safari Wo n't için
Fix Mac Camera Nasıl Çalışmıyor
Fix iMessage Mac'de teslim edilmedi
12 Ways - Fix Mac Cursor Disappears
Word Mac'e fontlar nasıl eklenir?
Fix MacBook Charger değil Working Issue
Mac Yazılım Güncellemesinin Takılıp Yüklenmesini Onar
Fix iCloud Photos PC'ye senkronizasyon değil
Mac'te Çalışmayan Mikrofon Nasıl Onarılır
Fix Twitter Notifications Nasıl Yapılır Working (Android and iOS'te)
iPhone'da Fix No SIM Card Installed Error
Fix AirPods sadece bir kulakta oynamak
Fix Bu Item Temporarily Unavailable Error'dir
Fix Computer iPhone tanıma Değil
Fix macOS Big Sur Problems (13 Issues Fixed)
Nasıl Fix Apple CarPlay Çalışmadığı için
Windows 10 App Store Simgesinin Eksikliğini Düzeltin
Bağlı AirPod'ları Düzeltin Ama Ses Sorunu Yok
6 Ways için Fix MacBook Slow Startup
