FLV Dosyalarından Sesi Kolayca Çıkarmak için FFmpeg Kullanın
Sesi Flash Video(Flash Video) dosyalarından ( FLV formatı) çıkarmak istiyorsanız, birkaç seçenek mevcuttur. Ne yazık ki, birçoğunun sizin için yaptığı seçim, ses akışını farklı bir formatta kodlamaktır. Bazı durumlarda bu bir sorun değildir, ancak sesi videonun içindekiyle aynı tutmaya çalışıyorsanız, sesi tek parça halinde çıkaran bir şey istersiniz. Linux , Mac ve Windows için bir multimedya araç seti olan FFmpeg bunu kolaylıkla yapabilir.
Aşağıdaki örnek Linux için olacaktır , ancak Windows veya Mac'e(Mac) yükledikten sonra , aşağıda gösterildiği gibi aynı komutu çalıştırabilirsiniz.
FFmpeg'i indirin ve yükleyin
İlk önce FFmpeg'i(FFmpeg) indirip yüklemeniz gerekecek . Çoğu dağıtım , yazılım havuzlarında FFmpeg'e(FFmpeg) sahiptir, ancak yazılım patenti nedenleriyle bir miktar destek kaldırılmış olabilir. Ne olursa olsun(Regardless) , amaçlarımız için oldukça sade bir FFmpeg sürümü yapacak. Ubuntu'da(Ubuntu) , Terminal'de yalnızca aşağıdaki komutu kullanmanız gerekir:

Bu komut ayrıca cihaz, format ve filtre desteği için gerekli olan birkaç ekstra kitaplık ( FFmpeg ile birlikte) kuracaktır.(FFmpeg)
FLV Dosyalarından Ses Çıkarma
Kurulduktan sonra, hangi komutları kullanacağınızı bildiğiniz sürece FFmpeg'i kullanmak oldukça basittir. (FFmpeg)Yüzlerce farklı seçenek, farklı durumlarda kullanılacak özel bir sözdizimi vardır ve katıksız güç ve karmaşıklık biraz bunaltıcı olabilir. Neyse ki, işimiz için FFmpeg oldukça basittir.
Yapmamız gereken ilk şey, FLV dosyamızda tam olarak hangi codec bileşenlerinin kullanıldığını bulmak. Bunu yapmak için Terminal'i(Terminal) açın (hala açık değilse) ve FLV dosyasının bulunduğu dizine geçin. Örneğimizde, dosyanın adı Bohemian_Rhapsody.flv ve Masaüstünde(Desktop) bulunuyor . Yani yazılacak komut şöyle olacaktır:
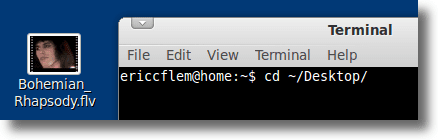
Bu, Terminal(Terminal) programını aynı dizine ( bu durumda Masaüstü(Desktop) ) taşır , böylece tüm komutlarımız orada aktif olacaktır. Bu önemlidir, çünkü bir programa (örneğin FFmpeg ) bir dosya üzerinde hareket etmesini söylerseniz, yalnızca dosya Terminal'in(Terminal) "baktığı" yerde değildir, o zaman hata alırsınız.
Artık dizini Desktop(Desktop) olarak değiştirmek için cd'yi kullandığımıza göre , aşağıdaki komutu yazmamız gerekiyor:

Not: Bunu öğreticiyle birlikte deniyorsanız, komutlarda kullanıldığını her gördüğünüzde dosyanızın adını değiştirin.(Note: if you’re trying this along with the tutorial, substitute the name of your file each time you see it used in the commands.)
Yukarıdaki komut biraz hileli ve hatalar alacaksınız, ancak endişelenmeyin. Aslında ffmpeg'e söylediğimiz şey, Bohemian_Rhapsody.flv'nin(Bohemian_Rhapsody.flv) girdi dosyası olduğudur. “-i” ffmpeg'e bunu söyler.
Komuttan sonra Enter'a bastığımızda, ffmpeg'e dosyayla tam olarak ne yapacağını söylemedik, bu yüzden bir hata veriyor. Hayır. Görmezden gel. Çünkü hata ile birlikte bize dosya hakkında da bilgi veriyor. İlgilendiğimiz kısım şöyle görünecek:

Yukarıdaki bilgiler bize aşağıdakileri anlatır. Sırasıyla, akışın AAC kodlayıcı kullanılarak kodlandığını, 44100 Hz (CD'ye yazmak için doğru örnekleme hızı) frekansına sahip olduğunu, stereo olduğunu, 16 bitlik örnekler kullandığını ve bir bit hızına sahip olduğunu söyler. 107 kb/sn. Çıkarma amacıyla, en çok dosyanın AAC sesine sahip olmasıyla ilgileniyoruz. Bunu bilerek, tek yapmamız gereken aşağıdaki komutu yazmak:

Önceki komutun farklı bölümleri şunları yapar:
ffmpeg – FFmpeg
-i Bohemian_Rhapsody.flv'yi(-i Bohemian_Rhapsody.flv) başlatır – FFmpeg'e girdi dosyasının adını sağlar -vn – FFmpeg'e(FFmpeg) video parçasını yoksaymasını söyler -acodec (FFmpeg)kopya(-acodec copy) – ses parçasını kopyalar (başka bir formata kodlamak yerine) Bohemian_Rhapsody.m4a – isim çıktı dosyasının
Önceki komutu yazdıktan sonra, yalnızca bir saniye kadar geçmeli ve Masaüstünüzde (Desktop)Bohemian_Rhapsody.m4a adlı , orijinal FLV dosyasındaki orijinal ses parçasından başka hiçbir şey içermeyen yeni bir dosya fark etmelisiniz . En sevdiğiniz medya oynatıcınızda açın ve her şeyin olması gerektiği gibi olduğundan emin olmak için dinleyin .(Just)

Bu kadar basit. Tabii ki, FFmpeg'de(FFmpeg) birçok başka seçenek mevcuttur. Bir cep telefonuna, MP3(MP3) çalara veya WAV dosyasına yüklemek için sesi farklı bir formata dönüştürebilirsiniz . İsterseniz orijinal FLV'den(FLV) videoyu değiştirebilir , bit hızı, örnekleme hızı ve kanal sayısı ile dalga geçebilirsiniz.
Ve belki bunu daha sonra öğrenmek isteyeceksiniz, ama şimdilik kesin olarak bildiğiniz bir şey var: FLV formatındaki bir dosyadan ses çıkarmak için FFmpeg kullanmak çok basit. (FFmpeg)Basit(Simple) ve hızlı.
Related posts
Terminali Kullanarak Linux'ta Zip Dosyaları Oluşturun ve Düzenleyin
Linux Dizin Yapısında Nasıl Gezinilir ve Kullanılır
Linux'ta Dosyaları Sıkıştırıp Açmanın 7 Yolu
Linux'ta TCP/IP Dosyaları Nasıl Kurulur ve Yapılandırılır (Linux için TCP/IP Ayarları)
Linux için En İyi 10 Ekran Kaydedici
Linux Live Kit ile Özel Canlı Linux Dağıtımı Yapın
Linux için En İyi 7 Ücretsiz Antivirüs Programı
Verilerinizi ve Ayarlarınızı Kaybetmeden Linux Mint Nasıl Yeniden Yüklenir
Terminal Hileleri: Terminali çalar saat olarak kullanın
Ubuntu'da Neredeyse Her Yazıcı Nasıl Kurulur
Linux'ta Şarap Uygulamalarını Temalandırmak için MSStyles Kullanın
Ubuntu Terminalinden Bilgisayarınızı Kapatın ve Yeniden Başlatın
Ubuntu Kullanıcıları İçin En İyi 10 Linux Uygulaması
Şimdiye Kadarki En İyi 20 Linux Uygulaması
En Son Ubuntu'ya Nasıl Yükseltilir
Linux ile Kendi Canlı Video Akış Sunucunuzu Oluşturun
Ubuntu Çökmelerinin Yaygın Nedenleri ve Nasıl Kurtarılır
Örneklerle Linux FIND Komutu
Linux Dosya İzinleri – Chmod 777 Nedir ve Nasıl Kullanılır
