GitHub'dan Dosya İndirme ve Kodu Görüntüleme
Altmış beş milyon geliştirici ve üç milyon kuruluş yanılıyor olamaz. 200 milyondan fazla kod deposuna ev sahipliği yapan GitHub , dünya çapında bireysel kodlayıcılar(coders) ve şirketler için tercih edilen geliştirme platformudur . Geliştiriciler , yazılımlarını oluşturmak, bakımını yapmak ve hatta dağıtmak için (Developers)GitHub'ı(GitHub) kullanır , böylece sizin gibi kullanıcılar doğrudan GitHub'dan(GitHub) dosya indirebilir ve kodu görüntüleyebilir .
GitHub , bir uygulamanın kaynak kodunu indirmeyi ve görüntülemeyi kolaylaştırır. Bu kılavuz, bir projenin kodunu kendiniz görüntüleyebilmeniz için dosyaları GitHub'ın(GitHub) web sitesinden doğrudan nasıl indireceğinizi gösterecektir .

Kod Görüntüleyici yükleyin
Herhangi bir kodu indirmeden önce, o kodu görüntüleyebilen bir program yüklemeniz gerekir. Visual Studio Code , kullanıcıların kodu görüntülemesine ve hatalarını ayıklamasına ve görevleri çalıştırmasına olanak tanıyan ücretsiz, açık kaynaklı ve basitleştirilmiş bir kod düzenleyicisidir.
Kurulum sihirbazını izleyerek Visual Studio Code'u(Visual Studio Code) indirin ve kurun . Ardından GitHub'dan(GitHub) indirebileceğiniz dosyaları ve kodları görüntülemeye hazır olacaksınız .

Birçok farklı kod düzenleyicisi vardır. Farklı bir IDE (entegre geliştirme ortamı) ile bir proje oluşturulduysa, Visual Studio bu kodu düzenlemek için ideal olmayabilir. Bununla(Having) birlikte, Visual Studio Code , GitHub'daki(GitHub) projelerin çoğunun kodunu düzenlemenize izin verecek ve tek yapmak istediğiniz kodu görüntülemekse(view ) , her zaman çalışacaktır .
GitHub'da(GitHub) Bir Projenin En Son Sürümünü(Most Recent Release) İndirme
Açık kaynaklı(open-source) bir yazılım parçası için proje dosyalarını indirmek isteyen bir programcı(programmer) olduğunuzu varsayalım . GitHub'da proje dosyaları havuzlarda(GitHub) yayınlanır ve her projenin bir havuz ana sayfası vardır. Dosyaları görüntülemek veya indirmek için GitHub'da(GitHub) bir kullanıcı hesabınızın olması gerekmez .
İlgilendiğiniz projenin en son sürümünü indirmek için bu adımları izleyin.
- github.com'a(github.com) gidin .
- GitHub'ın arama kutusunda projeyi ada göre arayın.
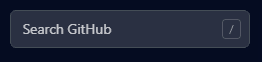
- Deponun ana sayfasına gidin.

- Sürümler(Releases) bölümünü bulun ve en son sürümü seçin. GitHub'ın masaüstü sitesinde, Sürümler sağdaki kenar çubuğundadır. Alternatif olarak, depo URL'sine (URL)/releases ekleyebilirsiniz . En üstteki sürüm en son sürüm olacaktır.

- Ardından, Varlıklar(Assets ) bölümünü bulun ve genişletin.

- Kodu görüntülemek istediğiniz için kaynak kod .zip dosyasını indirin. Linux kullanıcıları kaynak kodu tar.gz dosyasını indirmelidir.

- 6. adımda indirdiğiniz kaynak kod arşivini çıkarın.
- Görsel Kod Düzenleyici'ye(Visual Code Editor) geçin ve Dosya(File ) > Klasörü Aç'ı(Open Folder) seçin . 7. adımda çıkardığınız klasöre gidin ve seçin.(Navigate)
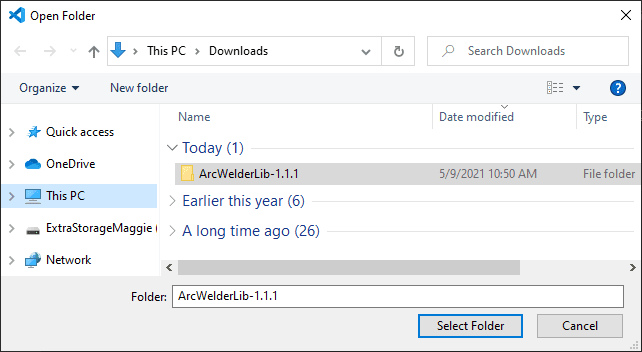
- Klasör Seç(Select Folder ) düğmesine basın .
- Visual Studio Code'da(Visual Studio Code) solda listelenen projeyi göreceksiniz . Projeye dahil edilen tüm dosyaları görmek için açılır okları genişletebilirsiniz.

- Soldaki panelde bir proje dosyası seçin, kod sağdaki çalışma alanında görünecektir.

Yukarıdaki adımlar, bir projenin en son sürümündeki dosyaları GitHub'da(GitHub) nasıl görüntüleyeceğiniz konusunda size yol gösterir . Ancak, projenin belirli bir dalındaki dosyaları görüntülemek isterseniz ne olur?
Belirli Bir Şubeden İndirme
GitHub'da(GitHub) bir havuzun birden çok dalı(branches) olabilir . Her dalın benzersiz bir adı vardır ve bir dizi kod değişikliğinden oluşur. Orijinali bozmadan değişiklik yapabileceğiniz belirli bir zamanda kodun belirli bir bölümünün bir kopyasıdır. Kod(Code) değişiklikleri şubeler içinde yapılır ve istenirse ve onaylanırsa projenin ana şube(master branch) adı verilen ana çalışma versiyonuna tekrar birleştirilebilir .
GitHub üzerinde bir projenin belirli bir dalından dosya indirmek ve görüntülemek istediğinizi düşünelim . Bunu yapmak için şu adımları izleyin:
- Projeyi ada göre arayın ve projenin veri havuzu ana sayfasına gidin.
- Şube(branch) açılır menüsünü bulun ve indirmek istediğiniz şubeyi seçin. Tipik olarak, Ana(Master) dal en son kodu içerir, ancak her zaman değil.

- Artık istediğiniz dalı seçtiğinize göre, Zip İndir'i(Download Zip) veya seçeneği görüyorsanız Visual Studio ile Aç'ı seçerek yeşil (Open with Visual Studio)Kod(Code) düğmesini bulun ve seçin . (Ayrıca GitHub Desktop ile Aç(Open with GitHub Desktop) seçeneğini de görebilirsiniz .)
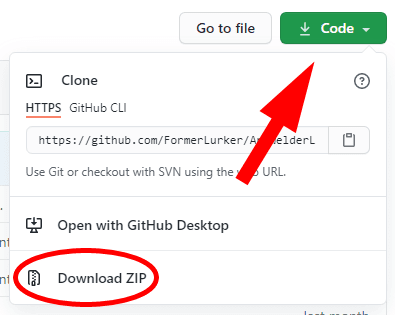
- Zip dosyasını ayıklayın ve yukarıdaki bölümde 7-11 arasındaki adımları izleyerek Visual Studio Code içinden ayıklanan klasörü açın .
Yukarıdaki adımları izleyerek GitHub üzerinde bir projenin belirli bir dalından gelen kodu görüntüleyebilirsiniz . Daha sonra(Next) , daha da derine inmeyi ve belirli bir taahhütten(commit) dosya indirmeyi tartışacağız .
Belirli Bir Taahhütten İndirme
Bir havuza her kod değişikliği uygulandığında, bir taahhüt(commit) yoluyla eklenir . Taahhüt, son kod güncellemesinden bu yana tüm değişiklikleri içerir. Yakın zamanda yapılan bir kod değişikliğinin neden olduğu sorunları ayıklamaya çalışıyorsanız, belirli bir taahhütten indirme yapmak isteyebilirsiniz.
- Depo ana sayfasına gidin ve çalışmak istediğiniz dalı seçin. Normalde, bu ana dal olacaktır.
- Taahhütler(Commits ) bağlantısını bulun ve seçin .

- Taahhüt başlığını seçerek indirmek istediğiniz taahhüdü seçin.

- Artık seçtiğiniz taahhüt için sayfadasınız. Ardından, Dosyalara gözat(Browse files) düğmesini seçin.

- Yeşil Kod(Code) düğmesini bulup seçin ve Zip'i indir'i(Download zip) veya varsa Visual Studio ile Aç'ı(Open with Visual Studio) seçin .
- Son olarak, zip dosyasını ayıklayın ve ayıklanan klasörü Visual Studio Code'da(Studio Code) açın .
GitHub için Çok Daha Fazlası Var
GitHub'dan(GitHub) proje dosyalarını indirmek ve görüntülemek , buzdağının sadece görünen kısmıdır. Sonunda, bir depoyu çatallamak, yerel bir depoya klonlamak, değişiklikleri yapmak, değişiklikleri çatalınıza geri göndermek ve ardından proje sahibinden değişikliklerinizi kaynak depoda birleştirmesini isteyen bir çekme isteği göndermek isteyebilirsiniz.
Related posts
Google Chrome Çevrimdışı (Bağımsız) Yükleyici Nasıl İndirilir
Tarayıcınızdan Önbelleğe Alınmış Sayfaları ve Dosyaları Nasıl Görebilirsiniz?
Windows 10'da DDS Dosyaları Nasıl Açılır
iPhone ve Android'de QR Kodu Nasıl Taranır?
IMG Dosyalarını ISO'ya Dönüştürme
WEBP ve HEIC Dosyalarını Kullanılabilir Formatlara Dönüştürme
Hasarlı MP3 Dosyalarını Bul ve Onar
Chromebook'unuzdaki Dosyalar Nasıl Sıkıştırılır ve Sıkıştırılır
Windows'ta EPS Görüntü Dosyaları Nasıl Açılır
Windows Update Hata Kodunu Düzeltin 8E5E03FA
Windows'ta svchost.exe İşlemi Tarafından Barındırılan Hizmetlerin Listesini Görüntüleme
DÜZELTME: Google Drive'dan Dosya İndiremiyor musunuz?
Windows'ta EPUB Dosyaları Nasıl Açılır
Veri Kaybını Önlemek için Dosyaları Google Drive veya OneDrive'a Otomatik Olarak Yedekleme
Microsoft Publisher Dosyalarını PDF'ye Dönüştürme
Internet Explorer'da Kayıtlı Parolaları Görüntüleme, Yedekleme ve Silme
Windows'ta Aynı Anda Birden Çok Dosyayı Yeniden Adlandırmak için Bu Komut Dosyasını Kullanın
Twitch Klipleri Nasıl İndirilir
Windows 10'teki Download and Install Code :: Blokları Nasıl Yapılır
E-posta için Çok Büyük Dosyalar Nasıl Gönderilir
