Gmail'den Silinen E-postalar Nasıl Kurtarılır
Ara sıra istenmeyen veya istenmeyen e-postaları(unwanted or spam emails) silmek , kontrolden çıkmış bir gelen kutusunu temizlemenin harika bir yoludur. Gmail gelen kutunuzu temizlerken yanlışlıkla önemli e-postaları veya konuşmaları silerseniz , bunları mobil ve PC'de nasıl kurtaracağınızı size göstereceğiz.
Aşağıda belirtilen tekniklerin etkinliği, silme zaman çerçevesine bağlı olabilir. Basitçe söylemek(Simply) gerekirse, yakın zamanda silinen e-postaların kurtarma şansı daha yüksektir; ne kadar uzun beklerseniz, kurtarma şansınız o kadar azalır. Ancak endişelenmeyin, Gmail'den(Gmail) kalıcı olarak silinen e-postaları yine de kurtarabilirsiniz . Size nasıl olduğunu göstereceğiz.

Çöp Kutusundan(Trash Folder) Silinen E-postaları Kurtar
Tüm e-posta servis sağlayıcılarının, Gelen Kutunuzdan(Inbox) silinen mesajların geçici olarak saklandığı özel bir “ Çöp Kutusu ” veya “Bin” klasörü vardır. (Trash)Gmail için , silinen iletiler ve ileti dizileri 30 gün boyunca Çöp Kutusu(Trash) klasöründe kalır ve ardından Google sunucularından kalıcı olarak kaldırılır.
Bir e-postayı silmenizin üzerinden 30 günden az zaman geçtiyse, mesajı görüntülemek veya kurtarmak için Çöp Kutusu klasörüne gidin.(Trash)
Çöp Kutusundan (Web) Silinen E-postaları Kurtar(Recover Deleted Emails from the Trash Folder (Web))
PC'nizi veya mobil tarayıcınızı kullanarak Gmail'den(Gmail) silinen e-postaları kurtarabilirsiniz . Gmail'e(Gmail) bir bilgisayardan erişiyorsanız , menü seçeneklerini göstermek için imlecinizi sol kenar çubuğuna getirin ve Diğer(More) açılır düğmesini seçin.

Kenar çubuğundaki Çöp Kutusu(Trash) klasörünü açın .
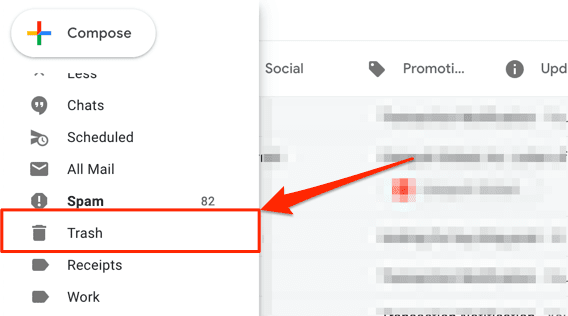
Kurtarmak istediğiniz mesajı/konuşmayı açın ve Gmail araç çubuğunda Şuraya Taşı simgesini seçin.(Move to)

Silinen postanın geri yüklenmesini istediğiniz klasörü, etiketi veya grubu seçin. Veya bir grup bulmak için arama çubuğunu kullanın.

Hızlı İpucu: (Quick Tip:)E-postaları etiketlere, klasörlere, gruplara(sorting emails into labels, folders, groups) vb. ayırarak Gmail gelen kutunuzu nasıl yöneteceğinizi öğrenin .
Ekranın alt köşesinde, konuşmanın tercih ettiğiniz klasöre/etikete taşındığını bildiren bir bildirim alacaksınız.
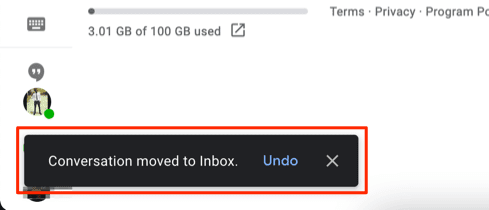
Gmail , aynı anda birden çok konuşmayı kurtarmanıza da olanak tanır. Kurtarmak istediğiniz silinmiş e-postaların yanındaki onay kutusunu tıklayın, araç çubuğundaki Şuraya taşı simgesini seçin ve tercih ettiğiniz kurtarma klasörünü seçin.(Move to)

Çöp Kutusundan Silinen E-postaları Kurtar (Mobil)(Recover Deleted Emails from the Trash Folder (Mobile))
(Want)Gmail uygulamasından silinen e-postaları geri almak istiyorsanız, hamburger menü simgesine dokunun, (hamburger menu icon)Çöp Kutusu(Trash) klasörünü açın ve kurtarmak istediğiniz mesaja dokunun.

Görüşmenin sağ üst köşesindeki üç nokta menü simgesine(three-dot menu icon) dokunun .

Taşı(Move to) öğesini seçin .
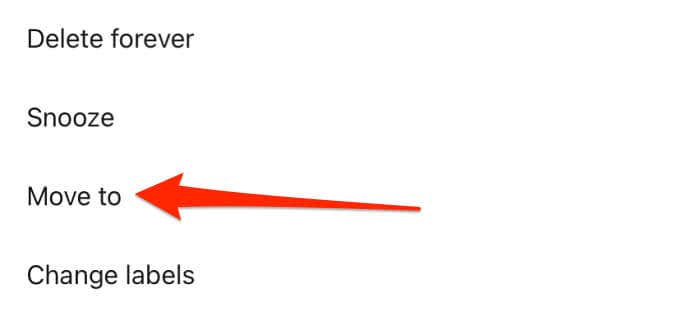
Silinen e-postayı taşımak istediğiniz klasörü/grubu seçin veya yeni bir etiket oluşturmak için sağ üst köşedeki plus (+) icon

Gmail , ekranda bir başarı bildirimi görüntüler.

Çöp Kutusu(Trash) klasöründeki birden fazla e-postayı geri almak için, mesajları seçmek üzere gönderenlerin profil simgelerine dokunun.(profile icons)

Üç nokta menü simgesine dokunun, menüden Taşı'yı(Move to) seçin ve mesajların nereye taşınmasını istediğinizi seçin.

Google Workspace Yöneticinizle İletişime Geçin
Hesabınız bir Google Workspace'in parçasıysa (örneğin(Google Workspace—perhaps) işte, okulda veya kuruluşunuzda), 30 gün sonra bile silinen e-postaları kurtarabilirsiniz. Daha önce G Suite(G Suite) olarak bilinen Google Workspace , yetkili erişime sahip kullanıcıların (yani yöneticiler) kullanıcıları ve cihazları, kullanıcı verilerini, uygulamaları vb. yönetebileceği bir kontrol paneline ( Yönetici konsolu adı verilir) sahiptir.(Admin console)
Google Workspace kullanıcılarından silinen e-postalar, 30 gün sonra kurtarılabilecekleri Çöp Kutusuna taşınır. (Trash)Ancak, Workspace yöneticilerinin (Workspace)Yönetici(Admin) konsolundan silinen mesajları kurtarmak için fazladan 25 günü vardır . Hesabınızın Çöp Kutusu(Trash) klasöründe artık silinmiş bir ileti bulamazsanız, yardım için Google Workspace yöneticinizle iletişime geçin.

Bir Google Workspace 'i yönetiyorsanız , standart bir kullanıcının 30 günden eski silinmiş bir e-postayı kurtarmasına yardımcı olmak kolaydır. Google Yönetici(Google Admin) konsolunda oturum açın ve ana sayfadaki Kullanıcılar(Users) bölümüne gidin . E-postalarını kurtarmak istediğiniz kullanıcıları bulun, Verileri Geri Yükle'yi(Restore Data) seçin ve "Uygulama" bölümünde Gmail'i(Gmail) seçin .
Yönetici konsolunda, tarih aralığına göre silinen verileri bulmak için bir filtre bulunur . (Admin)Tarih aralığını seçin ve eksik e-postaları bulup kurtarmak için Geri Yükle'yi tıklayın.(Restore)
Not:(Note:) 55 günden eski silinmiş e-postalar Google Workspace Yönetici(Google Workspace Admin) konsolundan kalıcı olarak kaldırılır. Bu olduğunda, hiç kimse - yönetici bile - silinen mesajları kurtaramaz.
Gönderici veya Alıcıyla İletişime Geçin
Bir Gmail görüşmesini silmek, yalnızca iletileri Google hesabınızdan kaldırır. Diğer taraf (veya grup e-postaları(group emails) için taraflar ) mesajın/konuşmanın bir kopyasına sahip olmaya devam edecektir. Bu, artık Çöp Kutusu(Trash) klasöründe veya Google Yönetici(Google Admin) konsolunda bulunmayan silinmiş bir e-postayı kurtarma şansının %50-50 olduğu anlamına gelir. Gönderenin veya alıcının da mesajları silmediğini ummanız yeterlidir.
Diğer bir önemli sınırlama da gönderenin veya alıcının e-posta adresini veya iletişim bilgilerini bilmemek veya hatırlamamak. Bu, silinen e-postanın bir kopyasına sahip olabilecek taraflarla iletişim kurmayı imkansız hale getirir.
E-postayı gönderen veya alan kişiye ulaşın ve e- postayı size yeniden göndermesini veya iletmesini(forward the email to you) isteyin . Kişinin e-posta adresini hatırlamıyorsanız, arayın veya kısa mesaj gönderin.
PC veya web için Gmail'de(Gmail) bir e-posta iletmek için , mesajı/konuşmayı sağ tıklayın ve İlet'i(Forward) seçin .

(Enter)Alıcı(To) iletişim kutusuna alıcının e-posta adresini girin ve Gönder'i(Send) seçin .
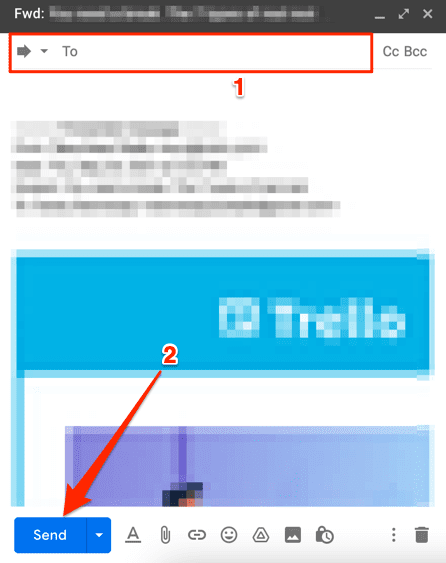
Gmail İleti Kurtarma Aracını kullanın
Google , Gmail hesabınızdan silinen e-postaları, özellikle de yetkisiz bir tarafça silinen e- postaları kurtarmak için yararlı bir araca sahiptir . Web tarayıcınızda Gmail Mesaj Kurtarma Aracına(Gmail Message Recovery Tool) erişin ve sayfadaki talimatları izleyin. Google hesabınıza giriş yapın ve devam etmek için (Log)Devam'ı(Continue) seçin .

Güvenlik kimlik bilgilerinizi güncellemeniz (okuma: şifre) veya hesap bilgilerinizi onaylamanız gerekebilir. Google , eksik veya kayıp e-postalar için hesabınızı tarar ve daha sonra bir kurtarma sonucu görüntüler. Bir başarı mesajı alırsanız, Google kalıcı olarak silinen e-postaları Gmail gelen kutunuzun "Tüm Postalar" sekmesine geri yükler.
Gmail Mesaj Kurtarma Aracının(Gmail Message Recovery Tool) silinen e-postalarınızı geri yükleme olasılığının da 50/50 olduğunu unutmayın. Google eksik e-postaları kurtaramazsa (aşağıdaki gibi) bir hata mesajı alabilirsiniz .

E-postalarınızı Yedekleyin ve Koruyun
Başka bir e-posta adresiniz varsa, iletileri bu adrese otomatik olarak iletmek için Gmail'i kurmayı düşünün. (setting up Gmail to automatically forward messages)Ayrıca, yalnızca belirli e-posta türlerini iletmek için bir filtre ayarlayabilirsiniz, böylece gelen kutunuzu gereksiz mesajlarla tıkamazsınız. Herhangi bir sorunuz varsa bize bildirin.
Related posts
Tüm Gmail E-postalarını Dışa Aktarma veya İndirme
Gmail'de E-postalar Nasıl Engellenir
Gmail'de Birden Çok E-posta Nasıl Yönlendirilir
Gmail'de Yalnızca Eski E-postalar Nasıl Silinir
Office 365'te Silinen E-postalar Nasıl Kurtarılır
“Şifreniz Bizde” E-postalarını Tehdit Etmekten Nasıl Korunabilirsiniz?
Bu 3 E-posta İstemcisi ile bir Gmail Masaüstü Uygulaması Oluşturun
Microsoft Teams'de Ekip Nasıl Oluşturulur
Ay Fotoğrafları için En İyi 6 Kamera Ayarı
Nintendo Switch'te Ekran Görüntüsü Nasıl Alınır
AI kullanarak Görüntülerden Arka Planları Anında Kaldırın
İletim Web Arayüzünü Kullanma
CPU Stres Testi Nasıl Yapılır?
Raspberry Pi Nasıl Güncellenir?
Kendini İzolasyonla Başa Çıkmak İçin En İyi 8 Teknoloji Fikri
Belirli Bir Uygulama için Kullanıcı Hesabı Denetimini (UAC) Kapatın
Chromebook'unuzu İkinci Monitör Olarak Nasıl Kullanırsınız?
Adobe InDesign CC'de Ana Sayfalar Nasıl Kurulur
Windows Anahtarı Nasıl Devre Dışı Bırakılır
Tüm Gmail Mesajlarınızı Tek Seferde "Okundu" olarak işaretleyin
