Google Chrome'da Bir HTML Dosyası Nasıl Açılır
HTML kodunu ve onunla nasıl çalışılacağını anlamak uzun bir yol kat edebilir. E-posta iletişiminizi daha profesyonel hale getirmek için HTML imzaları oluşturmak(creating HTML signatures) gibi günlük işlerinizde kullanabilirsiniz . HTML kullanmanın bir başka alışılmadık ama kullanışlı yolu, web sayfalarını Word belgelerine kaydetmektir(saving web pages to Word documents) .
Ancak, daha önce bir HTML(HTML) dosyasıyla hiç çalışmadıysanız, biraz kafa karıştırıcı olabilir . Bu dosyaların ne olduğunu ve Chrome'da bir (Chrome)HTML dosyasının nasıl açılıp görüntüleneceğini öğrenerek en baştan başlayalım .

HTML Dosyası Nedir?(What’s An HTML File?)
HTML , Köprü Metni Biçimlendirme Dili(Hypertext Markup Language) anlamına gelir ve web tabanlı bir betik dilidir. Temel amacı web sayfaları oluşturmak ve yapılandırmaktır. HTML (veya HTM ) uzantılı dosyalar yalnızca metin ve resimler veya video gibi diğer dosyalara referanslar içerir.
Bir HTML(HTML) dosyası oluşturmak ve düzenlemek için kullanabileceğiniz birçok farklı program vardır . Ancak, metin olarak açıp okumak için herhangi bir basit metin düzenleyiciyi kullanabilirsiniz. Web sayfasının nasıl göründüğünü görmek istediğinizde, bu HTML dosyasını bir web tarayıcısı kullanarak çalıştırmanız gerekir.
Google Chrome , HTML'yi(HTML) tanır ve bunu, ".html" uzantılı herhangi bir dosyayı açmak için kullanabilirsiniz.
Chrome'da Bir HTML Dosyası Nasıl Açılır (How To Open An HTML File In Chrome )
Chrome'da bir (Chrome)HTML dosyasını açmanın birden fazla yolu vardır .
Birlikte Aç Komutunu Kullanın(Use The Open With Command)

- Görüntülemek istediğiniz HTML(HTML) dosyasını bulun, üzerine sağ tıklayın ve menüden Birlikte Aç'ı(Open with) seçin. Dosyanızı çalıştırmak için kullanabileceğiniz uygulamaların tam listesini göreceksiniz. Varsayılan tarayıcınız listenin başında olacaktır.
- Listeden Google Chrome'u seçin(Select Google Chrome) ve dosyanızı tarayıcıda görüntüleyin.
- Google Chrome varsayılan tarayıcınız olarak ayarlandıysa, tek yapmanız gereken HTML dosyasına çift tıklamak ve otomatik olarak Chrome'da(Chrome) açılacaktır . Bunu denediyseniz ve bilgisayarınızın dosyanızı tanımadığını tespit ettiyseniz, sistem sizden dosyayı açmak için önceden yüklenmiş uygulamalardan birini kullanmanızı veya uzantıyı internette aramanızı isteyecektir. Halihazırda kurulu uygulamaları kullanarak aç'ı(Open using already installed applications) seçin . Ardından listeden tekrar Google Chrome'u(Google Chrome) seçmeyi deneyin .

- Doğru HTML(HTML) dosyasını açtığınızdan emin olmak için, sayfa açıldığında Chrome'daki(Chrome) adres çubuğunu kontrol edin . Dosyanızın bilgisayarınızdaki konumuyla eşleşmelidir.
HTML Dosyasını Chrome İçinden Açın(Open HTML File From Within Chrome)
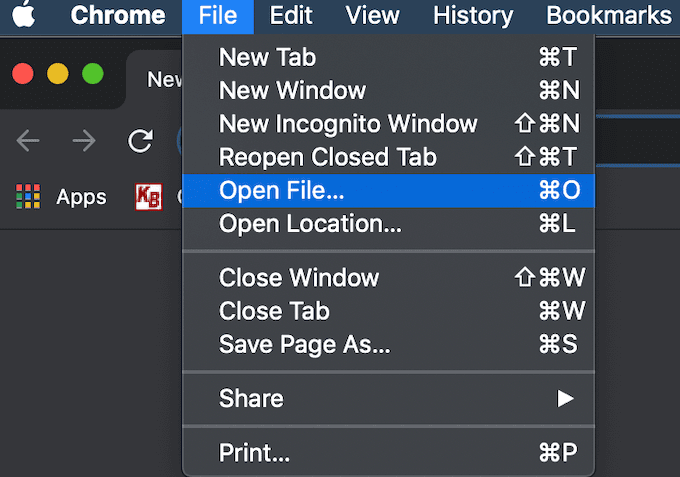
Tarayıcınızı zaten çalıştırıyorsanız, önce bilgisayarınızda bulmak zorunda kalmadan bir HTML dosyasını Chrome'da açabilirsiniz.(Chrome)
- Chrome şerit menüsünden Dosya'yı seçin(File) . Ardından Dosyayı Aç'ı(Open File) seçin .
- (Navigate)HTML dosya konumunuza (HTML)gidin , belgeyi vurgulayın ve Aç'ı(Open) tıklayın .
- Dosyanızın yeni bir sekmede açıldığını göreceksiniz.

Chrome'da(Chrome) bir dosyayı açmak için klavye kısayolunu da kullanabilirsiniz . Chrome'da(Chrome) yeni bir sekme açın , ardından Ctrl (Windows) veya Cmd (Mac) + O tuşlarına basın . Aynı Dosya Aç(Open File) menüsünü getirecektir. HTML dosyanızı bulun ve açın.
Kısayol işe yaramadıysa, tarayıcınızda bu komut için farklı bir kısayol tuşu olabilir. Tarayıcı ayarlarınızda her zaman kontrol edebilirsiniz. Google Chrome'daki(Google Chrome) yardım klavye kısayollarıyla kullanabileceğiniz birçok farklı özellik vardır . Doğru kısayollarla sekmeler arasında geçiş yapmayı , Google Takvim etkinlikleri oluşturmayı(create Google Calendar events) ve hatta Gizli Modu daha hızlı açıp kapatmayı öğrenebilirsiniz.(switch Incognito Mode on and off quicker)
Dosyanızı Chrome'da Sürükleyip Bırakın(Drag & Drop Your File In Chrome)

Ayrıca HTML dosyasını doğrudan yeni bir sekmeye sürükleyip bırakabilirsiniz. Chrome daha sonra sayfayı otomatik olarak açacaktır.
Kaynak HTML Nasıl Görüntülenir(How To View Source HTML)
Yalnızca sayfayı görüntülemekten biraz daha fazlasını yapmanız ve aynı zamanda HTML kaynak kodunu da görüntülemeniz gerekiyorsa, Chrome bunu da yapmanıza olanak tanır.
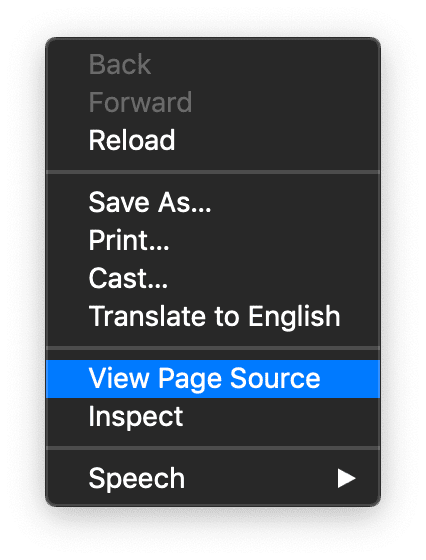
Bunu yapmanın birkaç farklı yolu vardır. En temel olanı, HTML dosyanızı (HTML)Chrome'da(Chrome) yeni bir sekmede açmaktır . Ardından üzerine sağ tıklayın ve menüden Sayfa Kaynağını Görüntüle'yi(View Page Source) seçin.

Daha etkileşimli bir araç kullanmak ve yaptığınız değişikliklerin web sayfasını nasıl etkilediğini hemen görmek istiyorsanız, Chrome'daki(Chrome) geliştirici aracını kullanabilirsiniz .
Bunu yapmak için HTML dosyasını yeni bir sekmede açın. Ardından pencerenin sağ üst köşesindeki üç dikey nokta simgesine tıklayın. (three vertical dots)Açılır menüde Diğer Araçlar(More Tools) > Geliştirici Araçları'nı(Developer Tools) seçin .

Web sayfanızın ayrıntılı kaynak kodunu görmek için ekranınızın sağ tarafında Öğeler sekmesine gidin.(Elements )
Akıllı Telefonunuzdan Bir HTML Dosyası Nasıl Açılır(How To Open An HTML File From Your Smartphone)
Akıllı telefonunuzu kullanıyorsanız, Chrome'da bir (Chrome)HTML dosyasını açmak için farklı yöntemler de kullanabilirsiniz .
Birlikte Aç Menüsünü Kullanın(Use The Open With Menu)

Telefonunuzda açmak istediğiniz HTML dosyasını bulun ve üzerine tıklayın. Web sayfasını görüntülemek için kullanabileceğiniz uygulamalar listesinden seçim yapabileceğiniz Birlikte aç(Open with) menüsünü getirecektir . Dosyayı açmak için Chrome'u seçin .(Select Chrome)
SD Depolamadan Bir HTML Dosyası Açın(Open An HTML File From SD Storage)

Telefonunuzda Chrome(Chrome) tarayıcıyı başlatın ve yeni bir sekme açın. Adres çubuğuna file:///sdcard/ yazın, bu SD depolama alanınızı açacaktır. Oradan, açmak istediğiniz dosyaya gidin ve görüntülemek için üzerine dokunun.
HTML'yi Anlamayı Öğrenin (Learn To Understand HTML )
Küçük püf noktaları öğrenmek ve HTML'yi(HTML) daha iyi anlamak, hem kod hem de metinle çalışırken size daha fazla özgürlük verebilir. İyi bir örnek, diğer şeylerin yanı sıra HTML'yi bir Google belgesine nasıl yerleştireceğinizi öğrenmektir.(how to embed HTML into a Google document)
Hiç HTML dosyalarıyla çalıştınız mı? zor mu buluyorsun Aşağıdaki yorumlarda deneyimlerinizi bizimle paylaşın.
Related posts
Google Chrome'da Web Siteleri Nasıl Engellenir
Google Chrome'da İndirilenler Klasörünün Konumunu Değiştirin
Google Chrome'da "err_address_unreachable" Nasıl Düzeltilir
Google Chrome'a Yer İmleri Araç Çubuğu Düğmesi Ekle
Güvenli DNS Nedir ve Google Chrome'da Nasıl Etkinleştirilir?
Google Chrome'da Otomatik Oturum Açma özelliğini devre dışı bırakma
Windows 10 için Google Chrome vs Firefox Quantum
Fix ERR_QUIC_PROTOCOL_ERROR Google Chrome'te
Window Naming Google Chrome'de Nasıl Etkinleştirilir ve Devre Dışı Bırakılır
Anna Assistant, Google Chrome için mükemmel bir voice assistant'tür
Google Chrome önbellek bekliyor - ne yapmalıyım?
Tab Manager uzantıları Google Chrome verimliliği artırmak
90 gün sınırı push bildirimi aboneliklerine Google Chrome
Almak veya bir HTML file için Google Chrome imlerini dışa nasıl
Error Code 105 ERR_NAME_NOT_RESOLVED Google Chrome'de
Bir Google Dokümanına HTML Nasıl Gömülür
Default Print Settings Google Chrome'te nasıl değiştirilir
Fix ERR_CACHE_MISS error Google Chrome mesajı
Google Chrome tepkisiz, şimdi Relaunch?
Google Chrome toolbar dan Global Media Control button nasıl kaldırılır
