Google Dokümanlar'da Canlı Kelime Sayısını Görmenin 7 Yolu
Google Dokümanlar(Google Docs) , herhangi bir belgede canlı bir kelime sayımı görmeyi kolaylaştırır. Tüm Google Dokümanlar(Google Docs) belgesindeki veya yalnızca bir seçimdeki kelime sayısını görüntüleyebilirsiniz .
Bu makalede, canlı sözcük sayaçlarını içeren birkaç Google Doküman(Google Doc) eklenti uygulaması ve bilgisayarınızın sözcük sayılarını kontrol etmek için kullanabileceğiniz üçüncü taraf web siteleri de dahil olmak üzere, Google Dokümanlar(Google Docs) için canlı sözcük sayısını görmenin çeşitli yollarını inceleyeceğiz. belgeler.

1. Google Dokümanlar'da(Google Docs) Canlı Kelime Sayısını Etkinleştirin(Word Count)
Tahmin edebileceğiniz gibi, Google Workspace ekibi , Google Drive'ınızdaki herhangi bir (Google Drive)Google Dokümanı(Google Doc) için kullanabileceğiniz yerleşik bir kelime sayma aracı oluşturdu . Google Dokümanlar'ı(Google Docs) bir tarayıcıda kullanıyorsanız , araç çubuğunun yukarısındaki menüden sayfanın üst kısmındaki Araçlar(Tools ) > Kelime sayısı'nı seçin. (Word count)Belgedeki boşluklar hariç sayfa, kelime, karakter ve karakter sayısı hakkında bilgi içeren bir açılır pencere göreceksiniz.

Yazarken sözcük sayısını görüntüle(Display word count while typing) onay kutusunu işaretler ve Tamam 'ı seçerseniz , ekranın(OK) sol alt köşesinde sözcük sayısı görüntülenir. Kelime sayısı canlı, siz yazdıkça sürekli güncelleniyor. Bunun yerine sayfa sayısını veya karakter sayısını görüntülemeyi tercih ederseniz, açılır menüden bu seçenekleri seçebilirsiniz.
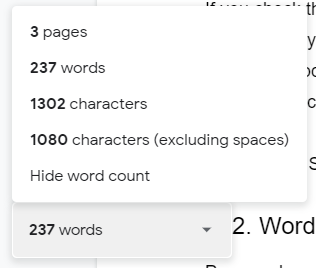
Google Dokümanlar(Google Docs) kelime sayısı görüntüsünü hızlı bir şekilde açıp kapatmak için klavye kısayollarını kullanın. Mac'te (Mac)Command + Shift + C tuşlarına basın ve PC kullanıcıları Ctrl + Shift + C tuşlarına basabilir .

Android ve iOS'ta, üç nokta simgesini seçip ardından Kelime sayısı(Word count) öğesini seçerek Google Dokümanlar(Google Docs) uygulamasında kelime sayısını görüntüleyebilirsiniz .
Google Dokümanın yerel kelime sayma aracının üstbilgi, altbilgi(headers, footers) veya dipnotlardaki kelimeleri saymadığını unutmamak önemlidir .
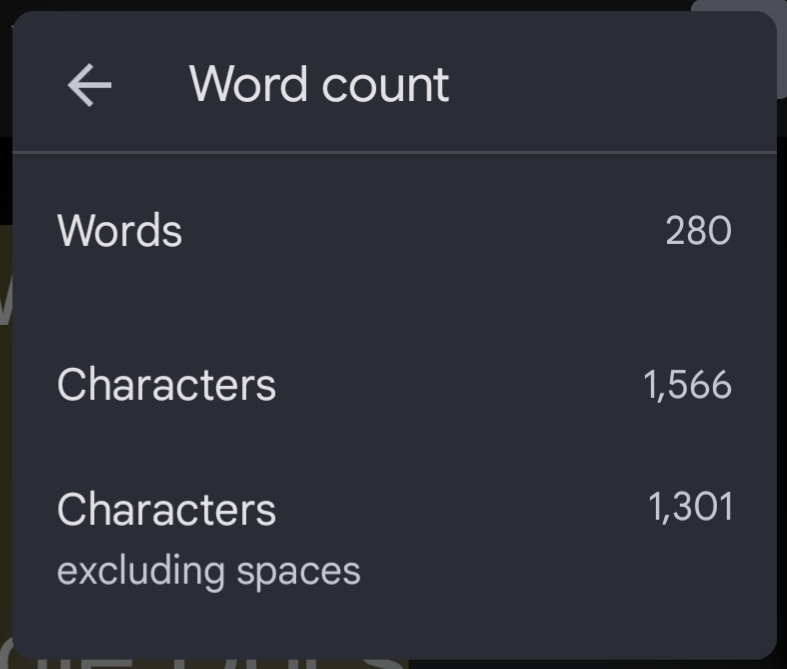
Bir kelime sayma kutusu, boşluklar dahil ve hariç olmak üzere belgenin karakter sayısını görüntüler.
2. Google Dokümanlar için Maksimum Kelime Sayacı(Word Counter Max for Google Docs)
(Word Counter Max)Google Dokümanlar(Google Docs) için Word Counter Max ( WC Max ), Google Doc'un yerel kelime sayacında bulunmayan birçok özelliğe sahip bir eklentidir. Örneğin, toplam bir kelime hedefi belirleyebilirsiniz ve WC Max ilerlemenizi görüntüler. Sözcük sınırı olan bir yazma ödeviniz(writing assignment) varsa ve ne kadar yaklaştığınızı bilmek istiyorsanız bu yararlı olabilir .
WC Max ayrıca bir oturum kelime sayma özelliği içerir, böylece bir ruloya girerseniz tam olarak ne kadar üretken olduğunuzu görebilirsiniz. Bunun gibi istatistikleri kontrol edebilmek, daha fazlasını daha hızlı yapmak için iş akışınızı iyileştirmenize yardımcı olabilir.

Bu eklenti, tam olarak neyin sözcük sayılacağını seçmenize olanak tanır. Parantez içindeki metni, parantez içindeki metni veya tablo içindeki metni hariç tutabilirsiniz. Eklentiye, belirli kelimelerle başlayan paragrafları hariç tutmasını bile söyleyebilirsiniz. Bir başka harika özellik de okuma süresi tahminidir.

WC Max'in tam görünümünü, minimum görünümünü seçin veya ekranınızın ortasında bir kelime sayım kutusu görüntülemek için barebone yüzen görünümünü seçin.
3. Çıktı yaz(Outwrite)
Outwrite , bir kelime sayacından çok daha fazlası olan Google Dokümanlar(Google Docs) için bir eklentidir . Daha önce GradeProof(Outwrite) olarak bilinen Outwrite(GradeProof) , yazım, dilbilgisi(grammar) , stil ve yapıyla ilgili olası iyileştirmeler için önerilerde bulunur.

Outwrite ayrıca karakterler, kelimeler, cümleler, kelime başına heceler ve cümle başına kelimeler için sayaçlar dahil olmak üzere değerli istatistikler sağlar. Belgeniz için okunabilirlik ve sınıf düzeyinde okuma puanlarının yanı sıra okuma ve konuşma süreleri oluşturur.
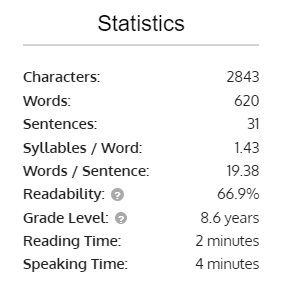
Outwrite'ı(Outwrite) temel yazım ve dilbilgisi özelliklerinin ötesinde herhangi bir şey için kullanmak istiyorsanız , ayda 9,95 ABD dolarından başlayan ücretli planlardan birine yükseltmeniz gerekir.

4. PB Yazar Araçları(PB Author Tools)
Google Dokümanlar(Google Docs) için PB Author Tools eklentisi , çocuklar için resimli kitap yazarları içindir, ancak her yazarın yararlı bulacağı araçlara sahiptir.
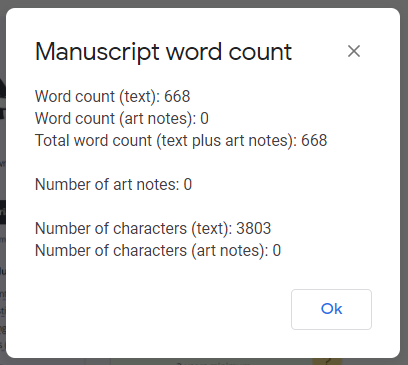
El yazması kelime sayma aracı, resimli notlar hariç kelime sayılarını görüntüler. Resim notlarını köşeli parantez [ ] içindeki herhangi bir bağımsız metin veya Illo:(Illo:) , Illus: , Illus notu(Illus note) , Sanat notu(Art note) , İllüstrasyon notu(Illustration note) veya Sanat(Art) gibi standart illüstrasyon kısaltmaları içeren herhangi bir metin satırı olarak tanır .

PB Author Tools , belgenizdeki sözcüklerin bir liste veya sözcük bulutu olarak görüntülenme sıklığını da söyleyebilir.
5. WordCounter.net
WordCounter.net , kelimeleri saymak için yapılmış birkaç web sitesinden biridir. Metninizi kopyalayıp WordCounter.net'e yapıştırmanız (WordCounter.net)yeterlidir(Simply) , size kaç kelime ve karaktere sahip olduğunuzu söyleyecektir.

Aşağıdakiler dahil çok sayıda istatistiği görüntülemek için site seçeneklerini yapılandırabilirsiniz:
- Cümle başına ortalama karakter sayısı
- Cümle başına ortalama kelime sayısı
- Ortalama kelime uzunluğu
- Okuma düzeyi
- Okuma zamanı
- Benzersiz kelime sayısı

Anahtar kelime yoğunluğu paneli ve bul ve değiştir aracı da yardımcı olabilir. Yine de muhtemelen WordCounter.net'in en iyi özelliği Prova Okuma(Proof Read) düğmesidir. Seçin ve site metninizi size yüksek sesle okuyacaktır. Sesi açın, çünkü yüksek sesle söylendiğini(spoken out loud) duyarsanız, metindeki bir hatayı tanımanız daha olasıdır .
6. TheWordCounter.com
TheWordCounter.com , metin yapıştırabileceğiniz başka bir web sitesidir ve kelime sayısını ve diğer bilgileri görüntüler.

Eylem(Action) panelinde Anahtar Kelimeler(Keywords) ile birlikte kelimeler, karakterler, cümleler, paragraflar ve sayfalar için sayıları bulacaksınız .

TheWordCounter.com'un SSS'lerini(FAQs) görüntüleyin ve kelime sayılarının sayfa sayılarına nasıl çevrileceği hakkında mükemmel bilgiler bulacaksınız. Örneğin, 12 punto yazı tipindeki 500 kelime, genellikle yaklaşık bir tek aralıklı sayfa veya iki çift aralıklı sayfa olacaktır.
7. Microsoft Word'de açın
Google Dokümanınızdaki(Google Doc) kelime sayısını görüntülemek için son önerimiz , dokümanınızı bir Microsoft Word dokümanı olarak indirmenizdir . Bir Google Dokümanını .docx formatına aktardığınızda, onu (Google Doc)Word'de(Word) açabilir ve oradaki kelime sayısını görüntüleyebilirsiniz.
Microsoft Word Windows masaüstü uygulaması kullanıcıları , belgedeki sözcük sayısını görüntülemek için Gözden Geçir(Review) > Sözcük Sayımı'nı seçebilir.(Word Count)

macOS kullanıcıları, Kelime Sayısı(Word Count) kutusunu açmak için durum çubuğundaki kelime sayısını tıklamalıdır . Web üzerinde Word(Word) kullanıyorsanız , Düzenleme(Editing) modundayken Word Online'ın(Word Online) altındaki çubukta belgenizin sözcük sayısını görürsünüz .

Related posts
Google Dokümanlar'a Metin Kutusu Eklemenin 4 Yolu
Google Docs'te bir imza nasıl eklenir
3 Yolları Create Borders içinde Google Docs
Changes içinde Google Docs Takip nasıl
Shapes içinde Google Docs Ekleme
Microsoft Word and Google Docs'da bir Hanging Indent nasıl oluşturulur?
Private Emails Gmail'de nasıl gönderilir
Google Dokümanlar'da Bir Sayfa Nasıl Silinir
Word ve Google Dokümanlarına Sayfa Numaraları Nasıl Eklenir?
YouTube History and Search Activity Nasıl Silme
Nasıl Word yılında Insert Emoji için, Google Docs and Outlook
Google Chrome'u Özelleştirmenin 6+ Yolu
Google Dokümanlar'da Broşür veya Broşür Nasıl Yapılır?
Google Dokümanlarda Sesli Dikte Nasıl Kullanılır
Google Dokümanlar Özgeçmiş Şablonları Nasıl Kullanılır
Google Docs Değişim Margins 2 Ways
Time On Your Family tutun Nasıl Kullanım Google Family Calendar için
Backup Google Chrome History Nasıl Yapılır
63 En İyi Google Dokümanlar Klavye Kısayolları
Ücretsiz Google Dokümanlar Özgeçmiş Şablonları Bulmak için 3 Site
