Google Dokümanlar ve Microsoft Word – Farklar Nelerdir?
Google Dokümanlar(Google Docs) ve Microsoft Word arasındaki farkların neler olduğunu hiç merak ettiniz mi? Her(Whilst) iki kelime işlemci de yüzeyde benzer görünse de aslında birçok yönden farklıdırlar.
Bu yazıda, hangi seçeneğin sizin için en iyi olduğuna karar vermenize yardımcı olacak büyük farklılıklara dikkat çekmek istiyorum.
İşlevsellik – Microsoft Word Kazandı

Microsoft Word , Google Dokümanlar'dan(Google Docs) daha uzun süredir piyasada olduğundan , Microsoft'un(Microsoft) özellikleri bir araya getirmek ve daha güçlü bir yazılım parçası oluşturmak için daha fazla zamanı oldu. İşlevsellik söz konusu olduğunda, Microsoft Word'ün(Microsoft Word) kolayca en gelişmiş seçenek olduğunu söylemek güvenlidir .
Yine de bu, Google Dokümanlar'ı(Google Docs) işe yaramaz hale getirmez . Aslında, Microsoft Word , yalnızca daha gelişmiş işlevlerden gerçekten yararlanabiliyorsanız, burada gerçekten öne çıkıyor.
Kullanıcıların %90'ı için Google Dokümanlar'ın(Google Docs) kelime işlem yetenekleri fazlasıyla yeterli. Ancak bazıları için Microsoft Word'ün(Word) gelişmiş özellikleri önemli olacaktır. Word'deki(Word) gelişmiş özellikler, çoğunlukla daha iyi tablo biçimlendirme ve kontrollere, metin stilleri üzerinde daha fazla kontrole ve daha iyi grafik ve görüntü uygulamasına odaklanmayı içerir.

Sayfa numaralandırma ve belgenizi düzenleme Microsoft Word'de(Microsoft Word) de çok daha kolaydır . Ayrıca, Word'ü(Word) ne için kullandığınıza bağlı olarak işinizi hızlandırabilecek çok daha güçlü şablonlar elde edersiniz . Son olarak, listeler ve madde işaretleri gibi basit şeyler Word'de(Word) daha iyidir .
Dokümanlar'da(Docs) bu işlevi kullandığınızda , bazen satır sonlarının eklendiği, madde işaretlerinin kaldırıldığı veya biçimlendirmenin kaybolduğu küçük sorunlarla karşılaşırsınız.
İşbirliği – Google Dokümanlar Kazandı

(Microsoft Word)Microsoft 365 , Word'ü(Word) buluta getirdiği için artık hem Microsoft Word hem de Google Dokümanlar(Google Docs) işbirliği özelliklerine sahiptir . Ancak, Google Dokümanlar(Google Docs) bu kategoride çeşitli nedenlerle kazanır.
İlk olarak, Google Dokümanlar (Google Docs)Drive'a(Drive) dahil edildiğinde , hangi dosyaları paylaştığınızı görmek ve sizinle paylaşılan dosyalara gitmek çok kolay hale geliyor.
Paylaşmak, Dosya(File) > Paylaş'ı(Share) tıklayıp bir bağlantı oluşturmak kadar kolaydır . Alternatif olarak, bireysel e-postalar da gönderebilirsiniz. Google Dokümanlar'daki(Google Docs) paylaşım işlevinin harika yanı , belgeyi kimlerin düzenleyebileceğini, kimlerin görüntüleyebileceğini ve belge hakkında kimlerin yorum yapabileceğini kolayca kontrol edebilmenizdir. Bu nedenle, Google Dokümanlar(Google Docs) , tüm dünyanın görmesine ve indirmesine izin verebileceğiniz genel belgeler oluşturmak için harika bir platformdur.

Microsoft'un(Microsoft) da işbirliği vardır - sağ üst köşedeki Paylaş(Share) düğmesini tıklamanız yeterlidir . Buradan OneDrive'a(OneDrive) kaydedebilir ve ardından paylaşmak istediğiniz kişilerin adlarını ekleyebilirsiniz. Dokümanlar'dan(Docs) farklı olarak , belgeyi belirli kişilere göndermek zorunda kalırsınız, bu nedenle geniş bir açık hedef kitleye erişim vermek daha zor hale gelir.

Word'de(Word) her yazardan gelen değişiklikleri izleyebilir ve bu değişiklikleri son sürüme geçmeden önce revize edebilirsiniz ve belgelere de yorumlar eklenebilir.
Bu işlevlerin tümü Google Dokümanlar'da(Google Docs) mevcuttur ve Google Dokümanlar(Google Docs) ayrıca tüm geçmiş düzenlemeleri ve düzenlemeleri kimin yaptığını gösteren çok güçlü bir zaman çizelgesi özelliğine sahiptir. Herhangi bir noktada, belgenin eski bir sürümüne dönmek için tıklayabilir veya değişiklikleri karşılaştırmak için eski sürümü önizleyebilirsiniz.
Bulut ve Senkronizasyon – Google Dokümanlar

Hem Microsoft Word hem de Google Dokümanlar(Google Docs) artık bazı harika bulut özellikleri sunuyor. Microsoft Word ile dosyalarınızı çevrimiçi olarak açabilmek, düzenleyebilmek ve otomatik olarak eşitleyebilmek için Office 365 abonesi olmanız gerekir . Aksi takdirde , (Otherwise)Microsoft Office 2019 dosyalarınızla OneDrive yedeklemesini ayarlamanız gerekir .
Google Dokümanlar(Google Docs) ile buluta otomatik olarak kaydetme yapılır. Aslında, her değişiklik yaptığınızda belgenize kaydetme yapılır, böylece kaydet düğmesine basma konusunda endişelenmenize bile gerek kalmaz.
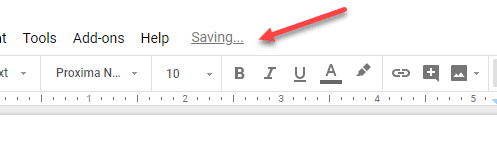
Bunun da ötesinde, sayfanın üst kısmındaki 'Tüm değişiklikler Drive'a kaydedildi' metnine tıklayarak, şu andan itibaren belgenizi ilk başlattığınız zamana kadar yaptığınız tüm değişiklikleri görebilir ve revize edebilirsiniz.
Depolama sınırları için Office 365'iniz(Office 365) varsa Microsoft Word kazanır , ancak yoksa Google Drive size OneNote'tan(OneNote) daha fazla boş alan sağlar . Neyse ki, hem Word hem de Google Dokümanlarına (Google Docs)Mac , Windows , Android , iOS ve web dahil tüm büyük platformlardan erişilebilir .
Özetle, Google Dokümanlar(Google Docs) ve Microsoft Word bu bölümde çok yakın, ancak harika otomatik kaydetme özelliği sayesinde Google Dokümanlar(Google Docs) biraz öne çıkıyor.
Çevrimdışı Erişim – Microsoft Word Kazandı(Offline Access – Microsoft Word Wins)

Microsoft Word , çevrimdışı erişime sahip bir belge işlemciye ihtiyaç duyanlar için şüphesiz en iyi seçenektir. Microsoft Word ile , ister Office 2019'dan(Office 2019) ister Office 365'ten(Office 365) , kolayca yeni çevrimdışı belgeler oluşturabilir ve ardından çevrimiçi olduğunuzda bunlar buluta yüklenebilir.
Birlikte yazma kullanılamayacak olsa da, Microsoft Word çevrimdışı olduğunda herhangi bir işlevi kaybetmezsiniz . Öte yandan, çevrimdışı işlevsellik söz konusu olduğunda Google Dokümanlar daha sınırlıdır.(Google Docs)
Varsayılan olarak, Google Dokümanlar(Google Docs) gerçekten çevrimdışı işlevselliğe sahip değildir. Ancak, Google Dokümanlar çevrimdışı Chrome uzantısıyla(Google Docs offline Chrome extension) çevrimdışı işlevsellik ekleyebilirsiniz . Yüklendikten sonra, Google Drive'daki(Google Drive) ayarlar menüsünden 'çevrimdışı' modu açabilirsiniz .
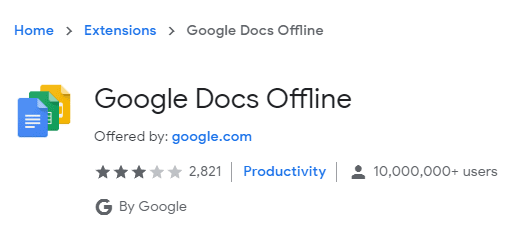
Çoğunlukla, bu uzantı çevrimdışıyken dosyalarınıza erişmenize ve bunları düzenlemenize izin verir, ancak uzantı sorunsuz değildir. Pek çok inceleme, yazılımın çalışmadığını veya yalnızca bazen çalıştığını iddia ederek uzantıyla ilgili sorunlar önerir.
Microsoft Word en başından beri çevrimdışı bir kelime işlemcisi olarak oluşturulduğunda, Google Dokümanlar'ı(Google Docs) çevrimdışı kullanım için öneremem .
Biçimlendirme – Microsoft Word Kazandı

Microsoft Word , biçimlendirme oyununda şüphesiz kazanır. Microsoft Word'de(Microsoft Word) benzersiz metin biçimlendirme kuralları oluşturmak Google Dokümanlar'da(Google Docs) olduğundan çok daha kolaydır . Şu anda bir takım sorunları olduğu için Google'ın(Google) biçimlendirmeleri üzerinde gerçekten çalışması gerektiğini söyleyecek kadar ileri giderdim .
Görüntüler, tablolar veya elektronik tablolar eklerken, dosyanın üçüncü taraf bir belge işlemcide açılması durumunda aynı şekilde biçimlendirileceğinden emin olamazsınız. Microsoft Word'de(Microsoft Word) bu sorun yok.
Kullanılabilirlik – Google Dokümanlar Kazandı
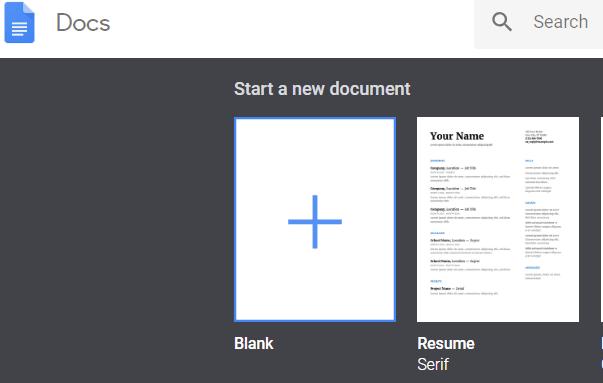
Bu kategoride, Google Dokümanlar(Google Docs) kolayca kazanır çünkü bedavaya galip gelemezsiniz. Özünde, Google Dokümanlar(Google Docs) biraz daha az zengin özelliklere sahip bir kelime işlemcidir, ancak tamamen ücretsiz olduğunu düşündüğünüzde, bunu telafi etmekten çok daha fazlasıdır.
Microsoft Word ise ücretsiz değildir. Office 365 aboneliği için aylık veya tam Microsoft Office 2019 paketi için bir kez ödeme yapmanız gerekir.
Özet
Google Dokümanlar(Google Docs) ve Microsoft Word , boyun ve boyun, ancak birçok alanda Microsoft Word hemen öne çıkıyor. Word'ün(Word) ekstra işlevsellik ve biçimlendirme gücüne ihtiyacınız varsa ve bunun için ödeme yapmaktan çekinmiyorsanız, bunu tavsiye ederiz.
Yalnızca temel işlevlere sahip bir kelime işlemciye ihtiyacınız varsa, Google Dokümanlar'dan(Google Docs) memnun olmalısınız . Zevk almak!
Related posts
Word ve Google Dokümanlar'da Filigran Nasıl Eklenir
MS Word ve Google Dokümanlar'da Kelimeler Nasıl Bulunur ve Değiştirilir
Google Dokümanlar'da Tablo Kenarlıkları Nasıl Kaldırılır
Google Dokümanlar'da Yatay Yönlendirmeyi Değiştirin
Google E-Tablolar ve Microsoft Excel – Farklar Nelerdir?
“Word, MSWRD632.WPC/SSPDFCG_x64.CNV Dönüştürücüsünü Başlatamıyor” Hatasını Düzeltin
Word'de Dipnot Nasıl Eklenir
Microsoft Teams için En İyi 13 Klavye Kısayolu
Word'de Son Açılan Dosya Listesi Nasıl Temizlenir
Word'de Yer İşareti Tanımlanmadı Hatası Nasıl Onarılır
Microsoft Teams Nedir ve Nasıl Çalışır?
Word Belgesine Excel Çalışma Sayfası Nasıl Eklenir
Microsoft Word'de Ölçü Birimlerini Değiştirin
Microsoft Word'de Yatay Çizgi Nasıl Eklenir
Microsoft Word'de El İlanı Nasıl Oluşturulur
Microsoft Outlook Açılmıyor mu? Düzeltmenin 10 Yolu
OpenOffice Writer'ın Microsoft Word Gibi Görünmesini ve Çalışmasını Sağlayın
Microsoft Word Ekran Görüntüsü Aracı Nasıl Kullanılır
Microsoft Word and Google Docs'da bir Hanging Indent nasıl oluşturulur?
Word'de Alan Kodlarını Göster/Gizle ve Alanları Metne Dönüştür
