Google Yazılım Raporlama Aracı Nasıl Devre Dışı Bırakılır
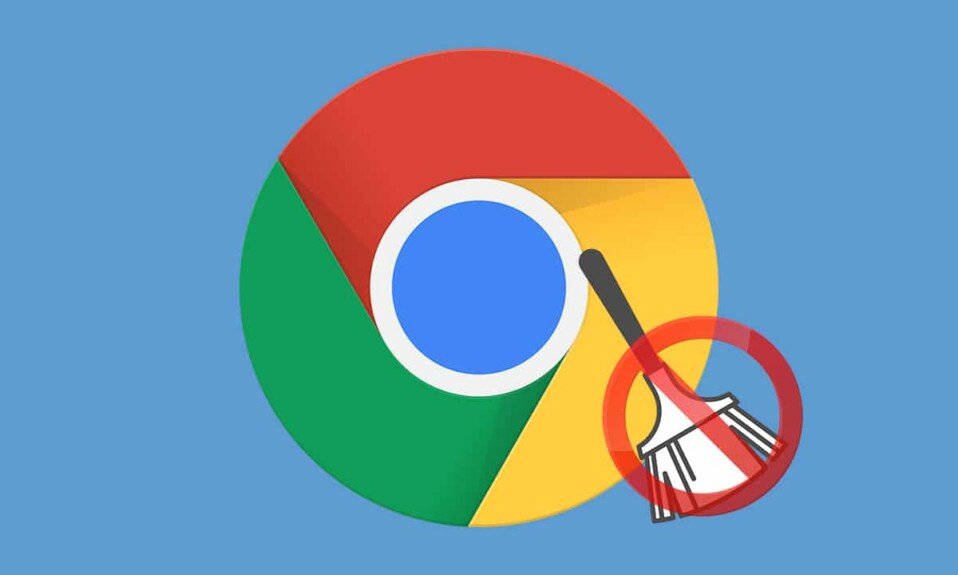
Statcounter'a(Statcounter) göre Chrome , Kasım 2021(November 2021) itibariyle yaklaşık %60'ın üzerinde bir küresel pazar payına(market share) sahipti . Çok çeşitli özellikleri ve kullanım kolaylığı, ününün başlıca nedenleri olsa da, Chrome , aynı zamanda, belleğe aç bir uygulama olarak da bilinir. Web tarayıcısı bir yana, Chrome ile birlikte gelen Google Software Reporter Tool da anormal miktarda CPU ve Disk belleği(CPU and Disk memory) tüketebilir ve ciddi gecikmelere neden olabilir. Google yazılım (Google software)muhabiri aracı , (reporter tool)Google Chrome'a(Google Chrome) yardımcı olur güncel kalmak ve kendi kendine yama yapmak. Ancak, devre dışı bırakmak istiyorsanız , Windows 10'da (Windows 10)Google Yazılım Raporlama Aracı'nı(Google Software Reporter Tool) nasıl devre dışı bırakacağınızı öğrenmek için bu kılavuzu okuyun .

Google Yazılım Raporlama Aracı Nasıl Devre Dışı Bırakılır(How to Disable Google Software Reporter Tool)
Adından da anlaşılacağı gibi, yazılım muhabir aracı(software reporter tool) raporlama amaçlı kullanılmaktadır. Çakışan yazılımları kaldıran Chrome temizleme aracının(part of Chrome cleanup tool) bir parçasıdır.
- Araç periyodik olarak( periodically) , yani haftada bir, bilgisayarınızı, web tarayıcısının(web browser) performansını engelleyebilecek programlar veya herhangi bir üçüncü taraf uzantıları için tarar(scans) .
- Daha sonra bunun ayrıntılı raporlarını(sends the detailed reports) Chrome'a gönderir.
- Müdahale eden programların yanı sıra, raporlama aracı(reporter tool) ayrıca uygulama çökmeleri, kötü amaçlı yazılımlar, beklenmedik reklamlar, başlangıç sayfasında(startup page) ve yeni sekmede kullanıcı tarafından yapılan veya uzantı tarafından yapılan değişiklikler ve tarama deneyiminde bozulmaya neden olabilecek her şeyin bir günlüğünü tutar ve gönderir . (maintains & sends a log)Chrome'da(Chrome) . _
- Bu raporlar daha sonra sizi zararlı programlar hakkında uyarmak(alert you about harmful programs) için kullanılır . Bu tür kötü niyetli programlar bu nedenle kullanıcılar tarafından kaldırılabilir.
Google Yazılım Raporlama Aracını Neden Devre Dışı Bırakmalısınız?(Why Disable Google Software Reporter Tool?)
Bu muhabir aracı(reporter tool) bilgisayarınızı güvende tutmanıza yardımcı olsa da, diğer endişeler bu aracı devre dışı bırakmanıza neden olabilir.
- Google Chrome'un(Google Chrome) sağlığını korumada yararlı olsa da, yazılım muhabiri aracı(software reporter tool) , taramayı çalıştırırken bazen yüksek miktarda CPU ve Disk belleği kullanır.(utilizes high amounts of CPU and Disk memory)
- Bu araç bilgisayarınızı yavaşlatır(slow down your PC) ve tarama çalışırken diğer uygulamaları kullanamayabilirsiniz.
- Yazılım raporlama aracını(software reporter tool) devre dışı bırakmak istemenizin bir başka nedeni de gizlilik konusundaki endişelerinizdir(concerns over privacy) . Google belgeleri, aracın yalnızca PC'deki Chrome klasörlerini taradığını ve ağa bağlanmadığını belirtir. Ancak, kişisel bilgilerinizin paylaşılmasını istemiyorsanız aracı devre dışı bırakmak en iyisi olabilir.
- Aracın, aniden çalışmayı bıraktığında hata mesajları verdiği de bilinmektedir.(pop up error messages)
Not:(Note:) Ne yazık ki, araç Chrome uygulamasının(Chrome application) bir parçası olduğu için cihazdan kaldırılamaz(tool cannot be uninstalled) , ancak arka planda çalışması devre dışı bırakılabilir/engellenebilir.
Google Software Reporter Tool'un(Google Software Reporter Tool) önemli bilgisayar kaynaklarınızı tüketmesini önlemenin birkaç yöntemi vardır . Bu muhabir aracını(reporter tool) devre dışı bırakmak istiyorsanız , aşağıda belirtilen yöntemlerden herhangi birini izleyin.
Not: (Note:)Windows PC'nizde (Windows PC)yazılım raporlayıcı aracı(software reporter tool) engellendiğinde /devre dışı bırakıldığında , kötü amaçlı programlar tarama deneyiminizi kolayca engelleyebilir. Bu tür programları uzak tutmak için üçüncü taraf virüsten koruma programları veya Windows Defender kullanarak düzenli virüsten koruma/kötü amaçlı yazılım taramaları yapmanızı öneririz. (Windows Defender)Yüklediğiniz(stay vigilant) uzantılara ve internetten indirdiğiniz dosyalara her zaman dikkat edin .(Always)
Yöntem 1: Google Chrome Tarayıcı aracılığıyla(Method 1: Through Google Chrome Browser)
Aracı devre dışı bırakmanın en kolay yolu, web tarayıcısının içindendir. Raporlama aracını(reporting tool) devre dışı bırakma seçeneği , Google'ın(Google) en son sürümüne eklendi; bu , gizliliğinizin ve bilgilerinizin(privacy and information) paylaşılmaması üzerinde tam denetime sahip olacağınız anlamına geliyor .
1. Google Chrome'u(Google Chrome) açın ve sağ üst köşede bulunan üç dikey noktalı simgeye tıklayın.(three vertical dotted icon)
2. Sonraki menüden Ayarlar'ı(Settings ) seçin.

3. Ardından, sol bölmedeki (pane and select)Gelişmiş(Advanced ) kategorisine tıklayın ve gösterildiği gibi Sıfırla ve temizle öğesini seçin.(Reset and clean up)

4. Bilgisayarı temizle(Clean up computer) seçeneğine tıklayın.

5. Vurgulanan bu temizleme sırasında bilgisayarınızda bulunan zararlı yazılımlar, sistem ayarları ve işlemler hakkında ayrıntıları Google'a bildir(Report details to Google about harmful software, system settings, and processes that were found on your computer during this cleanup) kutusunun işaretini kaldırın .

Kaynakların aşırı kullanımını önlemek için Google Chrome'un(Google Chrome) arka planda çalışmasını da devre dışı bırakmalısınız . Bunu yapmak için aşağıda verilen adımları izleyin:
6. Gelişmiş(Advanced ) bölümüne gidin ve gösterildiği gibi Sistem öğesine tıklayın.(System)

7 . Google Chrome kapatıldığında arka planda uygulamaları çalıştırmaya devam et (Continue running background apps when Google Chrome)seçeneği(Off ) için geçişi Kapatın .

Ayrıca Okuyun:(Also Read:) Kayıtlı Şifreler (Export Saved Passwords)Google Chrome'dan(Google Chrome) Nasıl Dışa Aktarılır
Yöntem 2: Devralınan İzinleri Kaldır(Method 2: Remove Inherited Permissions)
Google Software Reporter aracının(Google Software Reporter tool) yüksek CPU kullanımını(CPU usage) önlemenin kalıcı bir çözümü, tüm izinlerini iptal etmektir. Gerekli erişim ve güvenlik izinleri(access and security permissions) olmadan araç ilk etapta(place and share) çalışamaz ve herhangi bir bilgi paylaşamaz.
1. Dosya Gezgini'ne(File Explorer) gidin ve aşağıdaki yola(path) gidin .
C:\Users\Admin\AppData\Local\Google\Chrome\User Data
Not: (Note:)Yöneticiyi(Admin) PC'nizin kullanıcı adıyla(user name) değiştirin .
2. SwReporter(SwReporter) klasörüne sağ tıklayın ve içerik menüsünden Özellikler'i seçin.(Properties )

3. Güvenlik(Security ) sekmesine gidin ve Gelişmiş(Advanced ) düğmesine tıklayın.

4. Vurgulanmış olarak gösterilen Devralmayı (inheritance)Devre Dışı Bırak düğmesini tıklayın.(Disable)

5. Devralmayı Engelle(Block Inheritance) açılır penceresinde , Bu nesneden devralınan tüm izinleri kaldır'ı(Remove all inherited permissions from this object) seçin .

6. Son olarak, değişiklikleri kaydetmek için Apply > OK
Eylemler doğru bir şekilde gerçekleştirildiyse ve işlem başarılı olduysa, İzin girişleri:(Permission entries:) alanı aşağıdaki mesajı görüntüler:
Hiçbir grup veya kullanıcının bu nesneye erişim izni yok. Ancak, bu nesnenin sahibi izin atayabilir.(No groups or users have permission to access this object. However, the owner of this object can assign permission.)

7. Windows PC'nizi yeniden başlattığınızda(Restart your Windows PC) , raporlama aracı(reporter tool) artık çalışmayacak ve yüksek CPU kullanımına(CPU usage) neden olacaktır .
Ayrıca Okuyun(Also Read) : Chrome'da (Chrome)HTTPS Üzerinden DNS Nasıl Etkinleştirilir
Yöntem 3: Gayri Meşru Muhabir Aracını Kaldır(Method 3: Remove Illegitimate Reporter Tool)
Adım I: Dijital İmzayı Doğrulayın(Step I: Verify Digital Signature)
Software_reporter_tool.exe işleminin Görev Yöneticisi'nde(Task Manager) yüksek miktarda CPU belleği(CPU memory) çalıştırdığını ve tükettiğini görmeye devam ederseniz, aracın orijinal veya kötü amaçlı yazılım/virüs olup olmadığını doğrulamanız gerekir. Bu, dijital imzasını doğrulayarak kolayca yapılabilir.
1. Dosya Gezgini'ni(File Explorer) açmak için Windows + E tuşlarına aynı anda basın(keys)
2. Dosya Gezgini'nde(File Explorer) aşağıdaki yola (path ) gidin .
C:\Users\Admin\AppData\Local\Google\Chrome\User Data\SwReporter
Not: (Note:)Yöneticiyi(Admin) PC'nizin kullanıcı adıyla(user name) değiştirin .
3. Bilgisayarınızdaki mevcut Google Chrome sürümünü(Google Chrome version) yansıtan klasörü (örn. 94.273.200 ) açın .

4. software_reporter_tool(software_reporter_tool ) dosyasına sağ tıklayın ve Özellikler(Properties) seçeneğini seçin.

5. software_reporter_tool Özellikler(Properties) penceresinde, gösterildiği gibi Dijital İmzalar(Digital Signatures) sekmesine geçin.

6. İmzalayanın adı:(Name of signer: ) altında Google LLC'yi seçin ve imza ayrıntılarını görüntülemek için (Google LLC )Ayrıntılar(Details ) düğmesini tıklayın .

7A. Burada, Adın: (Name: )Google LLC olarak listelendiğinden emin olun.

7B. İmzalayan bilgilerinde (Signer information)Ad (Name)Googe LLC değilse , araç gerçekten de kötü amaçlı yazılım olabileceğinden, anormal derecede yüksek CPU kullanımını(CPU usage) açıklayan bir sonraki yöntemi izleyerek aracı silin .
Adım II: Doğrulanmamış Raporlama Aracını Silin
(Step II: Delete Unverified Reporter Tool
)
Bir uygulamanın sistem kaynaklarınızı kullanmasını nasıl durdurursunuz? (How do you stop an application from using your system resources?)Uygulamayı kaldırarak, kendisi. software_reporter_tool işlemi(software_reporter_tool process) için yürütülebilir dosya , ilk etapta başlamasını önlemek için silinebilir. Ancak, her yeni Chrome güncellemesi(Chrome update) yüklendiğinde, uygulama klasörleri ve içerikleri geri yüklendiğinden, .exe dosyasının silinmesi yalnızca geçici bir çözümdür. (.exe file)Böylece araç, bir sonraki Chrome güncellemesinde(Chrome update) otomatik olarak yeniden etkinleştirilecektir .
1. Daha önce olduğu gibi software_reporter_tool dosyasının(software_reporter_tool file) kaydedildiği dizine(directory) gidin .
C:\Users\Admin\AppData\Local\Google\Chrome\User Data\SwReporter\94.273.200
2. software_reporter_tool(software_reporter_tool ) dosyasına sağ tıklayın ve aşağıda gösterildiği gibi Sil seçeneğini seçin.(Delete)

Ayrıca Okuyun: (Also Read:) Windows 10'da(Windows 10) Çalışmayan Wi-Fi Bağdaştırıcısını Düzeltme(Fix Wi-Fi Adapter)
Yöntem 4: Kayıt Defteri Düzenleyicisi aracılığıyla(Method 4: Through Registry Editor)
PC'nizdeki yazılım muhabiri aracını(software reporter tool) kalıcı olarak devre dışı bırakmanın başka bir yolu da Windows Kayıt Defteri'dir(Windows Registry) . Bununla birlikte, herhangi bir hata birkaç istenmeyen soruna yol açabileceğinden, bu adımları uygularken son derece dikkatli olun.
1. Çalıştır(Run) iletişim kutusunu başlatmak için Windows + R keys
2. Regedit yazın(regedit ) ve Kayıt Defteri Düzenleyicisi'ni(Registry Editor. ) açmak için Enter tuşuna basın.(key)

3. Takip eden Kullanıcı Hesabı Denetimi(User Account Control) açılır penceresinde Evet'e tıklayın.(Yes)
4. Verilen yola(path) gösterildiği gibi gidin .
Computer\HKEY_LOCAL_MACHINE\SOFTWARE\Policies\Google\Chrome

Not:(Note: ) Bu alt klasörler yoksa, 6. ve 7. adımları(steps 6) uygulayarak bunları kendiniz oluşturmanız gerekecektir . Bu klasörlere zaten sahipseniz, 8. adıma(step 8) geçin .

6. İlkeler(Policies) klasörüne sağ tıklayın ve Yeni'yi(New ) seçin ve gösterildiği gibi Anahtar(Key) seçeneğini seçin. Anahtarı Google olarak yeniden adlandırın .

7. Yeni oluşturulan Google(Google) klasörüne sağ tıklayın ve New > Anahtar(Key) seçeneğini seçin. Chrome olarak yeniden adlandırın .

8. Chrome klasöründe, sağ bölmede boş bir alana sağ tıklayın. (empty space)Burada, aşağıda gösterildiği gibi New> DWORD (32-bit) Değeri'ne(DWORD (32-bit) Value) tıklayın .

9. Değer adı: (Value name:)ChromeCleanupEnabled olarak girin . Üzerine çift tıklayın ve Değer verisi: (Value data:)0 olarak ayarlayın ve Tamam'a(OK) tıklayın .

ChromeCleanupEnable'ı (ChromeCleanupEnable )0 olarak ayarlamak , Chrome Temizleme aracının(Chrome Cleanup tool) çalışmasını devre dışı bırakır
10. Yine, Adım 8'i(Step 8) uygulayarak Chrome klasöründe DWORD (32-bit) Değeri(DWORD (32-bit) Value) oluşturun .
11. ChromeCleanupReportingEnabled olarak adlandırın ve vurgulandığı gibi Value data: olarak 0 olarak ayarlayın .

ChromeCleanupReportingEnabled'ın (ChromeCleanupReportingEnabled )0 olarak ayarlanması , aracın bilgileri raporlamasını devre dışı bırakır.
12. Bu yeni kayıt girdilerini yürürlüğe koymak için bilgisayarınızı yeniden başlatın .(Restart your PC)
Ayrıca Okuyun:(Also Read:) Chrome Temaları Nasıl Kaldırılır
Profesyonel İpucu: Kötü Amaçlı Uygulamalar Nasıl Silinir(Pro Tip: How to Delete Malicious Apps)
1. Kötü amaçlı bir programın tüm izlerini tamamen kaldırmak için Revo Uninstaller veya IObit Uninstaller gibi özel bir program kullanabilirsiniz .
2. Alternatif olarak, kaldırırken sorunlarla karşılaşırsanız, bunun yerine Windows Program Yükleme ve Kaldırma Sorun Gidericisini(Program Install and Uninstall Troubleshooter) çalıştırın .

Not: (Note:)Google Chrome'u(Google Chrome) yeniden yüklerken , yükleme dosyasını(installation file) yalnızca resmi Google web sitesinden indirin(official Google website) .
Önerilen:(Recommended:)
- Windows 11'de(Windows 11) Minecraft Nasıl İndirilir ve(Download and Install Minecraft) Kurulur
- Windows 10 nvlddmkm.sys Başarısız Oldu
- Bing Chrome'dan Nasıl Kaldırılır
- Fix Ethernet'te Geçerli Bir IP Yapılandırma Hatası Yok(Valid IP Configuration Error)
Bu makalenin , sisteminizde Google yazılım raporlama aracını(Google software reporter tool) devre dışı bırakmanıza yardımcı olduğunu umuyoruz . Hangi yöntemin işinize yaradığını bize bildirin. Ayrıca, bu makaleyle ilgili herhangi bir sorunuz / öneriniz varsa, bunları yorumlar bölümüne bırakmaktan çekinmeyin.Â
Related posts
Google Chrome Software Reporter Tool Nasıl Devre Dışı Bırakılır
Devre Dışı It için Chrome and How içinde Software Reporter Tool Nedir
Google Meet'te Snap Camera Nasıl Kullanılır?
Google Meet Izgara Görünümü Uzantısını Düzeltin
Block and Unblock Google Chrome'de Website Nasıl Yapılır
Fix Multiple Google Chrome Processes Running
Nasıl devre dışı bırak Google Chrome PDF Viewer için
Fix Google Maps Chrome, Firefox, Edge Windows 11/10 üzerinde Yavaş Sorun
Google Chrome Elevation Service nedir
Google Chrome'dan Kayıtlı Şifreler Nasıl Dışa Aktarılır
[Sabitle] Err_quic_Protocol_Error Chrome'de
Devre Dışı Değil Secure Warning içinde Google Chrome etkinleştirme veya
Create Borders Google Docs'de 4 yol
Windows 11 içinde default browser nasıl değiştirilir
Telegram Web'in Çalışmamasını Düzeltin
Windows 10 için Google Chrome vs Firefox Quantum
Tüm büyük tarayıcılarda reklamsız bir makale yazdırılır
Google Chrome Windows 10'te Koyu Mode Nasıl Devre Dışı Bırakılır veya Etkinleştirilir
Windows 10 PC için Download Google Chrome Offline Installer setup
Google Maps Chrome Windows 10'te çalışmıyor
