Görev Zamanlayıcı'yı kullanarak Bilgisayarı Kapatmayı Zamanlama
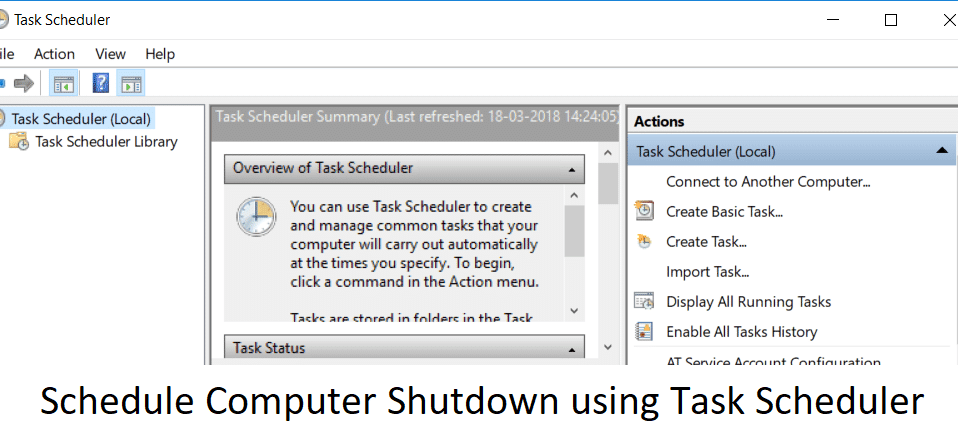
Bilgisayarınızı belirli bir saatte veya gece kapatmak istiyorsanız, Görev Zamanlayıcı'yı(Task Scheduler) kullanarak kapatmayı planlamanız gerekir . Geceleri indirme tamamlanana kadar beklemek istemiyormuş gibi kapatmayı planlamanız için birçok olası neden vardır, bu nedenle yaptığınız şey, kapatmayı 3-4 saat sonra planlamak ve sonra huzur içinde uyumak. Bu sizi bir çok sorundan kurtarır, örneğin bir video dosyası(video file) işleniyor ve işe gitmeniz gerekiyor, ardından programlı kapatma kullanışlı oluyor.

Şimdi, PC'nizin kapanmasını kolayca geciktirebileceğiniz başka bir yöntem daha var, ancak bu biraz karmaşıktır, bu nedenle Görev Zamanlayıcı'yı(Task Scheduler) kullanmak daha iyidir . Size ipucu vermek için yöntem, cmd penceresinde (cmd window)Shutdown /s /t 60 komutunu kullanır ve 60 saniye cinsinden kapatmanın ertelendiği zamandır. O halde hiç vakit kaybetmeden aşağıdaki rehber yardımıyla Otomatik Bilgisayar Kapatma Nasıl Planlanır onu görelim.(Schedule Automatic Computer Shutdown)
Görev Zamanlayıcıyı(Task Scheduler) Kullanarak Bilgisayarı Kapatma(Schedule Computer Shutdown) Nasıl Zamanlanır
(Make)Bir şeyler(case something) ters giderse diye bir geri yükleme noktası(restore point) oluşturduğunuzdan emin olun .
1. Windows Tuşu + R tuşlarına basın, ardından taskchd.msc yazın ve (taskschd.msc)Görev Zamanlayıcı'yı( Task Scheduler.) açmak için Enter'a basın .

2. Şimdi, Eylemler(Actions,) altındaki sağ pencereden (right-hand window)Temel Görev Oluştur'a(Create Basic Task.) tıklayın .

3. Alana istediğiniz adı ve açıklamayı yazın ve İleri'ye tıklayın (Type any name and description).(Next.)

4. Bir sonraki ekranda, görevin ne zaman başlayacağını, yani günlük, haftalık, aylık, bir kez vb.(daily, weekly, monthly, one time etc.) ayarlayın ve İleri'ye tıklayın.

5. Ardından Başlangıç tarihini(Start date) ve saatini ayarlayın.(time.)

6. Eylem ekranında “ Bir program başlat ”ı seçin ve İleri'ye tıklayın (Start a program).(Next.)

7. Program/Script altında ya “ C:\Windows\System32\shutdown.exe ” (tırnak işaretleri olmadan) yazın ya da yukarıdaki dizinin altındaki kapatma.exe dosyasına göz atın.

8.Aynı pencerede, “ Argüman ekle (isteğe bağlı)(Add arguments (optional)) ” altına aşağıdakini yazın ve ardından İleri'ye tıklayın(Next) :
/s /f /t 0

Not:(Note:) Bilgisayarı 1 dakika sonra kapatmak istiyorsanız 0 yerine 60 yazın, 1 saat sonra kapatmak istiyorsanız 3600 yazın(type 3600) . Programı başlatmak için tarih ve saati(date & time) zaten seçmiş olduğunuz için bu ayrıca isteğe bağlı bir adımdır, böylece programı 0'da bırakabilirsiniz.
9. Şimdiye kadar yaptığınız tüm değişiklikleri gözden geçirin , ardından “ (Review)Bitir'e tıkladığımda bu görev için Özellikler iletişim kutusunu aç (Open the Properties dialog for this task when I click Finish)”(checkmark “) seçeneğini işaretleyin ve ardından Bitir'e tıklayın.

10. Genel sekmesi altında, “ (General tab)En yüksek ayrıcalıklarla çalıştır(Run with highest privileges) ” yazan kutuyu işaretleyin .

11. Koşullar sekmesine(Conditions tab) geçin ve ardından “Görevi yalnızca bilgisayar AC gücüyle çalışıyorsa başlat” seçeneğinin işaretini kaldırın.(“Start the task only if the computer is on AC power“.)

12. Benzer şekilde, Ayarlar sekmesine(Settings tab) geçin ve ardından “ Zamanlanmış bir başlangıç kaçırıldıktan sonra görevi mümkün olan en kısa sürede çalıştır(Run task as soon as possible after a scheduled start is missed) ” seçeneğini işaretleyin .

13. Artık bilgisayarınız seçtiğiniz tarih ve saatte(date & time) kapanacaktır .
Not:(Note:) Daha fazla seçenek istiyorsanız veya bu komut hakkında daha fazla bilgi edinmek istiyorsanız, komut istemini açıp kapatma(command prompt type shutdown) /? ve Enter'a basın(Enter) . Bilgisayarınızı yeniden başlatmak istiyorsanız, / /s parameter parametresi yerine /r parameter kullanın .

Önerilen:(Recommended:)
- Yazıcı(Printer) etkinleştirilmedi Hata Kodu 20(Error Code 20) nasıl düzeltilir
- (Fix Webcam)Windows 10 Yıldönümü Güncellemesinden sonra (Anniversary Update)Webcam'in çalışmamasını düzeltin
- PNP Algılanan Ölümcül Hata(Fix PNP Detected Fatal Error) Windows 10 Nasıl Onarılır
- ERR_EMPTY_RESPONSE Google Chrome Hatasını Düzeltin(Fix ERR_EMPTY_RESPONSE Google Chrome Error)
Görev Zamanlayıcı'yı kullanarak Bilgisayarı Kapatmayı Nasıl Planlayacağınızı(How to Schedule Computer Shutdown using Task Scheduler) başarıyla öğrendiniz , ancak bu kılavuzla ilgili hala herhangi bir sorunuz varsa, bunları yorum bölümünde sormaktan çekinmeyin.
Related posts
Schedule Shutdown or Restarts Windows 11/10 içinde Task Scheduler kullanarak
Belirtilen argümanların Fix Task Scheduler Error One veya daha fazlası geçerli değil
Fix Task Scheduler Windows 10'de çalışmıyor
Windows 10'da Bozuk Görev Zamanlayıcı'yı Onar
Fix Görev Zamanlayıcı hizmeti mevcut değil hatası
Task Scheduler Windows 11/10'de zamanlanmış bir görevi nasıl geciktiririm
Computer Screen'da nasıl uzaklaştırılır
Fix Computer iPhone tanıma Değil
5 dakika içinde SLOW Computer Hızlandırma!
uyarmadan Fix Windows Computer yeniden başlar
Windows 10'de Computer Restarts Randomly [Çözüldü]
Allow or Prevent Devices Windows 10'da Computer'yı uyandıracak
Görev Zamanlayıcı ile gelişmiş görevler nasıl oluşturulur
Your Computer hızını artırmak için 15 ipucu
Task içinde Windows 10 Sona Nasıl
Fix PC Stuck Getting Windows Ready'de, Computer'ünüzü kapatmayın
Windows 10 Otomatik Kapatma Nasıl Zamanlanır
Windows 11/10'de programlanmış Task'ü nasıl etkinleştirebilir veya devre dışı bırakılır
PowerShell script Task Scheduler'da Windows 10'te Nasıl Zamanlanır?
Fix Computer Sound Too Low Windows 10'de
