Görüntüleri Windows veya Mac Simgelerine Dönüştürme Kılavuzu
(Are)BMP , JPG veya PNG formatındaki herhangi bir resmi çekmenin ve onu (PNG format)ICO formatında(ICO format) bir Windows simgesine(Windows icon) dönüştürmenin hızlı bir yolunu mu arıyorsunuz ? Windows için indirebileceğiniz tonlarca özel simge seti var , ancak bilgisayarınızı gerçekten kişiselleştirmek istiyorsanız , örneğin ailenizin yüzlerinden oluşan bir simge seti oluşturabilirsiniz!(icon set)
Kendi resimlerinizden özel simgeler oluşturmak oldukça basit bir işlemdir ve çoğunlukla fotoğrafı uygun boyuta küçültmenizi gerektirir. Windows simgeleri oldukça küçüktür, bu nedenle anlamanız gereken ilk şey, plajın muhteşem geniş çekim fotoğrafınız(shot photo) 16×16 veya 32×32 piksel simgeye dönüştürüldüğünde ufacık görüneceğidir!
Her neyse, bu, Windows simgenizi oluştururken oynayabileceğiniz bir şeydir. Simgenizi oluşturmanın birkaç farklı yolu vardır, en kolayı çevrimiçi araçları kullanmaktır. Bir masaüstü programı(desktop program) indirebilirsiniz , ancak bu gerçekten gerekli değildir. Ayrıca ne yazık ki çevrimiçi bir araç bulamadığım Mac simgeleri oluşturmak için kullanabileceğiniz bir programdan da bahsedeceğim .
Çevrimiçi Araçlar
ConvertIcon PNG , GIF ve JPG formatlarını (GIF and JPG formats)ICO dosyalarına dönüştürmek için ücretsiz bir çevrimiçi araçtır(online tool) . Harika bir iş çıkarıyor ve tam olarak doğru özelliklere sahip. Normalde ücretsiz hizmetlerde gördüğünüz hiçbir reklam, açılır pencere veya başka bir reklam türü olmamasına da şaşırdım.
Siteye geldiğinizde, Başlayın'a(Get Started) tıklayın ve anında fotoğrafınızı yüklemeniz istenecektir. OS X'ten(OS X) bir iletişim kutusuna benzeyen küçük bir pencere dışında başka hiçbir şey yüklenmez .

Devam edin ve resminizi seçin, size küçük resim önizlemesini gösterecektir. Web sitesinde herhangi bir kırpma veya düzenleme seçeneği(cropping or editing options) bulunmadığından, görüntüyü içe aktarmadan önce düzenlemeniz gerekir .

Ayrıca, bir seferde yalnızca bir görüntüyü içe aktarabilirsiniz. Ardından, Dışa Aktar'a(Export) tıklayın ve 16 × 16, 24 × 24, 32 × 32, 48 × 48, 64 × 64 ve birkaç tane daha dahil olmak üzere ICO dosyası için farklı boyutları seçeceksiniz .

Boyutları seçtikten sonra, sadece Farklı kaydet'e tıklayın(Save) ve bitirdiniz! Seçtiğiniz tüm farklı boyutlarda tek bir ICO dosyası(ICO file) indirecektir . Daha sonra bu simgeyi Windows'ta(Windows) kullanabilirsiniz . Örneğin, masaüstünüzdeki bir klasör simgesini bu yeni simgeyle değiştirmek isterseniz, klasöre sağ tıklayın ve (folder icon)Özellikler(Properties) öğesini seçin . Özelleştir(Customize) sekmesine tıklayın ve Simge Değiştir( Change Icon) düğmesine tıklayın.

Gözat(Browse) düğmesini tıklayın ve ardından dışa aktarılan ICO dosyasını(ICO file) kaydettiğiniz klasöre gidin . Bunu seçin ve bitirdiniz! Artık Windows'ta (Windows)simge boyutunu(icon size) bile değiştirebilirsiniz ve dışa aktarırken tüm boyutları seçtiyseniz (ki bunu öneririm), simge boyutu(icon size) da otomatik olarak değişecektir. İşte masaüstümden bir örnek.

RW-Designer.com , görüntüleri sorunsuz bir şekilde simgelere dönüştüren başka bir sitedir. Arayüzü ConvertIcon'dan(ConvertIcon) biraz farklıdır , ancak aksi takdirde aynı şeyi başarabilirsiniz. Dosya (Click)seç(Choose file) düğmesini tıklayın ve ardından radyo düğmelerinden birini seçin. Bu site, simgeleri hangi işletim sistemi için istediğinizi seçmenize izin vererek bunu biraz daha basitleştirmeye çalışır. Ancak, belirli boyutlar istiyorsanız, bunları Özel boyutlar(Custom sizes) kutusuna yazmanız yeterlidir. Ayrıca , bir web siteniz varsa kullanışlı olabilecek bir Fav simgesi veya araç çubuğu simgesi(Fav icon or toolbar icon) oluşturmayı da seçebilirsiniz .

Son olarak, OS X(OS X) için simgeler oluşturmak istiyorsanız , IMG3icns adlı ücretsiz bir programı indirebilirsiniz . Görüntüyü program arayüzüne (program interface)sürükleyip bırakın(Just drag and drop) ve simgeler olarak dışa aktarılacak çıktıyı seçin. Ayrıca, favori simgelerini ve iPhone simgelerini dışa aktarmanıza izin veren ve ayrıca dışa aktardığınız tüm simgelerin geçmişini tutan, 3,90 ABD doları gibi garip bir fiyata profesyonel bir sürümü var.
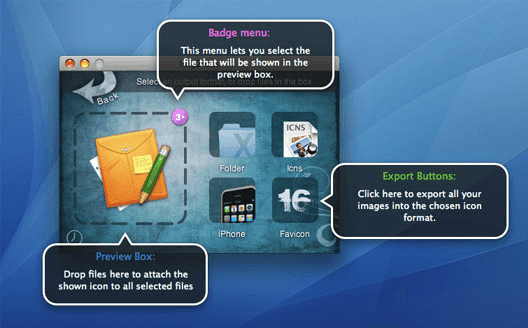
Gördüğünüz gibi, Windows veya OS X'te(Windows or OS X) kendi simgelerinizi oluşturmak çok kolaydır. Simge oluşturma hakkında herhangi bir sorunuz varsa veya varsayılan bir simgeyi(default icon) kendi özel simgenizle(custom icon) değiştiremezseniz , yorumlarda bize bildirin, yardımcı olmaya çalışalım. Eğlence!
Related posts
Windows and Mac için en iyi 4 Hafif Tarayıcı
Best Reddit Apps Windows and Mac için
2022'de Windows, Mac ve Linux için 11 Best IRC Clients
Windows ve Mac için En İyi Twitch Akış Yazılımı
Windows için Best Free Karaoke Software
Instagram'ı Nasıl Kullanırsınız? Başlangıç Kılavuzu
Windows 10 için Text Software için Best Speech
6 Best Reddit Alternatives ücretsiz kullanabilirsiniz
Does WhatsApp nasıl çalışır? (Bir Başlangıç Kılavuzu)
9 Best Discord Voice Changer Software (2021),
Windows 10 için Best Parental Control Software
PDF Dosyalarından TIFF, JPEG, PNG'ye Görüntüleri Çıkarmanın 6 Yolu
7 Best Apps daha iyi çalışmanıza yardımcı olmak için
Ne Twitch Turbo mı ve Is It Worth It?
6 Best Online Paraphrasing Tools - Rewrite Text'a
Windows 10 Varsayılanından Çok Daha İyi 3 Slayt Gösterisi Ekran Koruyucu
6 Reasons AllTrails Pro Avid Hikers için buna değer
6 Ways Animate Hala Photos Online Or ile Apps ile
Microsoft Visio 13 Best Ücretsiz Alternatifler
Ne Discord Nitro ve buna değer Öyle mi?
