Hangi Windows 11 sürümüne ve sürümüne sahip olduğunuzu nasıl kontrol edebilirsiniz?
Microsoft , Windows 10'un şirketin yapacağı son (Windows 10)Windows sürümü olduğunu söyledi. Ama sonra Windows 11 geldi . Ve söylenenler ile yapılanlar arasındaki uyumsuzluğu bir kenara bırakarak, Windows 11 beraberinde yeni bir kullanıcı arayüzü, yeni özellikler ve kaputun altında birçok değişiklik getirdi. Ayrıca (Furthermore)Windows 11 de tıpkı Windows 10 gibi sürekli güncellenmekte ve geliştirilmekte ve her yıl yeni sürümler çıkmaktadır. Hangisi şu soruyu gündeme getiriyor: (Which)Windows 11'in(Windows 11) hangi sürümüne sahip olduğunuzu biliyor musunuz ? Windows 11'in(Windows 11) ne olduğunu nasıl söylersiniz?kullanıyorsun? Windows 11'in(Windows 11) en son sürümünün yüklü olup olmadığını, çalıştırdığınız Windows 11 sürümünü, derlemesini veya türünü nasıl kontrol edeceğinizi öğrenmek istiyorsanız bu kılavuzu okuyun:
Windows 11'in(Windows 11) hangi sürümüne sahibim? hızlı yol
Hangi Windows 11(Windows 11) sürümüne sahip olduğunuzu bulmanın en hızlı yolu , winver aracını kullanmaktır . Başlat'ın(Start) yanındaki arama(search) düğmesine tıklayın veya dokunun, winver yazın(winver) ve aynı adı taşıyan arama sonucunu seçin: winver .
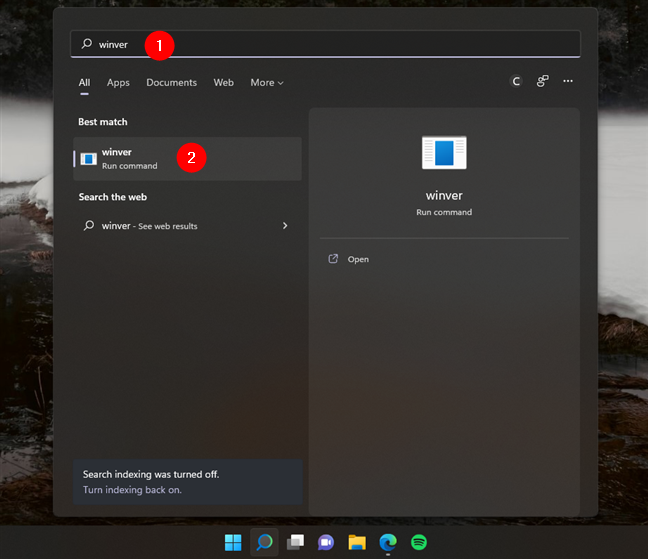
Windows 11'de winver'ı arayın ve çalıştırın
Alternatif olarak, Çalıştır(Run )(Run window) penceresini başlatmak için Windows + R tuşlarına basabilir , Aç(Open) metin alanına winver yazabilir ve ardından Enter (,)veya(Enter ) OK tuşuna basabilirsiniz(OK) .
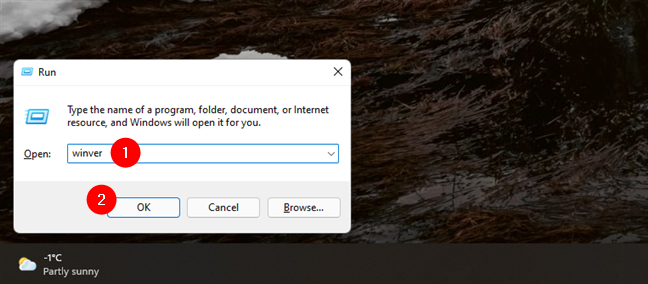
Çalıştır(Run) penceresinden winver yazın ve çalıştırın
Winver komutu, Windows Hakkında (About Windows)adlı(winver) bir pencere açar . İçinde sahip olduğunuz Windows 11 sürümünün yanı sıra OS Build ve sahip olduğunuz Windows 11 sürümünü göreceksiniz. Örneğin, masaüstü bilgisayarımda Windows 11 Pro , sürüm 21H2, OS Build 22000.556 var(OS Build 22000.556) .

Windows hakkında size Windows 11 sürümünü, derlemesini ve sürümünü söyler
Daha fazlasını bilmek ister misin? Hangi Windows 11 sürümlerinin ve sürümlerinin bulunduğunu ve işletim sistemi yapı(OS build ) numaralarının ne anlama geldiğini öğrenmek için bu makalenin son bölümlerini okuyun .
Ayarlar(Settings) uygulamasından hangi Windows 11 sürümünü kullandığınızı kontrol etme
Hangi Windows 11'e sahip olduğunuzu bulmanın alternatif bir yolu, Ayarlar(Settings) uygulaması tarafından sunulmaktadır. Ayarlar(Settings)(opening the Settings app) uygulamasını açarak başlayın : Bunu yapmanın hızlı bir yolu klavyenizde Windows + I tuşlarına aynı anda basmaktır. Ardından, sol kenar çubuğunda Sistem'i(System) seçin ve pencerenin sağ tarafındaki Hakkında'ya tıklayın veya dokunun.(About)

Windows 11'in(Windows 11) Ayarlarında, Sistem(System) > Hakkında'ya gidin .
Bu, Ayarlar(Settings) uygulamasından Hakkında(About) sayfasını açar . Üzerinde, bilgisayarınız ve işletim sisteminizle ilgili ayrıntıları alırsınız. Aradığımız bilgiler şunlardır:
- Sistem türü - (System type)Aygıt özellikleri(Device specifications) altında listelenmiştir , Windows 11'in 64 bit işletim sistemi olduğunu söyler
- Sürüm(Edition) - Windows teknik özellikleri(Windows specifications) bölümünde gösterilen, size hangi Windows 11 sürümüne sahip olduğunuzu söyler: Pro , Home , Enterprise , Education , vb.
- Sürüm - (Version)Windows teknik özellikleri(Windows specifications) bölümünde listelenmiştir, şu anda yüklü olan Windows 11 sürümünü görüntüler
- OS Build - ayrıca Windows Spesifikasyonları(Windows Specifications) listesinin bir parçasıdır, kullandığınız tam Windows 11 yapısını gösterir

Windows 11 sürümünü, OS Build'i(OS Build) , sürümünü ve türünü kontrol edin
Artık Windows 11 sürümünüzü ve diğer ayrıntıları grafik araçları kullanarak nasıl kontrol edeceğinizi biliyorsunuz. Ayrıca bu bilgiyi komut satırından nasıl alacağınızı da bilmek ister misiniz? Bunu yaparsanız, bu kılavuzun sonraki bölümünü okuyun:
Komutları kullanarak Windows 11(Windows 11) sürümü nasıl kontrol edilir ( Windows Terminal , PowerShell , Komut İstemi'nde(Command Prompt) )
Komut satırı ortamı kullanmayı tercih ediyorsanız, favori cmd uygulamanızı açın: Windows Terminal , PowerShell veya Komut İstemi(Command Prompt) . Bunlardan herhangi birine şu komutu yazın veya copy/paste
Ardından, yürütmek ve ihtiyacınız olan bilgileri görmek için Enter tuşuna basın.(Enter)
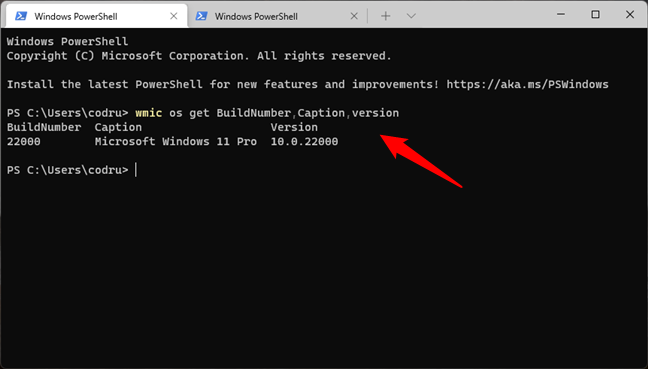
Windows 11 sürümünüzü bulun ve cmd'de wmic kullanarak yapı numaranızı bulun
Alternatif olarak, aynı bilgiyi almak için bu komutu da kullanabilirsiniz:
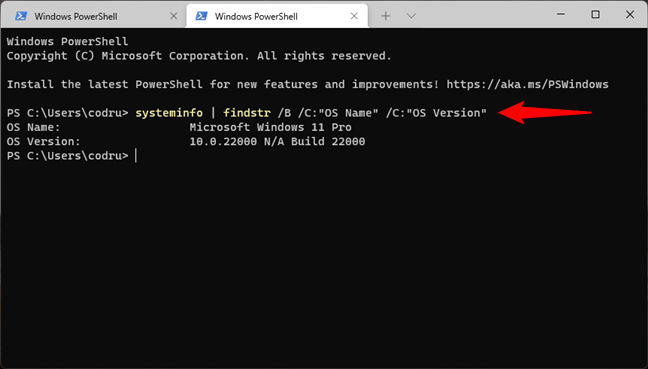
cmd'de systeminfo kullanarak Windows 11 sürümünüzü ve yapı numaranızı bulun
Fark etmiş olabileceğiniz gibi, komutlar, bu kılavuzun önceki bölümlerinde ( winver(winver ) ve Ayarlar(Settings) uygulaması) bahsettiğimiz grafik araçlar tarafından gösterilenden biraz farklı görünen bilgiler verir . Komutlar, Windows 11'in Sürümünü , (Version)işletim sistemi derlemesini(OS build) de içeren bir dizi sayı olarak listeler . Önceki örneklerde, yapı numaraları 10.0'dan sonra gelen 22000'dir. Bu yapı numarası, kullanmakta olduğunuz Windows 11(Windows 11) sürümünü tam olarak anlamanıza yardımcı olan numaradır, bu yüzden okumaya devam edin.
Windows 11 sürüm numaraları ne anlama geliyor?
Microsoft , Windows 11'i(Windows 11) güncellemeye devam edecek ve teorik olarak her yıl bir büyük güncelleme yayınlayacak. Her güncellemenin belirli bir sürüm numarası vardır ve her biri yeni özellikler, yeni uygulamalar, temel değişiklikler ve iyileştirmeler vb. ile birlikte gelir. Şimdilik , genel kullanıma sunulan yalnızca bir Windows 11 sürümü var:(Windows 11)
- Sürüm 21H2(Version 21H2 ) veya yapı 22000 - Windows 11'in ilk sürümü, (Windows 11)Ekim 2021'de(October 2021) piyasaya sürüldü . İşte en iyi özelliklerinin(best features) bir listesi .
- Sürüm 22H2 - (Version 22H2)Windows 11'in(Windows 11) bir sonraki sürümü muhtemelen Microsoft tarafından (Microsoft)Ekim(October 2022) 2022'den önce piyasaya sürülecek . Bu makaleyi yazarken şirket kesin lansman tarihini açıklamadı, bu yüzden sadece en iyi tahminimizi paylaşıyoruz.
Windows 11 sürümleri: Bunların farkı ne?
Bilgisayarınızda veya aygıtınızda aşağıdaki Windows 11 sürümlerinden birine sahip olabilirsiniz :
- Windows 11 Ana Sayfası(Windows 11 Home) . Bu, ev kullanıcıları için tasarlanmış ana Windows 11 sürümlerinden biridir. Tüketici özelliklerini içerir ve ilk kurulumu tamamlamak için bir internet bağlantısı ve bir Microsoft hesabı gerektirir. (Microsoft account)BitLocker şifreleme veya sanallaştırma gibi iş özelliklerinden yoksundur .
- Windows 11 Pro . Bu, Windows 11'in(Windows 11) ikinci ana sürümüdür . Home sürümündeki her şeyi içerir, ancak iş ortamları ve uzman kullanıcılar için BitLocker ve bir etki alanına katılma yeteneği gibi özellikler de ekler .
- İş İstasyonları için Windows 11 Pro(Windows 11 Pro for Workstations) . Windows 11 Pro'ya(Pro) benzer , ancak gelişmiş işleme, esnek veri depolama ve daha hızlı dosya paylaşımı gibi profesyoneller için yararlı ek araçlar için destek de içerir.
- Windows 11 SE . Bu, düşük kaliteli bilgisayarlar için tasarlanmış ve eğitim ve akademik kuruluşlara yönelik bir Windows 11 sürümüdür .
- Windows 11 Eğitim(Windows 11 Education) . Tıpkı (Just)Windows 11 SE gibi , bu sürüm de akademik kuruluşlar için tasarlanmıştır. Ancak, daha fazla özellikle birlikte gelir ve yalnızca düşük kaliteli cihazlara yönelik değildir.
- Windows 11 Kurumsal(Windows 11 Enterprise) . Ağ yöneticilerine ve teknoloji odaklı şirketlere yardımcı olmak için ek özelliklerle birlikte Windows 11 Pro'nun(Pro) tüm özelliklerini sağlar .
Yukarıda listelenen Windows 11 sürümlerinin yanı sıra Microsoft , N ve KN gibi diğer özel sürüm türlerini de satabilir . Bunlar, Windows Media Player , Groove Music ve diğer multimedya özellikleriyle birlikte gelmeyen Windows 11 sürümleridir. (Windows 11)N versiyonları Avrupa'da(Europe) satılırken , KN versiyonları Kore'de(Korea) mevcuttur . Bunlar, Microsoft'un(Microsoft) rakip video ve ses uygulamalarına zarar vermek için tekelini kötüye kullanmaktan suçlu bulunduğu bu bölgelerdeki antitröst yasalarına uymak için varlar . N ve KN, Windows 11'in(Windows 11) çeşitli sürümlerine uygulanabilir. Örneğin, Windows 11 Home N , Windows 11 Pro N vb.
Windows 11 işletim sistemi yapısı nedir?
İşletim Sistemi Yapı(OS Build) numarası , Windows 11'e(Windows 11) her önemli güncelleme uygulandığında artar . Bu bilgiler, daha önce "Windows 11 sürüm numaraları ne anlama geliyor?"(“What do Windows 11 version numbers mean?” ) bölümünde açıklandığı gibi, kullandığınız Windows 11 sürümünü bilmeniz gerekiyorsa yararlıdır. bu kılavuzun bölümü. Ayrıca, sorun giderme amaçları için de yararlıdırlar. Örneğin, bir hataya rastlarsanız ve Microsoft'un destek mühendisleriyle iletişime geçerseniz, OS Build onların (OS Build)Windows 11'in(Windows 11) tam sürümünüzü ve sorunu çözmek için hangi güncellemelerin gerektiğini bilmelerini sağlar. Windows 11 yapı numaralarının gelişimi hakkında daha fazla bilgiyi burada bulabilirsiniz: Windows 11 sürüm bilgileri(Windows 11 release information) .
Windows 11 sistem türü nedir?
Sistem türü size yalnızca Windows 11'in(Windows 11) işlemcinin 64 bit kaydını kullandığını söyler. Windows 11 yalnızca 64 bit işlemcilerde çalıştığı için bu bilgiyi oldukça gereksiz buluyoruz .
Hangi Windows 11 sürümünü ve sürümünü kullanıyorsunuz?
Artık sahip olduğunuz Windows 11(Windows 11) sürümünü ve sürümünü nasıl bulacağınızı biliyorsunuz . Ayrılmadan önce Windows 11 sürümünüzü, sürümünüzü ve yapı numaranızı bizimle paylaşın. Okurlarımızla en popüler Windows 11 sürümlerini keşfetmeyi merak ediyoruz.(Windows 11)
Related posts
Windows 11'ten çıkmanın 6 yolu
Windows 11'i güvenli Mode (8 yol) nasıl başlatılır
UEFI/BIOS Windows 11'den (7 yoldan) nasıl girilir?
Windows 11'ü nasıl düşürür ve Windows 10'e geri dönün
Windows 11'te Settings'u açmanın 17 yolu
Windows 11'in tam sürümünü ücretsiz indirmenin 4 yolu -
Bir Windows 10 Kurtarma Nasıl Kullanılır USB drive
Windows 11 nasıl yeniden başlatılır
Windows 11 fabrika ayarlarına nasıl sıfırlanır ve her şey nasıl kaldırılır -
Windows 10 Update Assistant: May 2021 Update today yükseltin!
Safe Mode içinde Windows çıkmak için nasıl
Windows 11: 11 yollarında yönetici olarak nasıl çalıştırılır -
BIOS içinde Windows 10 nasıl girilir
Windows'daki çevre değişkenleri nelerdir?
Windows 11, yüklemek ve kullanmak için bir product key gerektirmez
Windows 10 sürümünü, OS build, sürümünü veya türünü nasıl kontrol edersiniz?
Ctrl Alt Delete nedir? Ctrl Alt Del ne yapar?
May 2021 Update gibi Windows 10 güncellemeleri nasıl duraklatılır
Windows 10 sorun giderme için yakalama adımlara Adımlar Recorder nasıl kullanılır
Windows 10 DVD, ISO veya USB'den nasıl kurulur?
