Internet Explorer'da favori web sitelerinizi nasıl yönetirsiniz?
İnternete bağlıysanız, muhtemelen düzenli olarak ziyaret ettiğiniz bazı web siteleri vardır ve bunlara hızlı bir şekilde erişebilmek istersiniz. Web tarayıcılarının yer imlerine sahip olmasının nedeni budur: en sevdiğiniz web sitelerinin bir listesini yapmak ve onları ziyaret etmek istediğiniz zaman onlara hızlı erişim sağlamak için. Internet Explorer'da(Internet Explorer) yer imlerine Sık Kullanılanlar(Favorites ) adı verilir ve bunların nasıl yönetileceğini öğrenmek biraz zor olabilir. Bu yazımızda, size favorilerinize nasıl erişeceğinizi, yenilerini nasıl ekleyeceğinizi ve bunları Internet Explorer'ın(Internet Explorer) masaüstü versiyonunda nasıl düzenleyeceğinizi öğreteceğiz :
Internet Explorer'da(Internet Explorer) en sevdiğiniz web sitelerine nasıl erişilir (masaüstü için)
Internet Explorer'da(Internet Explorer) , pencerenin sağ üst köşesindeki küçük yıldız simgesine tıklayarak veya dokunarak Favorilerinize(Favorites) erişebilirsiniz . Klavyenizi kullanmayı seviyorsanız, Favoriler(Favorites ) listenizi açmak için Alt + C

Ardından Sık Kullanılanlar Merkezi(Favorites Center) adlı bir pencere görmelisiniz : Sık Kullanılanlar(Favorites) listenizi , RSS Akışlarınızı(Feeds, ) ve göz atma Geçmişinizi(History) görüntüler . Bu eğitimde sadece Favoriler(Favorites) sekmesinden bahsediyoruz .

Favoriler Merkezi'ni(Favorites Center) kapatmak istiyorsanız, bunun dışında herhangi bir yere tıklayın veya dokunun.
Internet Explorer favorilerinize bir web sayfası nasıl eklenir
Sık Kullanılanlara(Favorites,) bir web sayfası eklemek için önce onu Internet Explorer'da(Internet Explorer) ziyaret etmelisiniz . Ardından, Favoriler Merkezini açın ve (Favorites Center)"Favorilere ekle"("Add to favorites") düğmesine tıklayın veya dokunun .
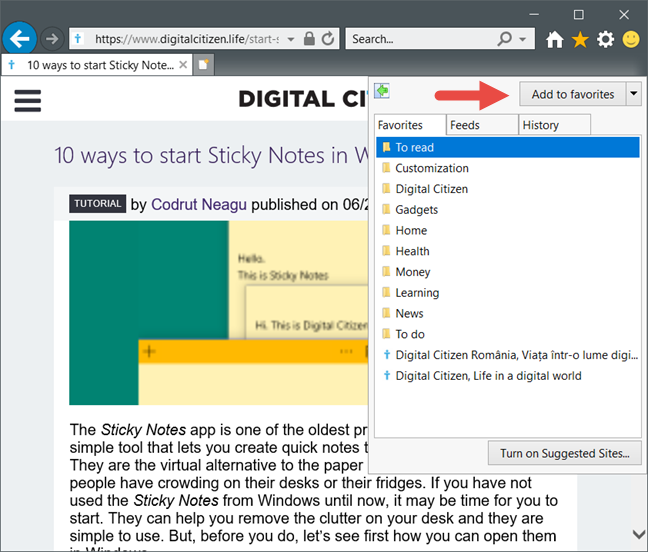
" Favori ekle"("Add a favorite") iletişim kutusunda yeni favori sayfa için bir ad belirleyin. Varsayılan ada bağlı kalmayı veya(default name or edit) Ad metin(Name) kutusunu kullanarak düzenlemeyi seçebilirsiniz.

Ardından, yeni yer imini nereye kaydetmek istediğinizi seçin. Varsayılan olarak Sık Kullanılanlar klasörüne kaydedilir, ancak (Favorites)"Şurada oluştur"("Create in") açılır listesini kullanarak başka bir klasöre veya alt klasöre(folder or subfolder) yerleştirmeyi seçebilirsiniz .

Favori sayfanızı yerleştirmek için yeni bir klasör de oluşturabileceğinizi unutmayın: Favorilerle yeni bir klasörün nasıl oluşturulacağını öğrenmek istiyorsanız, bu öğreticinin sonraki bölümünü okuyun.
Bir ad ve kaydetme konumu seçtikten sonra , (Favorites)web sayfasını(web page) Favorilerinize kaydetmek için Ekle düğmesine tıklayın veya (Add)dokunun(click or tap) . Aksi takdirde, sayfayı Favorilerinize(Favorites) eklemeyi iptal etmek istiyorsanız , İptal(Cancel) veya Kapat(Close) düğmelerine tıklayın veya dokunun .

Internet Explorer'da(Internet Explorer) favori web sayfalarından oluşan yeni bir klasör nasıl oluşturulur
Yeni bir Sık Kullanılanlar(Favorites) klasörü oluşturmak için Sık Kullanılanlar Merkezi'ni açın ve "Favori (Favorites Center)ekle"("Add a favorite.") ye tıklayın veya dokunun . Ardından, "Favori Ekle" iletişim kutusunda ("Add a Favorite")"Yeni klasör"("New folder") düğmesine tıklayın veya dokunun .

Şimdi "Klasör oluştur"("Create a folder.") adlı yeni bir diyalog penceresi(dialogue window) görmelisiniz . İçinde, yeni klasörün adını yazın ve "Şurada oluştur"("Create in") açılır listesini kullanarak konumunu seçin .
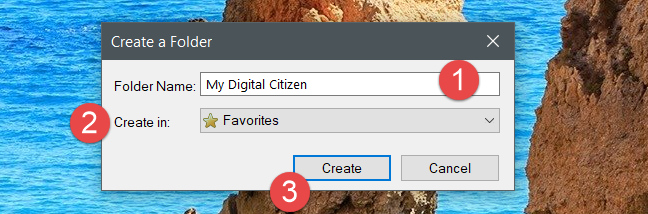
Yeni klasörü oluşturmayı tamamlamak için Oluştur'a(Create) tıklayın veya dokunun .
Sık kullanılanlarınıza aynı anda birden fazla web sayfası nasıl eklenir
Ayrıca açık olan tüm sekmelerinizi tek seferde Favorilerinize ekleyebilirsiniz. (Favorites)Ancak, yalnızca onlar için yeni bir klasör oluşturularak eklenebilirler. Sık kullanılanlarınıza birden çok web sayfası eklediğinizde mevcut bir klasörü kullanamazsınız.
Bunu yapmak için önce favorilerinize eklemek istediğiniz tüm web sayfalarını açın. Her web sayfası ayrı bir sekmede açılmalıdır. Ardından Favoriler Merkezini açın ve (Favorites Center)"Favorilere ekle"("Add to favorites") düğmesinin yanındaki Aşağı(Down) oka tıklayın veya dokunun .

Yeni menüde, "Geçerli sekmeleri favorilere ekle"ye tıklayın veya dokunun.("Add current tabs to favorites.")
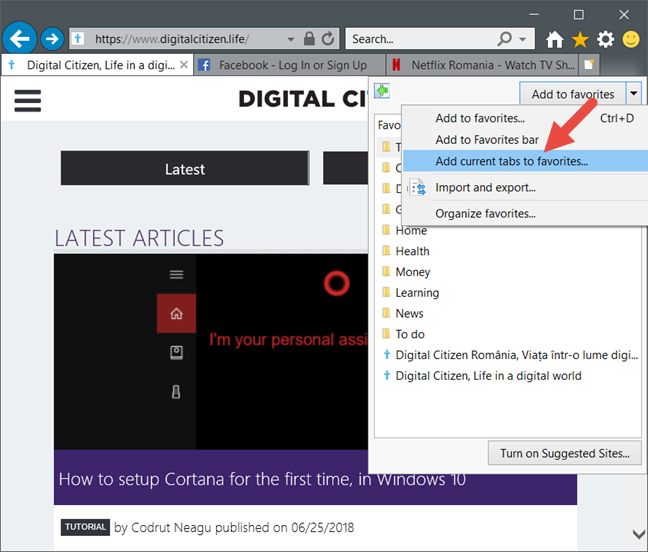
Klasör Adı (Folder Name) metin kutusunu(text box) kullanarak yeni klasör için bir ad seçin , ardından "Şurada oluştur"("Create in") açılır listesini kullanarak bir üst klasör(parent folder) seçin ve işlemi tamamlamak için Ekle'ye tıklayın (Add)veya dokunun .(click or tap)

Sık Kullanılanlarınızı Internet Explorer'dan(Internet Explorer) Nasıl Düzenleyebilirsiniz?
Tüm favori web sayfalarınızı ekledikten sonra veya uygun gördüğünüz herhangi bir zamanda, onları daha iyi organize etmek isteyebilirsiniz. Bunu yapmak için Favoriler Merkezini açın ve (Favorites Center )"Favorilere ekle"("Add to favorites") düğmesinin yanındaki Aşağı(Down) oka tıklayın veya dokunun .
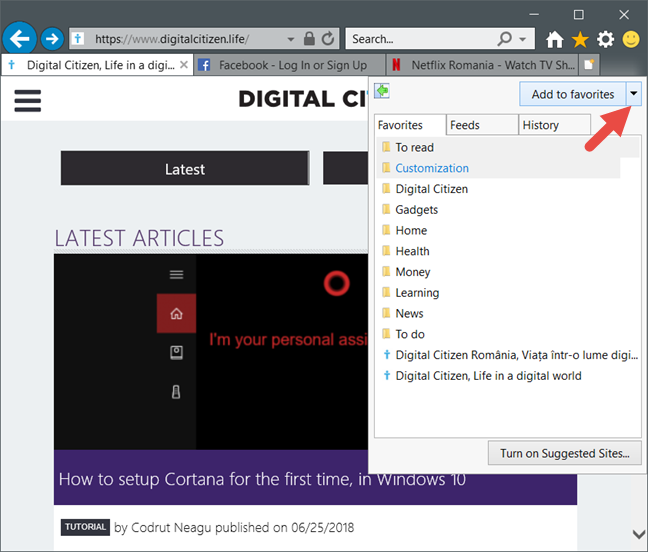
Ardından, "Sık kullanılanları düzenle..." seçeneğini("Organize favorites…") tıklayın .
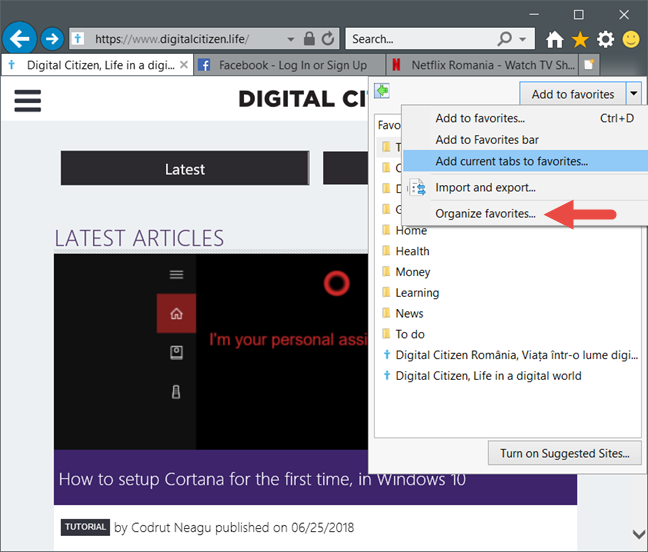
Sık Kullanılanları Organize Et(Organize Favorites) penceresinde , yer imleriniz için yeni klasörler oluşturabilir, sık kullanılanları ve klasörleri istediğiniz gibi taşıyabilir, yeniden adlandırabilir ve silebilirsiniz. Bu eylemlerin her birinin nasıl yapıldığını görelim:
Yeni bir favoriler klasörü oluşturmak için "Yeni Klasör"("New Folder") düğmesine tıklayın veya dokunun ve ardından bunun için bir ad yazın.

Sık kullanılan bir web sayfasını(web page) veya sık kullanılanlar klasörünü başka bir konuma taşımak için adına tıklayarak veya üzerine dokunarak seçin. Ardından, Taşı(Move) düğmesine tıklayın, yeni konumunu seçin ve Tamam'a tıklayın (location and click)veya(OK) üzerine dokunun .

Bir web sayfasını veya klasörü(page or folder) yeniden adlandırmak için onu seçin, ardından Yeniden Adlandır(Rename ) düğmesine tıklayın veya dokunun. Yeni adını yazın ve klavyenizdeki (name and press) Enter tuşuna basın veya boş bir alanda herhangi bir yere tıklayın/dokunun.

Sık kullanılan bir web sayfasını veya sık(web page or favorites) kullanılanlar klasörünü silmek için onu seçin ve ardından Sil düğmesine (Delete )tıklayın veya dokunun(click or tap) . Favorilerinizden(Favorites) bir öğeyi sildiğinizde eyleminizi onaylamanızın istenmediğini unutmayın .

Yer imlerinizi düzenlemeyi bitirdiğinizde , Kapat(Close) düğmesine tıklayarak veya üzerine dokunarak "Sık Kullanılanları Düzenle"("Organize Favorites") penceresini kapatın .
(Are)Hala Internet Explorer kullanıyor (Internet Explorer)musunuz ?
Hala düzenli olarak Internet Explorer kullanıyorsanız, (Internet Explorer)Sık Kullanılanlar(Favorites) listenizi nasıl kullanacağınızı bilmek çok önemlidir. Favori web sayfalarınıza daha kolay erişebilir ve listeniz büyürken onları nasıl daha iyi düzenleyeceğinizi bilirsiniz. Bu konuda sormak istediğiniz bir şey varsa, lütfen bunu yorumlar bölümünde yapın. Size yardım edebilirsek, yapacağımıza söz veriyoruz.
Related posts
Windows 8.1'de Internet Explorer Uygulamasının Nasıl Çalıştığını Yapılandırın
Internet Explorer Uygulamasından Tarama Geçmişinizi ve Verilerinizi Nasıl Silebilirsiniz?
Internet Explorer'ı son oturumdaki sekmelerle başlatma veya kapatılan sekmeleri yeniden açma
Windows için Internet Explorer 11 nasıl indirilir ve kurulur
Tüm Windows sürümlerinde Internet Explorer'ı başlatmanın 9 yolu
Internet Explorer Uygulamasında Sık Kullanılanlarınıza Nasıl Erişilir ve Yönetilir
Internet Explorer'da Kötü Amaçlı Web Siteleri Nasıl Bildirilir?
Windows 8.1'de İstediğiniz Internet Explorer Sürümünü Varsayılan Olarak Ayarlayın
Internet Explorer 9'da Kendi AdBlock'unuzu Kurun
Tarayıcı Savaşları: Internet Explorer 11 Hangi Performansı Sunuyor?
Windows 8.1'de Internet Explorer 11 Uygulamasıyla Web'de Nasıl Gezinilir
Diğer Tarayıcıların Kabul Etmesi Gereken 5 Internet Explorer Özelliği
Internet Explorer'da eklentiler nasıl kurulur
Windows yeni bir klasör oluşturmak için 5 yolu
Internet Explorer için Adblock Plus Olduğunu Biliyor muydunuz?
Internet Explorer'ı Windows'tan kaldırdığınızda ne olur?
Internet Explorer Uygulamasını Kullanırken Gizliliğinizi Geliştirmenin 8 Yolu
Internet Explorer'da Web'de Gezinirken Pil Gücünden Nasıl Tasarruf Edilir
SmartScreen Filtresini veya Windows Defender SmartScreen'i devre dışı bırakmanın 3 yolu
Fix problem: Drag and drop Windows'te çalışmıyor
