Internet Explorer için varsayılan olarak Google, DuckDuckGo veya başka bir arama motorunu ekleyin
Varsayılan olarak, Internet Explorer varsayılan arama motoru(default search engine) olarak Bing'i(Bing) kullanır . Bing'i(Bing) seviyoruz ve faydalı arama sonuçları sağladığını düşünüyoruz. Ancak, farklı hissedebilirsiniz ve Google , DuckDuckGo(Bing) , Yahoo veya başka bir arama motoru(search engine) ile Bing'i(DuckDuckGo) değiştirmek isteyebilirsiniz . Internet Explorer'da (Internet Explorer)Bing'den(Bing) başka bir arama motoruna(search engine) nasıl geçeceğiniz aşağıda açıklanmıştır :
Internet Explorer'da(Internet Explorer) arama nasıl çalışır?
Internet Explorer'da(Internet Explorer) aramalar adres çubuğu(address bar) kullanılarak yapılır . Anahtar kelimenizi/anahtarlarınızı adres çubuğuna(address bar) yazın ve Internet Explorer için varsayılan arama motoru(default search engine) siz yazarken öneriler sunar.

Enter tuşuna bastığınızda , varsayılan arama motoru(default search engine) yüklenir ve uygun arama sonucunu(search result) görüntüler . Yapılandırmasını değiştirmediyseniz, Internet Explorer arama için Bing'i kullanır.
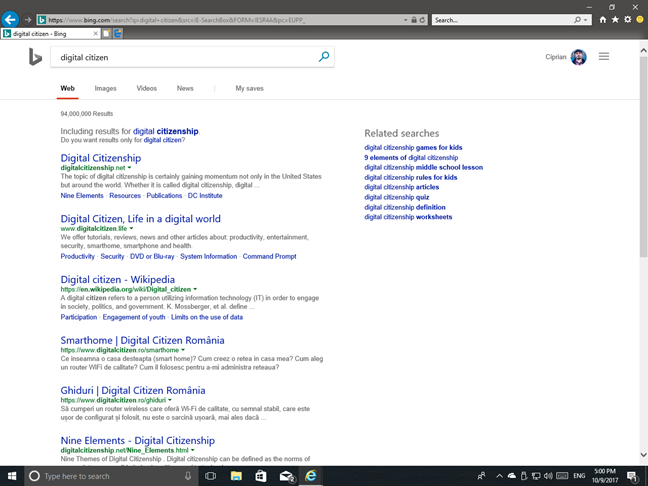
Bing , Internet Explorer için varsayılan arama motoru olarak (default search engine)Google , Yahoo vb. ile nasıl değiştirilir?
Microsoft, Internet Explorer için yükleyebileceğiniz küçük bir eklenti galerisi oluşturmuştur(small gallery of add-ons) . Bu eklentilerden bazıları, bu tarayıcıda kullanabileceğiniz arama motorlarıdır. Internet Explorer Galerisi'ne(Internet Explorer Gallery) gidin ve sahip olduğunuz birkaç seçeneğe bakın. Yalnızca şunları yükleyebileceğinizi göreceksiniz: Google , Yahoo , Wikipedia , eBay, GraysOnline ve The-Arena .

Bunlardan herhangi birini varsayılan arama motorunuz(default search engine) olarak yükleme işlemi aynıdır. Google'ı(Google) kullanmak istediğinizi varsayıyoruz , bu nedenle Google Arama'nın yanındaki (Google Search)Ekle(Add) düğmesine tıklayın veya dokunun . Internet Explorer , bu (Internet Explorer)arama sağlayıcısını(search provider) eklemek isteyip istemediğinizi onaylamanızı isteyen bir istem görüntüler . Ekle'yi(Add) seçin ve bitirdiniz.

Google veya seçtiğiniz arama motoru artık tüm aramalarınız için doğrudan (search engine)adres çubuğundan(address bar) varsayılan olarak kullanılıyor .
Internet Explorer'da (Internet Explorer)DuckDuckGo veya başka bir arama motoru(search engine) nasıl kurulur?
Daha önce paylaşılan yöntem, yalnızca çok az sayıda arama motoru(search engine) için çalışır . DuckDuckGo gibi varsayılan olarak başka bir arama motoru(search engine) eklemek isteyebilirsiniz . Arama motorunu(search engine) ziyaret edin . Şanslıysanız, o arama motorunu (search engine)Internet Explorer'a(Internet Explorer) eklemenizi söyleyen bir komut istemi görebilirsiniz . DuckDuckGo durumunda, "IE'ye DuckDuckGo Ekle"ye("Add DuckDuckGo to IE.") tıklayın veya dokunun .(click or tap)

Bu sizi talimatların olduğu bir sayfaya götürür. "DuckDuckGo'yu arama motoru olarak ekle"("Add DuckDuckGo as a search engine.") yazan bir düğme görene kadar biraz kaydırın .

(Click)Bu düğmeye tıklayın veya dokunun. Bunu bir arama sağlayıcısı(search provider) olarak eklemek istediğinizi onaylamanız istenir . Ekle'ye(Add) basın .

DuckDuckGo veya seçtiğiniz diğer arama motoru artık (search engine)Internet Explorer için varsayılan arama motoru(default search engine) olarak yüklenmiştir .
Internet Explorer için varsayılan arama motoru(default search engine) olarak Bing'e(Bing) nasıl geri dönülür
Bir süredir Google gibi başka bir arama motorunu kullandığınızı ve (search engine)Internet Explorer için varsayılan olarak Bing'e(Bing) geri dönmek istediğinizi varsayalım . Bunu yapmak için sağ üst köşedeki Araçlar düğmesine tıklayın veya dokunun. (Tools)Dişli çarka(cog wheel) benziyor . Ardından, "Eklentileri yönet"i seçin.("Manage add-ons.")

Eklentileri Yönet(Manage Add-ons) penceresi açılır . Burada, soldaki Eklenti Türleri(Add-on Types) listesinden "Arama Sağlayıcıları"nı seçin. ("Search Providers")Ardından, sağdaki listeden Bing'i seçin ve (Bing)"Varsayılan olarak ayarla" ("Set as default.")ya tıklayın veya dokunun . (click or tap)Son adım için Kapat'a(Close) basın ve bitirdiniz.
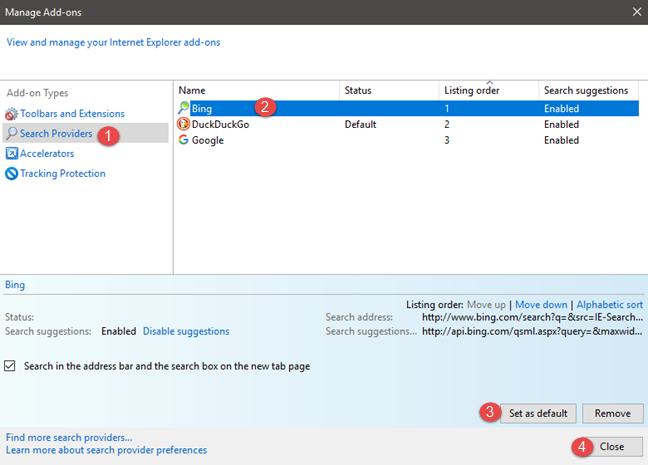
Internet Explorer'da(Internet Explorer) hangi arama motorunu(search engine) kullanıyorsunuz ?
Ne yazık ki, Internet Explorer'da(Internet Explorer) kullanılabilecek arama motorlarının listesi diğer web tarayıcılarına göre çok daha küçüktür. Ancak, bu rehber bu konuda yardımcı olmalıydı. Kapatmadan önce, bu tarayıcıda varsayılan olarak hangi arama motorunu kullandığınızı bize bildirin. Aşağıya yorum yapın(Comment) ve konuşalım.
Related posts
Tüm büyük web tarayıcılarında Java nasıl etkinleştirilir
Windows 8.1'de Internet Explorer Uygulamasının Nasıl Çalıştığını Yapılandırın
Internet Explorer Uygulamasından Tarama Geçmişinizi ve Verilerinizi Nasıl Silebilirsiniz?
Internet Explorer'ı son oturumdaki sekmelerle başlatma veya kapatılan sekmeleri yeniden açma
Windows için Internet Explorer 11 nasıl indirilir ve kurulur
Put Chrome ve diğer tarayıcılar tam ekranda (Edge, Firefox ve Opera)
Tüm Windows sürümlerinde Internet Explorer'ı başlatmanın 9 yolu
Internet Explorer 9'da İndirmeleri Yönetme
Windows 8.1'de İstediğiniz Internet Explorer Sürümünü Varsayılan Olarak Ayarlayın
Internet Explorer 9'da Kendi AdBlock'unuzu Kurun
Internet Explorer'da Web'de Gezinirken Pil Gücünden Nasıl Tasarruf Edilir
Chrome, Firefox, Microsoft Edge ve Opera'de bir sekmeyi susturulur
Tarayıcı Savaşları: Internet Explorer 11 Hangi Performansı Sunuyor?
Tarayıcı Savaşları: Internet Explorer 10 İlgili Bir Tarayıcı mı?
Internet Explorer'ı Windows'tan kaldırdığınızda ne olur?
Internet Explorer kullanırken yer imleri nasıl alınır veya verilir
Internet Explorer 11'de Eklentiler Nasıl Kaldırılır, Devre Dışı Bırakılır veya Etkinleştirilir
SmartScreen Filtresini veya Windows Defender SmartScreen'i devre dışı bırakmanın 3 yolu
Internet Explorer 9 - Yükleme ve Gezinme Hızı Nasıl Artırılır
En iyi 8, Internet Explorer için eklentilere sahip olmalıdır
