Internet Explorer Uygulaması Tarafından Kaydedilen Parolalar Nasıl Yönetilir
İnternette(Internet) çok sayıda hizmetle çalışan kullanıcılar, belirli bir hizmeti veya web sitesini(service or website) her ziyaret ettiğinizde oturum açmanın can sıkıcı olduğunu bilir. Bu nedenle modern web tarayıcıları, bir web sitesini bir sonraki ziyaretinizde parolalarınızı kaydetme ve oturum açma işlemini sizin için otomatik tamamlama seçeneği sunar. Bu makalede , Windows 8.1 için Internet Explorer uygulamasını kullanırken kayıtlı parolalarınızı nasıl yöneteceğinizi göstereceğiz .
Internet Explorer Uygulamasını(Internet Explorer App) Kullanırken Parolalarınızı Nasıl Kaydedebilirsiniz?
Internet Explorer uygulaması , ziyaret ettiğiniz web sitelerinin parolalarını hatırlamanıza olanak tanır. Ancak, kaydedilmiş şifrelerinizi asla görmeyeceksiniz, bu da bir başkası sizin bilgisayarınızı ele geçirirse bu yaklaşımı daha güvenli hale getirir, çünkü şifrenizi asla göremezler, tıpkı bir şifre belirlemediyseniz Firefox veya Chrome'da(Chrome) olduğu gibi. ana şifre(master password) .
Internet Explorer uygulamasının(app ask) parolalarınızı kaydetmek için nasıl izin istediğini öğrenmek için, lütfen bu makaledeki Internet Explorer'ın Parolaları Nasıl Etkilediğini Değiştirin bölümünü okuyun.(Change How Internet Explorer Deals with Passwords)
Şimdi, bir web sitesinde her oturum açmayı denediğinizde ve bir kullanıcı adı ve şifre(username and password) girdiğinizde , şifrenizi kaydetmek için izin isteyen bir diyalog gösterilir.

Aşağıdaki seçeneklerden birini seçebilirsiniz:
Evet(Yes) - az önce girdiğiniz kullanıcı adı ve şifre(username and password) tarayıcı tarafından kaydedilir ve o web sitesindeki hesabınıza bir sonraki girişinizde giriş formu(login form) otomatik olarak tamamlanır.

Bu site için değil(Not for this site) - tarayıcı bu web sitesinden giriş verilerinizi kaydetmek için bir daha asla izin istemez.

Daha sonra sor(Ask me later) - tarayıcı şimdilik verilerinizi kaydetmeyecek, ancak o web sitesinde bir sonraki oturum açmaya çalıştığınızda iletişim kutusu açılacaktır.

Internet Explorer Uygulamasında(Internet Explorer App) Kayıtlı Parolanızı(Saved Password) Nasıl Yönetirsiniz
Internet Explorer uygulaması , tarayıcı tarafından kaydedilen tüm hesapları içeren bir liste görmenizi sağlar ve size bunları yönetme şansı verir.
Kayıtlı şifrelerinize ulaşmak için Internet Explorer uygulamasını açın ve tılsımları açın. Ayarlar'ı(Settings) ve ardından Seçenekler'i(Options) seçin . Ardından, Parolalar(Passwords) bölümüne gidin ve Yönet(Manage) düğmesine basın.
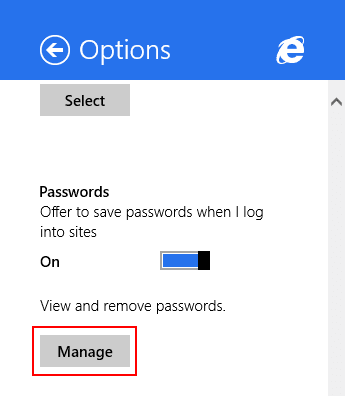
Burada, tarayıcının oturum açma verilerinizi kaydettiği her web sitesinin bir listesini görebilirsiniz.
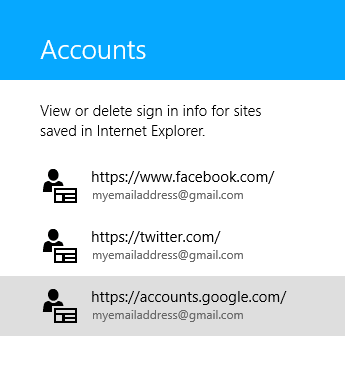
Belirli bir web sitesi için kayıtlı hesap bilgilerinizi(account info) görüntülemek için tek yapmanız gereken listedeki girişine tıklamak veya dokunmaktır.

Gördüğünüz gibi, mevcut bilgiler, parolanın kaydedildiği web sitesini ve bu hesabın Kullanıcı adını(User name) tutan Hesap adıdır(Account name) . Kayıtlı şifreye doğrudan erişiminiz yok.

Girişi kaldırmayı seçerseniz , hesap ayrıntılarının altındaki Kaldır düğmesine tıklamanız veya dokunmanız yeterlidir.(Remove)
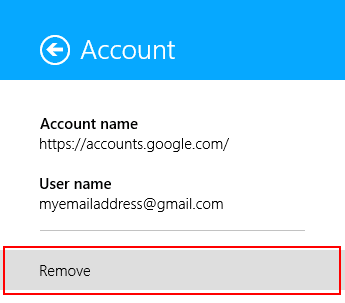
Çözüm
Bazı insanlar için, özellikle sık ziyaret etmedikleri web siteleri için hesaplarının tüm şifrelerini hatırlamak zor bir iş olabilir. Bu nedenle Internet Explorer(Internet Explorer) uygulaması dahil her tarayıcı size şifrelerinizi hatırlama seçeneği sunar. Ancak, oturum açma formları tarayıcı tarafından otomatik olarak doldurulacağından ve misafirinizin hesaplarınıza erişmesinden bir tık uzakta kalacağından, bilgisayarınızı başka biri kullanırsa bu sizi riske atabilir. Giriş verilerinizin güvende olduğundan emin olmak için LastPass gibi özel bir yazılım kullanmanızı öneririz , böylece tüm hesaplarınız için yalnızca tek bir şifreyi hatırlamanız gerekir.
Related posts
Internet Explorer Uygulamasından Tarama Geçmişinizi ve Verilerinizi Nasıl Silebilirsiniz?
Internet Explorer Uygulamasında Sık Kullanılanlarınıza Nasıl Erişilir ve Yönetilir
Internet Explorer Uygulamasında Gelişmiş Öneriler Nasıl Açılır veya Kapatılır
Windows 8.1'de Internet Explorer 11 Uygulamasıyla Web'de Nasıl Gezinilir
Internet Explorer Uygulamasını Kullanırken Gizliliğinizi Geliştirmenin 8 Yolu
Windows 8.1'de İstediğiniz Internet Explorer Sürümünü Varsayılan Olarak Ayarlayın
Internet Explorer'da Web'de Gezinirken Pil Gücünden Nasıl Tasarruf Edilir
Internet Explorer 11'de Eklentiler Nasıl Kaldırılır, Devre Dışı Bırakılır veya Etkinleştirilir
Basit Sorular: Uzak Masaüstü Bağlantıları Nelerdir?
Put Chrome ve diğer tarayıcılar tam ekranda (Edge, Firefox ve Opera)
Nasıl, yapılandır almak ve Microsoft Edge uzantıları kaldırmak için
TeamViewer nasıl kullanılır: Windows 10 ve Windows 10 Mobile için Uzaktan Kontrol uygulaması
Windows için iCloud nasıl indirilir ve yüklenir
Windows, Android veya bir web tarayıcısında geçici bağlantılar kullanarak OneDrive'dan nasıl paylaşılır
Herhangi Bir Tarayıcıdan OneDrive Web Sitesindeki Dosyalarla Nasıl Çalışılır
Medyayı Microsoft Edge'deki bir web sayfasından Miracast ile kablosuz bir ekrana yayınlayın
OneDrive Web Sitesinin Harika Olmasının 9 Nedeni
Windows 10'da en çok veriyi hangi uygulamaların kullandığını nasıl takip edebilirim?
Telnet İstemcisi ile Yapabileceğiniz 5 Eğlenceli ve Meraklı Şey
Windows 8'e Giriş: Posta Uygulaması Hesapları Nasıl Yapılandırılır
