'iOS'a Taşı Çalışmıyor' Nasıl Düzeltilir
İnsanların bir Android cihazdan iOS'a geçişini(move from an Android device to iOS) kolaylaştırmak için Apple , Move to iOS adlı bir uygulama geliştirdi . Verilerinizi Android destekli bir cihazdan bir iOS cihazına hızlı ve kolay bir şekilde taşımanıza olanak tanır. Uygulama çoğu zaman gayet iyi çalışıyor, ancak sorunlardan adil payı var. Bazen telefonunuzda 'iOS'a Taşı'nın çalışmadığını görürsünüz(Move) .
Burada olası suçlu olabilecek birçok şey var. Aktarım işlemi sırasında Android'iniz(Android) başka bir WiFi ağına geçmiş olabilir mi? (WiFi)Ya da belki iPhone'unuza sığabileceğinden daha fazla öğe yüklemeye çalışıyorsunuz?

Her İki Cihazınızı da Yeniden Başlatın(Reboot Both Of Your Devices)
Sorunu çözmeye çalışabileceğiniz temel şeylerden biri, cihazlarınızı yeniden başlatmaktır. Yeniden başlatmanın(Rebooting) , telefonunuzdaki çoğu küçük sorun üzerinde büyük etkisi vardır ve deneyebileceğiniz en hızlı yöntemdir.

Hem Android hem de iOS tabanlı cihazlarda, bunları kapatmak için Güç düğmesini kullanabilirsiniz. (Power)Tamamen kapandıklarında, aynı Güç(Power) düğmesini basılı tutun, açılırlar.
iOS Cihazınızın Depolama Alanını Aşmadığınızdan Emin Olun(Ensure You Are Not Exceeding The Storage Space Of Your iOS Device)
Move to iOS uygulamasıyla bir geçiş işlemi gerçekleştirirken , iPhone'unuzun Android cihazınızdan aktardığınız şeyleri barındırabildiğinden emin olmanız gerekir .

Temel olarak, Android(Android) cihazınızdan gelen dosyaları depolamak için iPhone'unuzda(memory space available on your iPhone) yeterli bellek alanı olup olmadığını kontrol etmeniz gerektiği anlamına gelir .
Android Cihazınızda Smart WiFi Switcher'ı Devre Dışı Bırakın(Disable Smart WiFi Switcher On Your Android Device)
Çoğu Android telefon , ağ bağlantınızı optimize eden WiFi Optimizer olarak bilinen bir özellikle birlikte gelir . Temel olarak, özelliğin yaptığı şey , bağlı olduğunuz kişinin etkin olmadığı tespit edildiğinde sizi çalışan bir WiFi bağlantısına bağlamaktır.(WiFi)
iPhone'unuzun veri aktarım işlemi için oluşturduğu WiFi etkin noktası,(WiFi hotspot that your iPhone creates) sizi İnternet'e(Internet) bağlamadığı için aslında etkin olmayan bir bağlantıdır . Bu nedenle(Therefore) , Android'iniz çalışan tüm aktarım sürecini bozan ağla bağlantınızı keser.
Seçeneği devre dışı bırakmak, sizin için çalışmayan 'iOS'a Taşı ' sorununu çözmelidir.(Move)
- Android cihazınızda Ayarlar(Settings) uygulamasını başlatın .
- WiFi ayarlarınızı açmak için Wi-Fi ve internet(Wi-Fi & internet) yazan seçeneğe dokunun .

- WiFi ayarlarınızı görüntülemek için aşağıdaki ekranda Wi-Fi'ye(Wi-Fi) dokunun .

- Takip eden ekranda Wi-Fi tercihleri(Wi-Fi preferences) adlı bir seçenek göreceksiniz . Açmak için üzerine dokunun.

- Akıllı Wi-Fi(Smart Wi-Fi) değiştirici adında bir seçenek olacak . Sizi iPhone'unuzun etkin noktasından ayıran şey budur, bu nedenle bu özelliği kapatın.
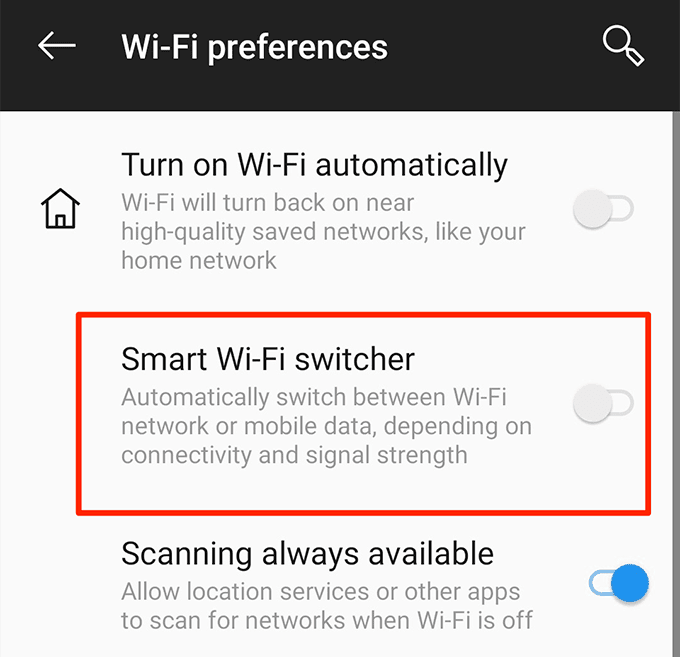
Uygulama İçin Pil Optimizasyonunu Kapatın(Turn Off Battery Optimization For The App)
iOS'a Taşı(Move) kullanmanın gereksinimlerinden biri , uygulamanın cihazınızda her zaman ön planda olması ve çalışırken başka hiçbir uygulama kullanmamanız gerektiğidir. Bunu bilen kullanıcılar uygulamayı küçültmez ancak telefonunuz pil ayarlarını belli bir şekilde ayarlamışsa bunu yapabilir.
Telefonunuzda, pil kullanımını azaltmaya(reduce the battery usage on your device) çalışan pil iyileştirici adı verilen bir şey vardır . Sonuç olarak, bazı durumlarda telefonunuzda çalışan bazı uygulamaları kapatır.
iOS'a Taşı uygulamasının, özelliğin kapatabileceği uygulamalardan biri olmadığından emin olmanız gerekir. Bunu nasıl sağlayabileceğiniz aşağıda açıklanmıştır.
- Android telefonunuzda Ayarlar(Settings) uygulamasını başlatın .
- Aşağı kaydırın ve (Scroll)Pil(Battery) yazan seçeneğe dokunun .

- Pil optimizasyonu(Battery optimization) seçeneğine dokunun .

- Listede iOS'a Taşı(Move to iOS) uygulamasını bulun ve üzerine dokunun.
- Ekranınızda bulunan seçeneklerden Optimize etme'yi(Don’t optimize) seçin ve Bitti(Done) üzerine dokunun .

Android Telefonunuzun iOS Cihazınızın WiFi Bağlantı Noktasına Bağlı Olduğundan Emin Olun(Ensure Your Android Phone Is Connected To Your iOS Device’s WiFi Hotspot)
Move to iOS'un çalışma şekli , Android telefonunuzun katılması için eşler arası bir WiFi ağı oluşturmasıdır ve ardından bunu verilerinizi aktarmak için bir araç olarak kullanabilirsiniz. Android cihazınızın iPhone'unuz tarafından oluşturulan kablosuz ağa bağlı olduğundan emin olmanız gerekir .
- Android telefonunuzdaki Ayarlar(Settings) uygulamasına erişin .
- Wi-Fi ve internet(Wi-Fi & internet) yazan seçeneğe dokunun .

- iOS cihazınızın ağına bağlı olduğunuzdan emin olun. Ağ adı çoğu durumda iOS ile başlar.(iOS)
Android Cihazınızda Uçak Modunu Açın(Turn On Airplane Mode On Your Android Device)
Apple , Move to iOS uygulamasını kullanırken mobil verilerinizi kapalı tutmanızı önerir . Telefonunuzun İnternet(Internet) için otomatik olarak mobil verilere geçmemesini sağlamak ve ayrıca veri aktarım sürecini engelleyebilecek gelen aramaları önlemek içindir.
WiFi dışında her şeyle bağlantınızı kesmenin en iyi yolu , cihazınızda uçak modunu(airplane mode) kullanmaktır . Sizi diğer tüm bağlantı ortamlarından kesecek, ancak iPhone'unuzun WiFi(WiFi) ağına bağlı kalmanızı sağlayacaktır .
- Bildirim çubuğunu aşağı çekin ve (Pull)Uçak modu(Airplane mode) seçeneğini bulacaksınız . Üzerine dokunun ve mod etkinleştirilecektir.

- iOS cihazınızın WiFi ağına yeniden bağlanmanız gerekebilir.
Android Telefonunuzdaki İşletim Sistemini Güncelleyin(Update The Operating System On Your Android Phone)
Son olarak, hiçbir şey işe yaramazsa , Android'inizdeki işletim sistemi sürümünü güncellemeyi(updating the operating system version on your Android) deneyebilir ve sorunun çözülmesine yardımcı olup olmadığına bakabilirsiniz. İşletim sisteminin gerçekten eski bir sürümünü kullanıyorsanız, iOS'a Taşı'nın(Move) cihazınızda çalışmamasının bir nedeni bu olabilir .
Bir Android(Android) cihazı güncellemek oldukça kolaydır ve bunu telefonunuzdaki Ayarlar uygulamasından yapabilirsiniz.(Settings)
- Telefonunuzda Ayarlar(Settings) uygulamasını açın .
- (Scroll)Tamamen aşağı kaydırın ve System yazan seçeneğe dokunun(System) .

- Aşağıdaki ekranda Sistem güncellemeleri(System updates) seçeneğini bulun ve üzerine dokunun.

- Bir güncelleme varsa, telefonunuza indirip yükleyebilmelisiniz.
iOS'a Taşınma sorununuz çözüldüyse, lütfen aşağıdaki yorumlarda sorunu nasıl düzelttiğinizi bize bildirin.
Related posts
İPhone'da Çalışmayan Bir Maske ile Face ID Nasıl Onarılır?
Fix Spotify Web Player Working değil (Step, Guide adıma göre)
Fix Google Maps Android'de çalışmıyor [% 100 çalışıyor]
11 Tips Working Issue Değil Fix Google Pay için
Fix MacBook Charger değil Working Issue
Windows 10 Dosya Gezgini Üzerinde Çalışma Hatasını Düzeltin
Android ve IOS için en iyi Microsoft Edge browser Tips and Tricks
Fix Internet Explorer Has, Iertutil.dll nedeniyle Working'yi durdurdu
iPhone Tips and Tricks'te Microsoft To-Do: Verimliliğinizi destekleyin!
Set YUKARI Kodi Remote Control Android & iOS devices kullanarak Windows 10
WhatsApp'daki birinin bloke edilmesi veya engellenmesi
Windows 10'da Çalışmayan Yakınlaştırma Sesini Düzeltme
Fix Unfortunately Google Play Services Has Stopped Working Error
Windows 10'da iCloud Notes Nasıl Görüntüleme ve Erişim
Android ve IOS için Outlook'te eklentiler nasıl kurulur?
Nasıl Facebook'ta dilini değiştirmek için: Tüm Bilmeniz gereken
Fix WiFi Windows 10 [100% çalışma] çalışma değil
Windows 10 PC'ye Android phone or iPhone nasıl bağlayabilirsiniz?
Windows 10 PC'ye iPad or iPhone screen ayna nasıl
Fix Snapchat Notifications Working değil (IOS & Android)
