İPad'de Çalışmıyor Karalama Nasıl Onarılır
Apple Pencil kullanıyorsanız(use an Apple Pencil) , iPad'inizdeki herhangi bir metin alanına yazmak yerine "yazmak" için iPadOS'un Karalama işlevinden yararlanabilirsiniz. (Scribble)El yazınızı gerçek zamanlı olarak kopyalamak için harika bir iş yapmakla kalmaz, aynı zamanda ekran klavyesini kullanmayı tamamen atlamanıza da olanak tanır.
Ancak, Apple Pencil'ınızla(Apple Pencil) yazmaya başladığınızda, Scribble'ın vitese geçmediği durumlarla karşılaşabilirsiniz . Aşağıda , iPad, iPad (Below)Air ve iPad Pro'da(Pro) Scribble'ı düzeltmeye yardımcı olabilecek birkaç sorun giderme ipucu ve düzeltme bulabilirsiniz .

iPadOS 14 veya daha yenisine yükseltin
Hem 1. nesil Apple Pencil hem de 2. nesil Apple Pencil , Scribble'ı(Scribble) destekler , bu nedenle donanım uyumluluğu endişelenmeniz gereken bir şey değildir. Ancak, Scribble yalnızca iPadOS 14'te ve iPad'in sistem yazılımının daha yeni sürümlerinde mevcuttur.
iPad'inizi henüz iPadOS 14'e yükseltmediyseniz, Ayarlar(Settings ) uygulamasını açın, Genel(General ) > Yazılım Güncelleme(Software Update) seçeneğine gidin ve İndir ve Yükle(Download & Install) öğesini seçin . 1. ve 2. nesil Apple(Apple Pencils) Pencil'ları destekleyen tüm iPad modelleri, iPadOS 14 ile tam uyumludur.

Halihazırda iPadOS'un en son sürümünü kullanıyor olsanız bile, artımlı güncellemeleri kullanıma sunulur sunulmaz uygulamaya devam etmek isteyebilirsiniz. Örneğin, iPad'inizde hala erken bir iPadOS 14 yinelemeniz varsa, bu, Scribble uygulamasının düzgün çalışmamasına neden olan yazılımla ilgili bilinen sorunlardan kurtulmanıza yardımcı olacaktır.
Karalama'yı aç
iPad'inizde Karalama'nın etkin olup olmadığını kontrol edin. Varsayılan olarak etkindir, ancak devre dışı bırakmış ve yeniden etkinleştirmeyi unutmuş olabilirsiniz. Ayarlar(Settings ) > Apple Kurşun Kalem'e(Apple Pencil) gidin ve Karalama'nın(Scribble ) yanındaki anahtarın etkinleştirildiğinden emin olun.

Karalama'yı(Scribble) ilk kez kullanıyorsanız , iPad'inizdeki işlevselliği nasıl kullanabileceğinizin tüm yollarını kontrol etmek için Çizmeyi Dene'ye(Try Scribble) (aynı ekranda bulunur) dokunmayı unutmayın .
Klavye Ayarlarına İngilizce Ekle
Yazma sırasında, Scribble yalnızca İngilizce ve Çince'yi destekler. eğer kullanamazsan
İPadOS'un en son sürümünün yüklü olmasına rağmen Apple Pencil'ın ayarlar ekranı aracılığıyla karalayın veya etkinleştirin, bu dilleri iPad'in klavyesine eklememiş olabilirsiniz.
Ayarlar(Settings ) > Genel > Klavyeler'e (Keyboards)gidin(General ) . Ardından, Yeni Klavye Ekle'yi(Add New Keyboard) seçin ve mevcut İngilizce klavyelerden herhangi birini seçin. Karalama'yı Çince kullanmak istiyorsanız, basitleştirilmiş veya geleneksel bir Çince klavye seçmelisiniz.
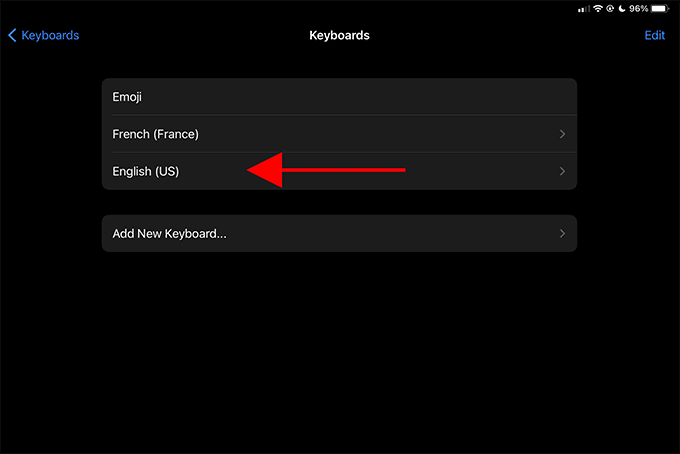
Ardından, Scribble'ı hemen kullanmaya başlayabilirsiniz ; ekran klavyesinde İngilizce(English) veya Çince klavyenin aktif olarak seçilmesine gerek yoktur.
Karalama işlevi başarısız olmaya devam ederse, Ayarlar(Settings ) > Apple Kurşun Kalem(Apple Pencil) altında etkinleştirildiğinden emin olun .
Notlar'da Karalamaya Geç
Scribble , metin alanlarına ek olarak Notes uygulamasında da çalışır . Ancak, Apple Pencil(Apple Pencil) araç çubuğunu (genellikle ekranın sol alt köşesinde bulunur) aktif olarak genişletmediğiniz ve El Yazısı aracını ( (Handwriting )A harfi ile işaretlenmiş kurşun kalem ) seçmediğiniz sürece el yazınızı dönüştürmez .

Daha sonra Notes uygulamasında yazmaya başlayabilirsiniz ve el yazınız otomatik olarak metne çevrilmelidir. Scribble'ı kullanmayı bırakmak için Apple Pencil araç çubuğundan başka bir araca geçmeniz yeterlidir.
iPad'i Yeniden Başlatmaya Zorla
Bazen, iPadOS'taki rastgele bir teknik aksaklık nedeniyle Scribble çalışmıyor olabilir. İPad'i yeniden başlatmaya zorlamak genellikle bunu düzeltmeye yardımcı olabilir.
iPad'inizde fiziksel bir Ana Sayfa düğmesi varsa, iPad'inizi yeniden başlatmaya zorlamak için (Home)Üst(Top ) ve Ana Sayfa(Home ) düğmelerini birkaç saniye basılı tutmanız yeterlidir .

iPad'inizde Ana Sayfa düğmesi yoksa (Home)Sesi Aç(Volume Up) düğmesine basıp bırakın, Sesi Azalt(Volume Down) düğmesine basın ve ardından Apple logosu ekranda görünene kadar Yan(Side ) düğmeyi basılı tutun.
Uygulamaları Güncelle
Yalnızca belirli bir uygulamayla ilgili sorun yaşıyorsanız, uygulamayı güncel tutmak en iyisidir. Karalama, nispeten yeni bir işlevdir ve iPadOS 14 ve sonraki sürümler için optimize edilmemiş uygulamalarda el yazınızın şifresini çözerken sorunlarla karşılaşabilir. Uygulamanın en son sürümünü çalıştırmak, bunu düzeltmeye yardımcı olabilir.
App Store simgesine uzun süre basarak ve Güncellemeler'i(Updates) seçerek başlayın . Ardından, en son güncellemeleri taramak için Hesap(Account ) ekranını aşağı kaydırın . Söz konusu uygulama için listelenen bir güncelleme varsa Güncelle'ye(Update) dokunun .

Mümkün olan en iyi Karalama deneyimine sahip olduğunuzdan emin olmak için tüm uygulamalarınızı güncellemek de isteyebilirsiniz; bunu yapmak için Tümünü Güncelle(Update All) öğesine dokunun .
Bütün ayarları sıfırlamak
Hala Karalama'yı(Scribble) kullanamıyorsanız , iPad'inizdeki ayarları sıfırlamayı(resetting the settings on your iPad) deneyin . Bu, düzgün çalışmasını engelleyen tüm bozuk/bozuk ayarları düzeltmeye yardımcı olacaktır.
Not:(Note:) Ayarların sıfırlanması, tüm ağ ayarları da dahil olmak üzere iPad'inizdeki sistemle ilgili her ayarın varsayılanlarına döndürülmesini sağlar. Daha sonra cihazı yeniden yapılandırmak için biraz zaman harcamaya hazır olun.
iPad ayarlarınızı sıfırlamak için Ayarlar(Settings ) > Genel(General ) > Sıfırla'ya gidin ve (Reset )Tüm Ayarları Sıfırla'yı(Reset All Settings) seçin .
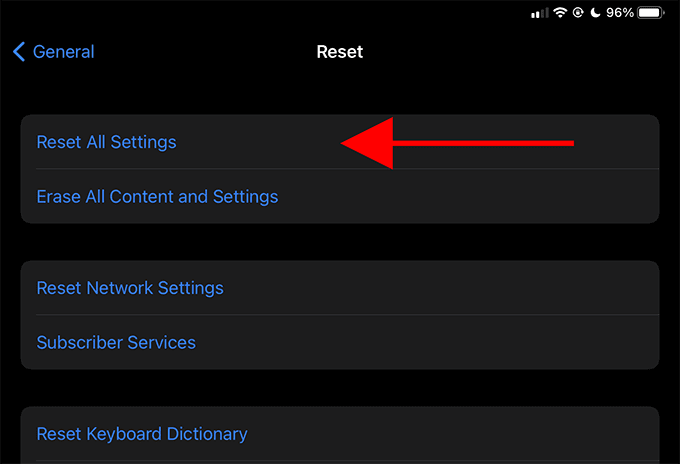
Apple Kalem Ucunu Değiştirin
Karalama(Scribble) konusunda sivilceli bir deneyiminiz varsa (örneğin, metninizi yazmayı bitirmeden çok önce dönüştürüyorsa), ucu aşınmış bir Apple Kaleminiz olabilir. (Apple Pencil)Değiştirmeyi deneyin.
1. nesil Apple Kalem(Apple Pencil) kutusu yedek bir uç içermelidir. Ancak 2. nesil Apple Pencil kullanıyorsanız, Apple'dan (Apple Pencil)ekstra ipuçları satın(purchase extra tips from Apple) almanız gerekir .
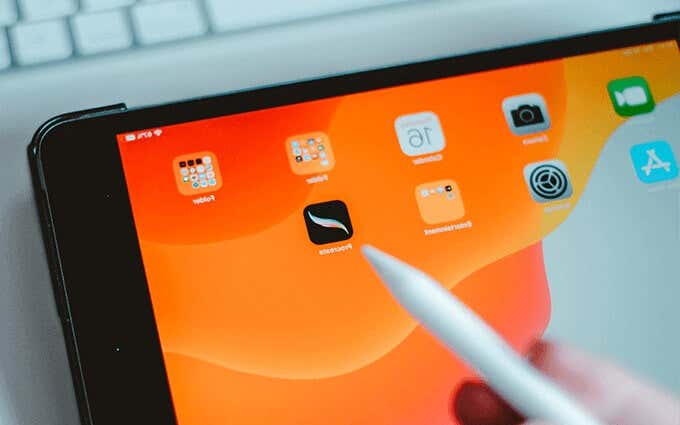
Aşınmış ucu saat yönünün tersine çevirerek sökün. Ardından yeni ucu Apple Pencil'a(Apple Pencil) yerleştirin ve saat yönünde döndürmeye başlayın. Ucu çok fazla sıkmayın; bu, Apple Pencil'ınıza(Apple Pencil) zarar verebilir .
Karalamaya Başla
Scribble , Apple Pencil'ın iPad için bir navigasyon cihazı olarak hünerini ciddi şekilde artıran harika bir işlevselliktir. Ancak sorun yaşamaya devam ederseniz , Apple Pencil'ın kendisinde(problems with the Apple Pencil itself) herhangi bir sorun olmadığını doğrulayın . Veya en yakın Apple Store(Apple Store) veya Genius Bar'da(Genius Bar) bir randevu almayı düşünün .
Related posts
Düzelt "iPad Devre Dışı. iTunes'a Bağlan” Mesajı
iPad Pil Boşalma Sorunlarını Düzeltmenin 15 Yolu
iPad'de Çalışmayan Sesi Düzeltmenin 11 Yolu
Touch ID or Face ID ile iPad için Outlook kilitlemek için nasıl
OneDrive Password, Touch ID or Face ID ile ipad üzerinde nasıl kilitlenir
iPad için En İyi 8 Yazma Uygulaması
Bir iPad'i TV'nize Nasıl Bağlarsınız?
iPad Ekranı Otomatik Olarak Kapanmıyor mu? Denenecek 9 Düzeltme
2020'de Denemeniz Gereken En İyi 9 iPad Oyunu
Bluetooth iPad'de Çalışmıyor mu? Bu 13 Düzeltmeyi Deneyin
iPad Air ve iPad Pro için En İyi Sihirli Klavye Kısayolları
iPad'de iMovie Nasıl Kullanılır
Üretkenliği Artırmak için iPad Çoklu Görev İpuçları
iPad'de düzenlemek Word document için birini davet etmek nasıl
Microsoft Office dosyalarını iPad'de bırakma kutusuna nasıl kaydedilir
iPad'de Apple Pencil Nasıl Kullanılır
Apple Logosunda Sıkışmış Bir iPad Nasıl Onarılır
Customize veya News feed News feed'yi, Edge'daki Edge'taki iPad için gizleyin
El Feneri iPad Pro'nuzda Çalışmıyor mu? Denenecek 9 Şey
21 En İyi iPadOS 15 İpuçları ve Püf Noktaları
