iPad'inizin Pil Ömrünü Uzatmanın En İyi Yolları
iPad'imi birkaç yıl önce kullandığım kadar kullanmasam(t use) da uzun yolculuklarda veya bir süreliğine çocuklarımı oyalamam gerektiğinde hala kullanışlı oluyor. Cihaz ne kadar uzun süre dayanırsa benim için o kadar iyi. Apple'ın(Apple) düzenli kullanıma göre her iPad modelinin(iPad model) dayanması gereken belirli bir süresi(time duration) var ama aslında bu değere ulaşmak oldukça zor.
Bağlantının kesilmesinin nedeni yazılımdır. Apple harika bir donanım oluştursa da , yazılımları fena halde eksik. Bence iOS, her yeni sürümde daha da yavaşlıyor. Her şeyi depolamak için iCloud'u kullanmama rağmen 64 GB'lık iPhone'umda(GB iPhone) sürekli olarak yer kalmaması şaşırtıcı .
Ek olarak, şu anda hepsi farklı iOS sürümlerinin yüklü olduğu bir sürü iPad modeli var ve bu sorunlu. İPad Air(Air 2) 2'm iOS 10'a güncellenebilir, ancak iPad 2'm yalnızca iOS 9'a güncellenebilir ve muhtemelen sonsuza kadar orada kalacak.
Bu yazıda, iOS'taki ayarları değiştirerek iPad'inizin pil ömrünü(battery life) iyileştirmenin mümkün olduğunu bildiğim birçok yolu listeleyeceğim . Bu özellik iOS'un daha eski bir sürümünde mevcut değilse not almaya çalışacağım.
Yöntem 1 – Otomatik Parlaklığı Ayarla
Açıkçası, iPad'inizi kullanırken ekranın kendisi pilin en büyük tüketimi olacaktır. Her zaman tam parlaklıkta tutmak için hiçbir neden yoktur. Birçok insanın bunu yaptığını gördüm ve neden olduğundan emin değilim!
Öncelikle, ekranın loş bir alanda bu kadar parlak olması gözlerimi acıtıyor. Varsayılan olarak, ekran otomatik olarak ayarlanmalıdır, ancak çoğu zaman ihtiyacımdan daha parlak olduğunu gördüm. Ekranın altından yukarı kaydırmanız yeterlidir(Just) ; sağ üstte parlaklık kaydırıcısını(brightness slider) göreceksiniz .

Yöntem 2 (Method 2) - Bluetooth ve Hücresel'i Devre Dışı Bırak(– Disable Bluetooth & Cellular)
iPad'inizde Bluetooth bağlantısını(Bluetooth connection) kullanmıyorsanız, pil ömründen(battery life) tasarruf etmek için kapalı bırakmalısınız . Ayrıca, hücresel bir iPad'iniz varsa, yalnızca hücresel kullanmıyorsanız onu devre dışı bıraktığınızdan emin olun.

WiFi'ye(WiFi) bağlı olsanız bile , hücresel bağlantıyı kapatmak yine de iyi bir fikirdir çünkü iPad sürekli olarak arka planda en iyi hücresel bağlantıyı bulmaya çalışır ve bu da pili olumsuz etkiler.
Yöntem 3 (Method 3) – Arka Planda Uygulama Yenilemeyi Kapatın(– Turn Off Background App Refresh)
İPad'inize yüklediğiniz hemen hemen her uygulama, içeriklerini arka planda yenileme seçeneğine sahip olacaktır. Bu, sık kullandığınız bazı uygulamalar için oldukça yararlı olabilir, ancak aksi takdirde, yalnızca pil tüketimi(battery drain) olur .
Normalde, uygulamayı açtığımda güncel bilgiler istediğim birkaç uygulama için etkinleştiririm, ancak geri kalanı için devre dışı bırakırım.

Arka plan yenilemeyi ne kadar çok uygulama için kapatırsanız, piliniz tekrar şarj etmeden önce o kadar uzun süre dayanır. Şahsen, tamamen devre dışı bırakmayı denedim ve herhangi bir olumsuzluk görmedim.
Yöntem 4 – Otomatik Kilitleme Süresini Azaltın
Normalde iPad'imi kullanmayı bitirdiğimde ekranı kapatmaya özen gösteririm ama aynı şey çocuklarım için geçerli değil. İPad'in ekran açık ve etrafta kimsenin olmadığı bir yerde yattığını gördüm.
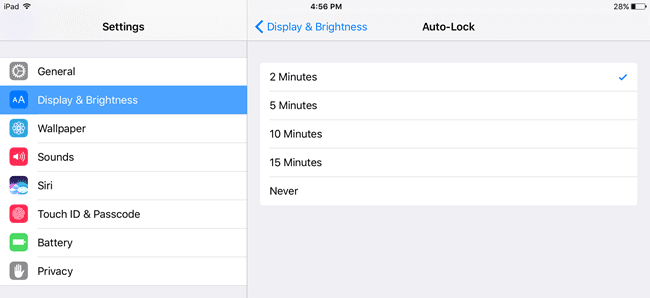
Şu anda en düşük ayar iki dakika, ki bu bana hala uzun geliyor. Otomatik kilitleme süresinden(auto lock time) bağımsız olarak, bir video izlerken olduğu gibi aktif olarak kullanıyorsanız iPad açık kalır . Bununla birlikte, iPad'inizde çok fazla okuma yaparsanız, düşük otomatik kilitleme ayarı(auto-lock setting) muhtemelen sizi rahatsız edecektir çünkü kararacak ve ardından iPad'i(iPad right) bir makalenin tam ortasında kilitleyecektir. Temel olarak(Basically) , uygunsuz olmadan mümkün olduğunca düşük tutmaya çalışın.
Yöntem 5 (Method 5) - Konum (– Disable Location) Servislerini Devre Dışı Bırak(Services)
Arka planda uygulama yenilemede(background app refresh) olduğu gibi , uygulama çalışmıyorken bile konumunuzu kullanan birçok uygulama vardır. Her uygulamanın konum ayarlarını Gizlilik(Privacy) – Konum Servisleri(Location Services) altında bulabilirsiniz .

Burada her uygulama için ayrı ayrı uygun ayarı seçebilirsiniz. Bunu yapmanızı öneririm çünkü bazı uygulamalar konum servisleri etkinleştirilmedikçe gerçekten çalışamaz. Ancak, diğer uygulamaların konumunuzu gerçekten bilmesine gerek yoktur. Asla(Never) veya Kullanırken(While Using) olarak mümkün olduğunca çok ayarlamaya çalışın . Her zaman(Always) kötüdür çünkü uygulama arka planda sürekli olarak konumunuzu arayacaktır.
Bazı uygulamalar can sıkıcıdır ve size yalnızca Asla(Never) ve Her Zaman(Always) seçeneğini sunar . Bu durumlarda, üçüncü seçeneğe de sahip olan bir yedek uygulama(replacement app) bulmaya çalışmak faydalı olabilir .
Yöntem 6 - Rahatsız Etmeyin'i Etkinleştir
En sevdiğim güç tasarrufu ipucu, Rahatsız Etmeyin(Do Not Disturb) özelliğini kullanmaktır. İPad'im ikincil bir cihaz olduğundan, iPad'i manuel olarak açana kadar FaceTime(FaceTime) aramalarının veya bildirimlerinin gizlenmesi umurumda değil .

Sadece Manuel(Manual) olarak ayarladım ve ardından gece veya gündüz(day or night) her zaman Rahatsız Etmeyin modunda(Disturb mode) bıraktım . Bu, iPad'imin haftalarca Bekleme modunda kalmasını sağlıyor. (Standby mode)Tüm bildirimler gizlendiğinden, her bildirim için ekran sürekli yanmaz(screen doesn) , bu nedenle pilden çok fazla tasarruf sağlar.
Yöntem 7 - Postada Push'u Devre Dışı Bırak
İPad'inizde çok sayıda e-posta hesabı kuruluysa, e-postanın iPad'inize sürekli olarak gönderilmesi pilinizin çok daha hızlı bitmesine neden olur. Telefonunuzda veya birincil cihazınızda zaten e-posta kurulumunuz varsa ve iPad yalnızca ikincil bir cihazsa , her hesap için Push'u(Push) kapatmanızı ve postaları daha uzun aralıklarla manuel olarak almanızı öneririm.

Normalde, postamı iPad'e yüklemek için gerçek bir aciliyet olmadığından getirmeyi saatlik olarak ayarladım. Pilden gerçekten tasarruf etmek istiyorsanız, manuel olarak ayarlayın. Bu şekilde, yalnızca posta uygulamasını(mail app) açtığınızda postaları kontrol eder .
Yöntem 8 – Pil Kullanımını Kontrol Edin
Son olarak, Ayarlar(Settings) altında Pil'e(Battery) gidebilir ve 24 saat veya yedi günlük bir süre içinde hangi uygulamaların pili en çok tükettiğini görebilirsiniz. Burada olağandışı bir şey fark ederseniz, uygulamanın ayarlarını kontrol etmeli veya tamamen kaldırmalısınız.
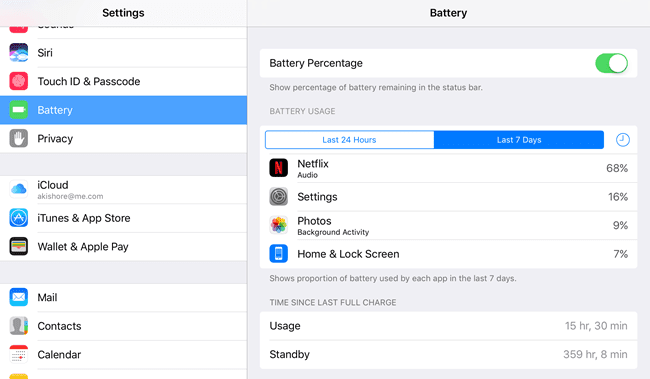
Tüm bu hileleri kullanarak, bir film veya video(movie or videos) izlemek için bir günde yoğun bir şekilde kullanmadığım sürece iPad'imin normalde ayda yalnızca bir veya iki kez şarj edilmesi gerekir . Ayrıca, daha iyi pil ömrü(battery life) elde edeceğiniz anlamına gelmese de iPad'inizi güncel tutmak iyi bir fikirdir . Başka ipuçlarınız varsa, bunları yorumlarda yayınlayın. Eğlence!
Related posts
Samsung Gear S3 Pil Ömrü ve Şarj Cihazı Seçenekleri
Battery Life bir Laptop'de nasıl artırılır
Cihazınızın Pil Ömrünü Nasıl Korur ve Uzatırsınız
iPhone, iPad ve MacBook'unuzun Pil Ömrünü Nasıl Koruyabilirsiniz?
Mac'te Pil Ömrünü Uzatmak için 15 İpucu
Mosonth 2K Webcam Review
Roku Streaming Stick Plus vs Amazon Fire TV Stick 4K: Hangi Better mı?
Yok Seyahat 16 Best Smartphone Accessories
5 Best Drones çocuklar için
Artırılmış It Replace All Screens Reality and Could Nedir?
Yüklemeniz Gereken 10 Ücretsiz Amazon Fire Stick Kanalı
Chromecast Vs Android TV: Better'ü hangisidir?
Garmin Instinct Solar neden en iyi Hiking Smartwatch
Review AnyCubic Photon Mono X 3D Printer
iPad Pil Boşalma Sorunlarını Düzeltmenin 15 Yolu
Mavic Mini vs Mini 2: Meli sen Yükseltme?
Tribit Stormbox Micro Portable Speaker Review
7 Cool Music Gadget'ları Your Next Adventure'yi almak için
6 High Tech Cooking Gadgets daha iyi bir yemek pişirmek için
Movie Lovers 10 Cool Tech Gifts
