iPhone'da Grup Metni Nasıl Gönderilir

Grup mesajlaşma(Group messaging) , gruptaki herkesin birbiriyle bağlantı kurması ve bilgi alışverişi yapması için en basit yoldur. Aynı anda bir grup insanla (3 veya daha fazla) bağlantı kurmanıza olanak tanır. Bu, arkadaşlarınız ve akrabalarınızla ve bazen de ofisteki meslektaşlarınızla iletişim halinde kalmanın mükemmel bir yoludur. Metin(Text) mesajları, videolar ve resimler grubun tüm üyeleri tarafından gönderilebilir ve alınabilir. Bu makalede, iPhone'da bir grup metninin(group text) nasıl gönderileceğini , iPhone'da bir grup sohbetinin nasıl adlandırılacağını ve iPhone'da bir grup metninin(group text) nasıl bırakılacağını öğrenebilirsiniz . Bu nedenle, daha fazlasını öğrenmek için aşağıyı okuyun.

iPhone'da Grup Metni Nasıl Gönderilir?(How to Send a Group Text on iPhone?)
iPhone'da Grup Sohbetinin Önemli Özellikleri(Important Features of Group Chat on iPhone)
- iMessage Grup Metnine en fazla 25 katılımcı(25 participants ) ekleyebilirsiniz .
- Sohbetten ayrıldıktan sonra kendinizi gruba yeniden ekleyemezsiniz . (cannot re-add yourself)Ancak, grubun başka bir üyesi yapabilir.
- Grup üyelerinden mesaj almayı durdurmak isterseniz sohbeti sessize alabilirsiniz.(mute the chat.)
- Diğer katılımcıları engellemeyi(block the other participants,) seçebilirsiniz , ancak yalnızca istisnai durumlarda. Bundan sonra size mesaj veya arama yoluyla ulaşamayacaklar.
Apple Mesajlar Uygulaması(Apple Messages App) hakkında daha fazla bilgi edinmek için burayı okuyun .
1. Adım: iPhone'da Grup Mesajlaşma Özelliğini açın
(Step 1: Turn on Group Messaging Feature on iPhone
)
iPhone'da grup metni(group text) göndermek için öncelikle iPhone'unuzda grup mesajlaşmasını açmanız gerekir. Aynısını yapmak için verilen adımları izleyin:
1. Ayarlar üzerine dokunun.(Settings.)
2. Aşağı kaydırın ve gösterildiği gibi Mesajlar üzerine dokunun.(Messages)

3. SMS/MMS bölümünün altında, Grup Mesajlaşma(Group Messaging) seçeneğini AÇIK konuma getirin.

Grup Mesajlaşma özelliği(Group Messaging feature) artık cihazınızda etkinleştirilmiştir.
Adım (Step )2: iPhone'da Grup Metni Göndermek İçin Bir Mesaj Yazın
(2: Type a Message to Send a Group Text on iPhone
)
1. Ana ekrandan (Home screen)Mesajlar(Messages ) uygulamasını açın .

2. Ekranın sağ üst köşesinde bulunan (right corner)Oluştur(Compose ) simgesine dokunun .

3 A. Yeni iMessage(New iMessage) altında , gruba eklemek istediğiniz kişilerin adlarını(names) yazın .

3B. Veya Kişiler(Contacts) listesinden adları eklemek için + (plus) icon
4. Söz konusu grubun tüm üyeleriyle paylaşmak istediğiniz mesajınızı yazın.(message )
5. Son olarak, göndermek için Ok simgesine dokunun.(Arrow)

işte!!! İPhone'da bir grup metni bu şekilde gönderilir. (group text)Şimdi, iPhone'da bir grup sohbetine(group chat) nasıl isim verileceğini ve ona daha fazla kişi eklemeyi tartışacağız.
3. Adım: Bir Grup Sohbetine Kişi Ekleme(Step 3: Add People to a Group Chat)
Bir iMessage grup sohbeti oluşturduğunuzda, bir (iMessage group)grup metnine(group text) nasıl birisini ekleyeceğinizi bilmeniz gerekir . Bu, ancak söz konusu kişi aynı zamanda bir iPhone kullanıyorsa mümkündür.
Not: (Note:) Android kullanıcılarıyla grup(Group) sohbetleri mümkündür, ancak yalnızca sınırlı özelliklerle.
iPhone'da bir grup sohbetini(group chat) nasıl adlandıracağınız ve ona yeni kişiler nasıl ekleyeceğiniz aşağıda açıklanmıştır :
1. Grup iMessage Sohbetini(Group iMessage Chat) açın .
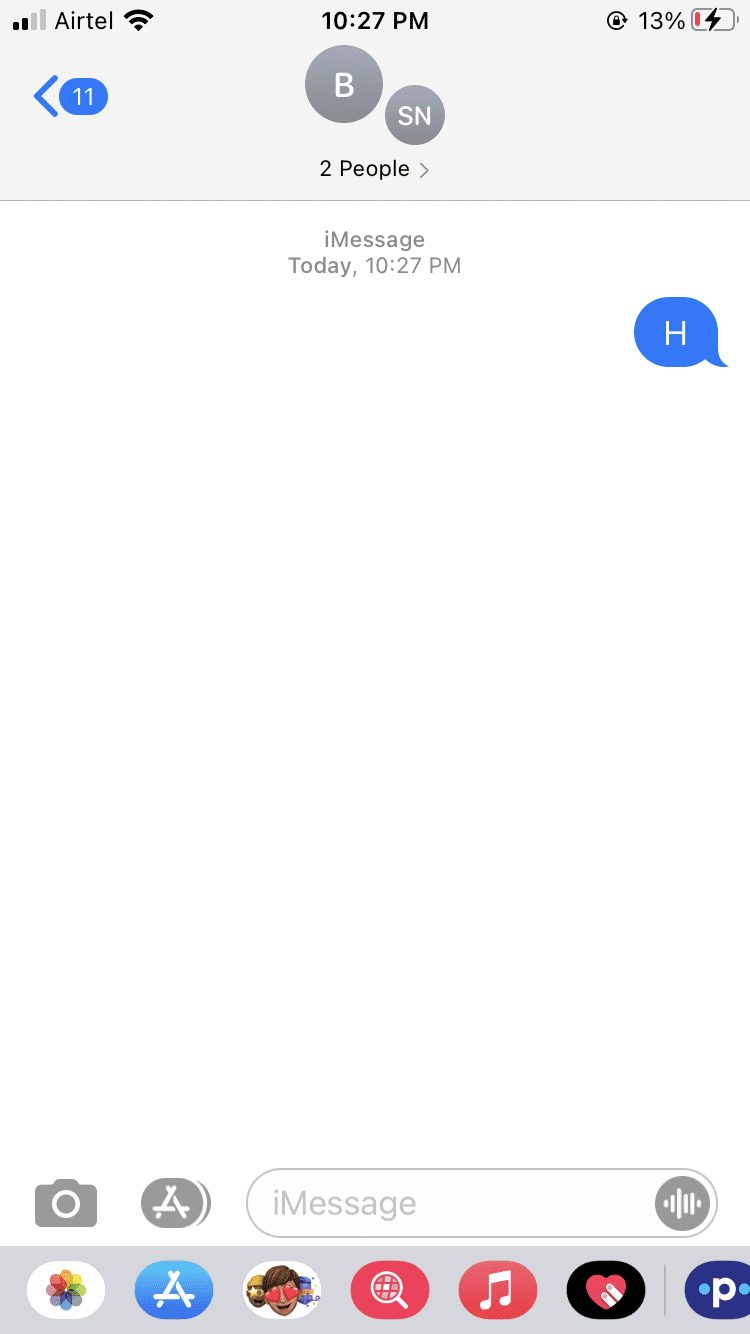
2A. Grup Adının(Group Name) sağ tarafında bulunan küçük Ok(Arrow ) simgesine dokunun .

2B. Grup adı(group name) görünmüyorsa, Kişi sayısı(Number of contacts) öğesinin sağ tarafında bulunan oka(arrow) dokunun .
3. Ekranın sağ(right corner) üst köşesindeki Bilgi(Info ) simgesine dokunun .

4. Yeni Grup Adını(new Group Name) düzenlemek ve yazmak için mevcut Grup Adına(Group Name) dokunun .
5. Ardından, Kişi Ekle(Add Contact) seçeneğine dokunun.

6A. Ya doğrudan kişi (contact) adını(name) yazın .
6B. Veya kişiyi kişi listesinden(contact list) eklemek için + (plus) icon .
7. Son olarak, Bitti(Done) üzerine dokunun .
Ayrıca Okuyun: (Also Read: )iPhone (Fix iPhone) Mesaj Bildiriminin(Message Notification) Çalışmamasını Düzeltin
Birini iPhone'da Grup Sohbetinden Nasıl Kaldırırım?
(How to Remove someone from a Group Chat on iPhone?
)
Bir Grup metninden(Group text) herhangi birini kaldırmak , ancak siz hariç(excluding you.) , gruba 3 veya daha fazla kişi eklendiğinde mümkündür. (3 or more people)Gruptaki herkes, iMessages'ı kullanarak gruba kişi ekleyebilir veya gruptan kişi silebilir. İlk mesajınızı gönderdikten sonra, herhangi birini bir grup metninden(group text) şu şekilde çıkarabilirsiniz :
1. Grup iMessage Sohbetini(Group iMessage Chat) açın .
2. Daha önce açıklandığı gibi , Grup adının(Group name) veya Kişi sayısı'nın(Number of contacts) sağ tarafındaki ok simgesine dokunun.( arrow )
3. Şimdi Bilgi(Info ) simgesine dokunun.
4. Kaldırmak istediğiniz kişi adına dokunun ve (contact name)sola kaydırın.(swipe left.)
5. Son olarak, Kaldır(Remove) üzerine dokunun .
Söz konusu kişi yanlışlıkla eklendiyse veya artık onlarla grup metinleri aracılığıyla iletişim kurmak istemiyorsanız iMessage (group texts)Grup Sohbetinden(Group Chat) bir kişiyi çıkarmak için gerekli donanıma sahipsiniz .
Ayrıca Okuyun: (Also Read:) iPhone'u Onar (Fix iPhone)SMS mesajları Gönderemiyor
İPhone'da Grup Metni Nasıl Bırakılır?
(How to Leave a Group Text on iPhone?
)
Daha önce de belirtildiği gibi, gruptan ayrılmadan önce siz hariç üç kişi olmalıdır.
- Bu nedenle(Hence) , sadece iki kişiyle konuşuyorsanız kimse sohbetten ayrılmamalıdır.
- Ayrıca, sohbeti silerseniz, diğer katılımcılar sizinle iletişim kurmaya devam edebilir ve güncellemeleri almaya devam edersiniz.
iPhone'da grup metni(group text) şu şekilde bırakılır :
1. iMessage Grup Sohbeti'ni(Group Chat) açın .
2. Arrow > Info simgesine dokunun.
3. Ekranın alt kısmında bulunan Bu Konuşmadan Ayrıl seçeneğine dokunun.(Leave this Conversation)

4. Ardından, aynı şeyi onaylamak için Bu Konuşmadan Ayrıl'a(Leave this Conversation) tekrar dokunun.
Ayrıca Okuyun: (Also Read: )Dondurulmuş(Frozen) veya Kilitlenmiş iPhone(Fix iPhone) Nasıl Onarılır
Sıkça Sorulan Sorular (SSS)(Frequently Asked Questions (FAQ))
S1. iPhone'da Grup Sohbeti nasıl oluşturulur?(Q1. How to create a Group Chat on iPhone?)
- Cihaz Ayarları'ndan (Settings)Grup Mesajlaşma(Group Messaging) seçeneğini açın .
- iMessage uygulamasını başlatın ve Oluştur(Compose) düğmesine dokunun.
- Kişi listenizdeki kişileri bu gruba eklemek için kişilerin adlarını(names of contacts) yazın veya Ekle düğmesine(Add button) dokunun.
- Şimdi mesajınızı(message) yazın ve Gönder'e dokunun(Send) .
S2. iPhone'da Kişiler'de nasıl Grup Sohbeti yapabilirim?(Q2. How can I make a Group Chat in Contacts on iPhone?)
- iPhone'unuzda Kişiler(Contacts) uygulamasını açın .
- Ekranın sol alt köşesindeki (plus) + button
- Yeni Grup'a(New Group;) dokunun ; sonra bunun için bir ad(name) yazın .
- Ardından, grup adını yazdıktan sonra entering/Return üzerine dokunun .
- Şimdi, listenizdeki kişilerin adını görüntülemek için Tüm Kişiler'e(All Contacts) dokunun .
- Grup sohbetinize(group chat) katılımcı eklemek için kişi adına(contact name) dokunun ve bunları Grup adına(Group name) bırakın .
S3. Bir Grup Sohbetine kaç kişi katılabilir?(Q3. How many people can participate in a Group Chat?)
Apple'ın (Apple)iMessage uygulaması(iMessage app) en fazla 25 katılımcıyı(25 participants) ağırlayabilir .
Önerilen:(Recommended:)
- iPhone'un Aşırı Isınmasını Düzeltin ve Açılmıyor
- Windows 10'un(Fix Windows 10) iPhone'u Tanımamasını Düzeltin
- iPhone (Fix iPhone)Depolama Dolu Sorununu(Storage Full Issue) Düzeltmenin 12 Yolu(Ways)
- Düzeltme(Fix Could) iMessage veya FaceTime'da (FaceTime)Oturum(Sign) Açılamadı
iPhone'da bir grup metninin nasıl gönderileceğini ve bunu (how to send a group text on iPhone)grup metinleri(group texts) göndermek , bir grubu yeniden adlandırmak ve iPhone'da bir grup metni(group text) bırakmak için nasıl kullanacağınızı anladığınızı umuyoruz . Herhangi bir sorunuz veya öneriniz varsa, bunları yorum bölümüne(comment section) bırakın .
Related posts
Mac'te Metin Dosyası Nasıl Oluşturulur
Fix iTunes Keeps Opening kendi başına
Safe Mode'de Boot Mac Nasıl Yapılır
Android or iPhone Screen'ünüzün kromastına nasıl yansıtılır
Windows, MACOS, iOS & Android'de View Saved WiFi Passwords'de Nasıl Yapılır?
Fişe takılı olduğunda Fix MacBook Şarj Olmuyor
Losing Quality olmadan PDF File Size azaltmak nasıl
Apple ID Two Factor Authentication (2021),
5 Ways Mac Aç Fix Safari Wo n't için
6 Ways için Fix MacBook Slow Startup
İPhone'daki metinlere nasıl cevap verilir
Nasıl iPhone'da Safari devre dışı bırak Pop-ups için
Fix macOS Big Sur Problems (13 Issues Fixed)
Android adresinden LinkedIn Desktop Site Nasıl Görüntüleme / iOS
Neden iPhone'um Frozen and Wo'ü kapatmıyor veya sıfırlama
Record WhatsApp Video and Voice calls Nasıl Yapılır?
senin AirPods ve AirPods Pro Sıfırlama
Fix iMessage Mac'de teslim edilmedi
Fix MacBook Charger değil Working Issue
MacBook Keeps Freezing? 14 Ways Fix
