iPhone'unuz Wi-Fi'ye Bağlanmadığında Nasıl Onarılır
(Are)iPhone'unuzu bir Wi-Fi ağına bağlarken sorun mu yaşıyorsunuz ? Öyleyse, iPhone'unuz bir yazılım sorunu yaşıyor veya Wi-Fi bağlantınız arızalı olabilir. Tabii ki, internetinizin kendisinin ilk etapta çalıştığından emin olun.
Sorunu çözmenin hızlı bir yolu, iPhone'unuzu yeniden başlatmaktır(restart your iPhone) . Bunu yapmak, telefonunuzun tüm ağlarınızın bağlantısını keser ve yeniden bağlar. Bu sorunu çözmezse ve iPhone'unuz hala Wi-Fi'nize bağlanmayı reddediyorsa ,(Wi-Fi) farklı bir Wi-Fi ağına bağlanmayı deneyin ve bunun işe yarayıp yaramadığına bakın.

Yönlendiriciden uzakta olmanız ve telefonunuzun Wi-Fi ağının kapsama alanı içinde olmaması da mümkündür. Bu durumda iPhone'unuzu yönlendiricinize yaklaştırın ve ağınıza bağlanıp bağlanamayacağınıza bakın. Sorununuz devam ederse, işte birkaç gelişmiş ipucu.
Apple iPhone'unuzda Wi-Fi'yi Açın(Turn On Wi-Fi on Your Apple iPhone)
Kullanılabilir ağları taramak ve bunlara bağlanmak için iPhone'unuzda Wi-Fi etkin olmalıdır. (Wi-Fi)Siz veya bir başkası bu seçeneği devre dışı bıraktıysa, telefonunuzu tercih ettiğiniz kablosuz ağa bağlamak için tekrar açmanız gerekir.
Bunu nasıl yapacağınız aşağıda açıklanmıştır:
- iPhone'unuzda Ayarlar'ı(Settings) açın
- Ayarlar'da Wi-Fi'ye(Wi-Fi) dokunun .
- iPhone'unuzda Wi-Fi'yi(Wi-Fi) açmak için Wi-Fi geçişini etkinleştirin .

- (Select)iPhone'unuzu bağlamak istediğiniz ağı seçin .
Wi-Fi Ağınız için Doğru Parolayı Girin(Enter the Correct Password for Your Wi-Fi Network)
Çoğu Wi-Fi ağı parola korumalı(Wi-Fi networks are password-protected) olduğundan, iPhone'unuzda ağınız için doğru parolayı almalı ve girmelisiniz. Bunu yapmamak, iPhone'unuzun kablosuz ağınıza bağlanmamasına neden olur.
Parolanız yoksa ağ yöneticisine ulaşın veya geri çağırmada sorun yaşıyorsanız parolayı cihazlarınızda bulun . (find the password on your devices)Ardından, iPhone'unuzu Wi-Fi'nize(Wi-Fi) aşağıdaki şekilde bağlayın:
- iPhone'unuzda Ayarlar'ı(Settings) başlatın .
- Wi-Fi'ye(Wi-Fi) dokunun ve katılmak istediğiniz ağı seçin.
- Ağınızın parolasını yazın ve Katıl'ı(Join) seçin .

iPhone'unuz seçtiğiniz Wi-Fi ağına başarıyla bağlanmalıdır.
iPhone'unuzda Uçak Modunu Değiştirin(Toggle Airplane Mode on Your iPhone)
iPhone'unuzun Wi-Fi sorunlarını çözmenin hızlı bir yolu , telefonunuzda uçak modunu etkinleştirmek ve devre dışı bırakmaktır. (airplane mode)Bu mod, telefonunuzdaki tüm ağ bağlantılarını kapatıp tekrar açarak cihazınızdaki küçük sorunları giderir.
- iPhone'unuzda Ayarlar'ı(Settings) açın .
- Uçak Modu(Airplane Mode) seçeneğini etkinleştirin .

- Yaklaşık on saniye bekleyin.
- Uçak Modu(Airplane Mode) seçeneğini devre dışı bırakın .
iPhone'unuzdaki Konum Servislerini Kapatın(Turn Off Location Services on Your iPhone)
iPhone'unuz, düzgün çalışabilmeleri için yüklü uygulamalarınıza ve sistem özelliklerine konum hizmetleri sunar. (location services to your installed apps)Ne yazık ki, bu bazen bağlantılarınızda parazite neden olarak iPhone'unuzun bir Wi-Fi ağına bağlanmamasına neden olabilir.
Bu durumda, sorunu çözüp çözmediğini görmek için iPhone'unuzun konum servislerini devre dışı bırakmaya değer. Konum servislerini istediğiniz zaman tekrar açabilirsiniz.
- iPhone'unuzun Ayarlar(Settings) uygulamasını açın.
- Aşağı kaydırın ve Gizlilik'i(Privacy) seçin .

- Konum Servisleri'ni(Location Services) seçin .
- En üstteki Konum Servisleri(Location Services) seçeneğini devre dışı bırakın .

- iPhone'unuzda Ayarlar(Settings) > Wi-Fi'ye(Wi-Fi) gidin ve bağlanmak için bir ağ adı seçin.
Restart Your Router/Modem
Wi-Fi yönlendiriciniz veya modeminiz de bağlantı sorunlarından eşit derecede sorumludur. iPhone'unuzun kablosuz bir ağa bağlanmaması, yönlendirici sorunlarından kaynaklanıyor olabilir.
Yönlendiricinizle ilgili çoğu sorunu çözmenin hızlı bir yolu , yönlendiriciyi(issues with your router) kapatıp tekrar açmaktır. Bu, yönlendiricinizin tüm işlevlerini devre dışı bırakıp yeniden etkinleştirerek küçük hataları giderir.
Cihazdaki Güç(Power) düğmesine basarak çoğu kablosuz yönlendiriciyi kapatıp açabilirsiniz . Bu işe yaramazsa, web tarayıcınızdan yönlendiricinizin ayarlarına erişin ve yönlendiriciyi oradan yeniden başlatın. İsterseniz priz anahtarını da kullanabilirsiniz.
iPhone'unuzdaki Ağ Ayarlarını Sıfırlayın(Reset Network Settings on Your iPhone)
iPhone'unuz hala Wi-Fi ağınıza bağlanmayı reddediyorsa, sorununuzun çözülüp çözülmediğini görmek için ağ ayarlarınızı sıfırlamayı deneyin. (resetting your network settings)Bunu yapmak, sorunlu olanlar da dahil olmak üzere mevcut ağ ayarlarınızı siler ve ayarlarınızı sıfırdan yapılandırmanıza olanak tanır.
iPhone'unuzu ağınıza bağlamak için ihtiyacınız olacağından, Wi-Fi ağınızın parolasını el altında bulundurun.(Wi-Fi network’s password)
- iPhone'unuzda Ayarlar'ı(Settings) açın .
- Ayarlar'da Genel > Sıfırla'ya (Reset)gidin .(General)
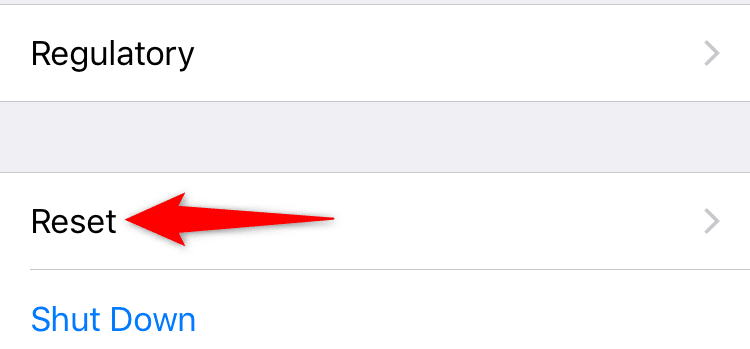
- Ağ Ayarlarını Sıfırla(Reset Network Settings) seçeneğine dokunun .

- (Authenticate)Bir parola veya tercih edilen başka bir yöntem kullanarak kimliğinizi doğrulayın .
Ayarlarınız sıfırlandığında, iPhone'unuzda Ayarlar(Settings) > Wi-Fi'ye(Wi-Fi) gidin ve bağlanmak istediğiniz ağı seçin. Bağlantı isteğinizin reddedilmemesi için doğru Wi-Fi şifresini girin.(Wi-Fi)
iPhone'unuzdaki iOS Sürümünü Güncelleyin(Update the iOS Version on Your iPhone)
Son olarak, iPhone'unuzun iOS'un en son sürümünü çalıştırdığından emin olmalısınız. Daha eski sürümler, Wi-Fi bağlantı sorunları da dahil olmak üzere çeşitli sorunlara neden olabilir. En son sürüme güncelleme, mevcut hataları düzeltecek ve ağlarınıza başarılı bir şekilde bağlanmanıza izin verecektir.
Yine de iOS sürümünüzü güncellemek için(update your iOS version) internete erişmeniz gerekecek . Bunun için telefonunuzun hücresel verilerini kullanabilirsiniz.
- iPhone'unuzda Ayarlar'a(Settings) erişin .
- Ayarlar'da Genel(General) > Yazılım Güncelleme'ye(Software Update) gidin .

- (Wait)iPhone'unuzun mevcut güncellemeleri kontrol etmesini bekleyin .
- Herhangi bir güncelleme varsa İndir ve Yükle'ye(Download and Install) dokunun .
Telefon Ayarlarını Değiştirerek iPhone'un Wi-Fi Sorunlarını Düzeltin(Fix iPhone’s Wi-Fi Problems by Tweaking the Phone Settings)
iPhone'unuzun bir Wi-Fi ağına bağlanmamasının birçok nedeni olduğundan, basitten karmaşığa her sorun giderme ipucunu deneyin. Umarım(Hopefully) , telefonunuz seçtiğiniz ağlardan herhangi birine bağlanır. İyi şanlar!
Related posts
İPad'iniz WiFi'ye Bağlanmadığında Ne Yapmalı? 11 Kolay Düzeltme
Connect iPhone Windows 10 PC'yi kullanma Microsoft Remote Desktop
“iTunes Bu iPhone'a Bağlanamadı. Değer Eksik” Hatası
iPhone 8 Plus/X'te 60 FPS'de Video Kaydetme Seçeneği'nde 4K Görmüyor musunuz?
iPhone'da Geri Dokunmayla Yapabileceğinizi Bilmediğiniz Yararlı Şeyler
İPhone'da “iMessage Aktivasyon Bekliyor” Hatası Nasıl Onarılır
iPhone için En İyi 8 Bulmaca Oyunu
Fire Stick Wi-Fi'ye Bağlanmıyor Nasıl Onarılır
“Windows Bu Ağa Bağlanamıyor” Hatasını Düzeltin
iPhone için En İyi 6 Mikrofon
Sürekli Önyükleme Döngüsünde Sıkışmış Bir iPhone Nasıl Onarılır
Bu Network Error için değil Connect, Windows Can Fix
iPhone veya iPad'de Çalışan İşlemlerin Listesi Nasıl Görüntülenir
Bir Windows 10 PC'de iCloud üzerinden iPhone kişilerini nasıl geri yüklenir?
Windows 7 Aygıtları ve Yazıcıları Askıda Kalıyor veya Açılmıyor mu?
DÜZELTME: Dizüstü Bilgisayar Wi-Fi'ye Bağlanmıyor
Photos'i iPhone'dan Windows 11/10 PC'ye aktarılamıyor
Videolar iPhone'unuzda Oynatılmıyor mu? Bu 11 Düzeltmeyi Deneyin
DÜZELTME: Apple TV Wi-Fi'ye Bağlanmıyor
Windows 10 Açılmıyor mu? Denenecek 10 Düzeltme
