iPhone'unuzu WiFi etkin noktası olarak nasıl kullanabilirsiniz?
Bir seyahate veya tatile giderken yanınıza iPhone'unuzu ve bazen de bir dizüstü bilgisayar, tablet veya diğer benzer cihazları alırsınız. Ya kaldığınız otel kaliteli Wi-Fi erişimi(Wi-Fi access) sunmuyorsa ve dizüstü bilgisayarınızda internete ihtiyacınız varsa veya bağlanmak istiyorsanız? Peki, iPhone'unuzda cömert bir veri planınız varsa, (data plan)internet bağlantısını(internet connection) diğer cihazlarınızla paylaşmak isteyebilirsiniz . Neyse ki, iPhone'unuzu kişisel bir erişim noktasına dönüştürmek kolaydır. Bu öğreticiyi okuyun ve nasıl yapıldığını görün:
iPhone'unuzu bir Wi-Fi ortak erişim noktasına nasıl dönüştürebilirsiniz?
iPhone'unuzun(iPhone work) bir Wi-Fi erişim noktası(access point) olarak çalışmasını sağlamak için Ayarlar(Settings) uygulamasında birkaç şeyi yapılandırmanız gerekir . Bu nedenle, Ayarlar'ı(Settings) açarak başlayın .

Ayarlar(Settings) ekranında Kişisel Erişim Noktası(Personal Hotspot) üzerine dokunun .

NOT: (NOTE:)Kişisel Erişim Noktası(Personal Hotspot) seçeneğini görmüyorsanız, Hücresel(Cellular) veya Mobil Veri(Mobile Data) üzerine dokunun . Orada, Kişisel Erişim Noktası(Personal Hotspot) için başka bir bağlantı almalısınız .

Her iki durumda da Kişisel Erişim Noktası(Personal Hotspot) ekranını görmelisiniz . Üzerindeki ilk şey Kişisel Erişim Noktası(Personal Hotspot) anahtarıdır.
Ancak, Açmadan(On) önce , iOS tarafından atanan varsayılan parolayı(default password) hatırlamanız daha kolay bir parolayla değiştirmenizi öneririz . Bunu yapmak için Wi-Fi Şifresi(Wi-Fi Password) üzerine dokunun .

iPhone'unuzun paylaşılan Wi-Fi ağına(Wi-Fi network) atamak istediğiniz yeni parolaya dokunun ve ardından Bitti'ye basın(Done) . Bu parolayı iPhone'unuzun Wi-Fi etkin noktasına bağladığınız cihazlarda girmeniz gerekir.
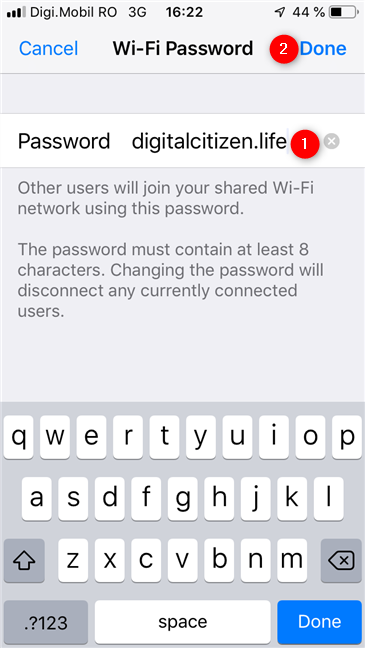
Ayrıca, diğer cihazları ona bağladığınızda kolayca tanımlayabilmeniz için kişisel erişim noktanızın adını kontrol etmelisiniz. Erişim noktasının adı Kişisel Erişim Noktası(Personal Hotspot) anahtarının altında gösterilir .

Kişisel Erişim(Personal Hotspot) Noktasına geri döndüğünüzde, yapmanız gereken tek şey onu Açmak(On) . Kişisel Erişim Noktası(Personal Hotspot) anahtarına dokunun .
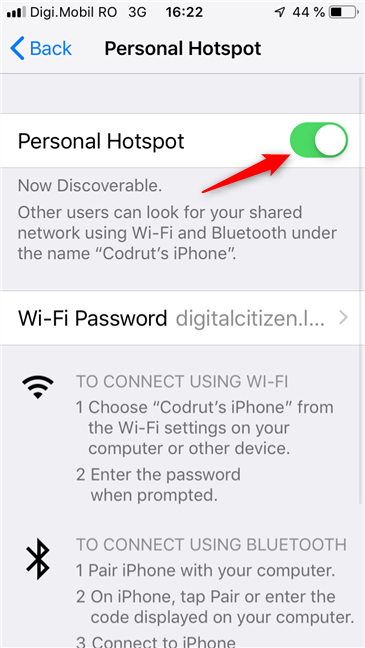
Bu andan itibaren iPhone'unuz internete bağlanmak için diğer cihazlarınızda kullanabileceğiniz hotspot'unuzu iPhone'unuzun data planı(data plan) üzerinden yayınlar .
iPhone'unuzun kişisel WiFi erişim noktasına nasıl bağlanılır(WiFi hotspot)
iPhone'unuzda oluşturduğunuz kişisel erişim noktasına bağlanmak, başka herhangi bir kablosuz ağa(wireless network) bağlanmaktan farklı değildir .
Bir Windows bilgisayar veya cihazdan(Windows computer or device) bağlanmak istiyor ancak nasıl yapılacağını bilmiyorsanız, aşağıda önerilen eğitimleri okuyun:
- Windows 10'dan(Windows 10) WiFi'ye nasıl(WiFi) bağlanılır
- Windows 7'de(Windows 7) Kablosuz Ağlara(Wireless Networks) Nasıl Bağlanılır
- Windows 8 ve Windows 8 .1'de Kablosuz Ağlara(Wireless Networks) Nasıl Bağlanılır
Ayrıca, örneğin Android akıllı telefonlarınız veya tabletleriniz de dahil olmak üzere diğer cihazlarınızda da iPhone etkin noktasına(iPhone hotspot) bağlanabilirsiniz .
(Did)iPhone'unuzda kişisel bir erişim noktası oluşturmayı kolay buldunuz mu ?
Bir iPhone'u kişisel bir WiFi erişim noktasına(WiFi hotspot) dönüştürmenin ve nerede olursanız olun internet bağlantısını(internet connection) diğer cihazlarla paylaşmanın kolay olduğuna inanıyoruz . Ancak dezavantajı, iPhone'unuzda cömert bir veri planınız(data plan) yoksa size biraz paraya mal olabilir . Aylık veri trafiği limitinizi(traffic limit) aşmadığınızdan emin olun(Make) . Ayrıca, bu konu ile ilgili herhangi bir sorunuz varsa, aşağıya yorum bırakmaktan çekinmeyin.
Related posts
iPhone'lar NFC var mı? Nasıl iPhone'da NFC açabilirim?
ASUS yönlendirici veya Lyra ağ sisteminde WiFi hızını artırmak için 8 adım
Intel ağ kartlarına sahip Windows dizüstü bilgisayarlarda ve tabletlerde WiFi hızınızı ikiye katlayın
Nasıl share internet için USB üzerinden PC'ye bir Android smartphone dan
Miracast kullanarak Windows 10 Mobile'dan bir TV'ye veya monitöre nasıl yansıtılır
TP-Link Deco M5 v2'yi gözden geçirin: Güzel bir tüm ev WiFi sistemi!
Review ASUS RT-AX68U: Wi-Fi 6 için yeniden tasarlanan bir klasik!
Windows 11'daki Wi-Fi'yi nasıl etkinleştirebilir veya devre dışı bırakırım?
Bitdefender Box 2 incelemesi: Yeni nesil ev ağı güvenliği!
NFC nedir? NFC nasıl kullanılır
Basit sorular: Miracast nedir ve nasıl kullanıyorsunuz?
Wi-Fi ağınızda bir wireless printer'ü nasıl yüklenir
ASUS Lyra Voice incelemesi: Transformers, WiFi yönlendiricileriyle buluşuyor!
TP-LINK WI-FI 6 yönlendiricinizi kurmanın 2 yolu
Analiz: Kendi ASUS AiMesh'inizi oluşturduğunuzda WiFi ne kadar hızlı?
Bir iPhone'da (veya iPad'de) VPN bağlantısı nasıl oluşturulur, yapılandırılır ve kullanılır
ASUS TUF-AX5400 review: Oyuncular için bir Wi-Fi 6 yönlendirici!
Sony PS5 & Wi-Fi 6: Oyun için bir ASUS router ile nasıl çalışır?
Bir kablosuz yönlendirici nasıl seçilir: Dikkate alınması gereken 10 şey!
TP-Link Archer AX6000 incelemesi: Wi-Fi 6'nın potansiyelini ortaya çıkarın!
