iPhone'unuzun Çağrı Sesi Düşük Olduğunda Nasıl Onarılır
Çeşitli öğeler, iPhone'unuzun arama sesinin çok düşmesine(volume to go too low) neden olabilir . Olası suçlular arasında yanlış yapılandırılmış bir ayar seçeneği, kulaklık gibi kablosuz bir ses cihazı veya bir işletim sistemi hatası sayılabilir.
İPhone aramalarınızın ses seviyesini yükseltmek için birkaç ince ayar deneyebilirsiniz. Bu ince ayarlar, telefonunuzun fiziksel tuşlarını kullanmayı ve telefonunuzun ayarlar menüsündeki belirli seçenekleri değiştirmeyi içerir.

iPhone Hoparlör Sesini Açın(Turn Up Your iPhone Speaker Volume)
iPhone arama sesinizi artırmanın(increase your iPhone call volume) basit bir yolu , telefonunuzdaki fiziksel Sesi Aç tuşunu kullanmaktır. Bu, genellikle Sesi Kısma(Down) tuşuna basılmasından kaynaklanan düşük ses sorununu düzeltir .
İPhone'unuzun solunda bulunan Sesi Aç düğmesine birkaç kez basın. (Volume Up)Ekranınızda mevcut ses seviyelerini gösteren bir ses ayar menüsü göreceksiniz. Ses seviyesi sizin için yeterince yüksek olduğunda tuşa basmayı bırakın .(Stop)
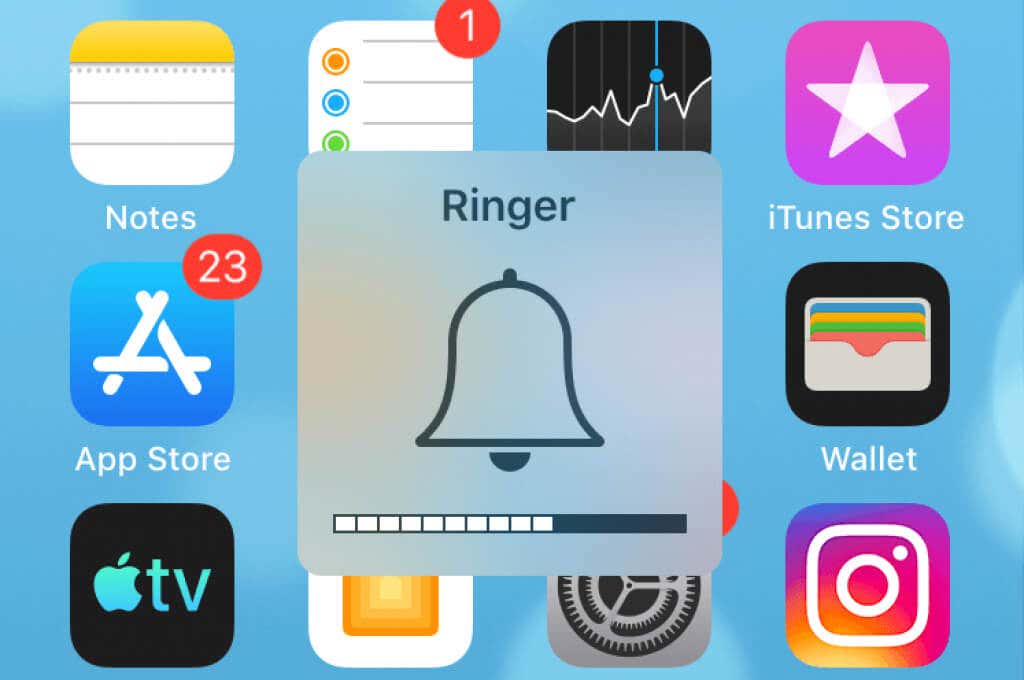
iPhone'unuzun sesini benzer şekilde kısabilirsiniz. Sesi Kısma(Volume Down) düğmesine birkaç kez basın, sesiniz azalır. Ardından, ses seviyesi sizin için yeterince iyi olduğunda tuşa basmayı bırakın.
Sessiz Modu Devre Dışı Bırakarak iPhone Düşük Çağrı Sesini Düzeltin(Fix iPhone Low Call Volume by Disabling Silent Mode)
iPhone'unuzda(call volume on your iPhone) düşük arama sesiyle karşılaştığınızda , kontrol edilecek bir öğe sessiz moddur. Seçenek etkinse bu seçeneği kapatmaya değer ve bunun arama sesinizde herhangi bir fark yaratıp yaratmadığına bakın.
Telefondaki fiziksel bir tuşu kullanarak iPhone'unuzun sessiz modunu etkinleştirebilir ve devre dışı bırakabilirsiniz.
- iPhone'unuzun solundaki fiziksel çevirme tuşunu bulun.
- Anahtarı bir kez çevirin ve bu mod etkinleştirildiyse iPhone'unuz sessiz moddan çıkacaktır.

- Sesi Aç(Volume Up) tuşuna basarak telefonunuzun sesini yükseltin .
iPhone'unuzda Uçak Modunu Değiştirin(Toggle Airplane Mode on Your iPhone)
iPhone'unuzun uçak modu(airplane mode) , tüm bağlı ağlarınızla bağlantınızı keserek, iPhone'unuzun ses düzeyinin çok düşmesine neden olan ağ hatalarını düzeltir. Modu devre dışı bıraktığınızda iPhone'unuz ağlarınıza yeniden bağlanır.
(Make)Modu açtığınızda ağ bağlantınız kesileceğinden, kaydedilmemiş çevrimiçi çalışmanızı kaydettiğinizden emin olun .
- iPhone'unuzda Ayarlar'ı(Settings) açın .
- Uçak Modu(Airplane Mode) seçeneğini açın .

- On saniye bekleyin.
- Uçak Modu(Airplane Mode) seçeneğini kapatın .
iPhone'unuzun Çağrı Ses Yönlendirme Seçeneğini Doğrulayın(Verify Your iPhone’s Call Audio Routing Option)
iPhone'unuz, arama sesini yönlendirmek istediğiniz cihazı seçmenize olanak tanır. Arama sesini duymak için bu menüde uygun bir cihaz seçmiş olmanız gerekir.
Bu seçenekle ilgili bir sorun olduğunu düşünüyorsanız, ses yönlendirme kulaklığınızı aşağıdaki şekilde değiştirmek kolaydır:
- iPhone'unuzda Ayarlar'ı(Settings) başlatın .
- Ayarlar'da Genel > Erişilebilirlik'e (Accessibility)gidin .(General)
- Çağrı Ses Yönlendirme'yi(Call Audio Routing) seçin .

- Çağrınızın sesini duymak istediğiniz cihazı seçin.

iPhone'unuzda İşitme Cihazı Modunu Kapatın(Turn Off Hearing Aid Mode on Your iPhone)
Apple'ın iPhone'u, çeşitli işitme cihazı cihazlarını(various hearing aid devices) iPhone'unuza bağlamanıza olanak tanır. Bu cihazlardan birini eşleştirdiyseniz , düşük ses sorununu çözüp çözmediğini görmek için İşitme Cihazı Modu(Hearing Aid Mode) özelliğini kapatmayı deneyin .
Özelliği istediğiniz zaman yeniden etkinleştirebilirsiniz.
- iPhone'unuzda Ayarlar'a(Settings) erişin ve Genel(General) > Erişilebilirlik(Accessibility) öğesine dokunun .
- MFi İşitme Cihazlarını(MFi Hearing Devices) seçin .

- İşitme Cihazı Modu(Hearing Aid Mode) geçişini kapatın .
- iPhone'unuzdan bir telefon görüşmesi yapın ve ses düzeyinize dikkat edin.
Bluetooth Kulaklıkları iPhone'unuzdan Çıkarın(Disconnect Bluetooth Headphones From Your iPhone)
Bazı Bluetooth özellikli kulaklıklar(Bluetooth-enabled headphones) (AirPod'lar gibi) otomatik olarak iPhone'unuza bağlanır ve arama sesiniz bu cihaza yönlendirilir. Bu, kullanıcıların iPhone'larında arama hacmi olmadığını düşünmelerine neden olur, ancak gerçek şu ki arama sesiniz bağlı cihazlarınıza gönderiliyor.
Düşük ses düzeyi sorununuzun çözülüp çözülmediğini görmek için tüm Bluetooth(Bluetooth) cihazlarınızın iPhone'unuzla olan bağlantısını kesmeye değer .
- iPhone'unuzda Ayarlar(Settings) uygulamasını başlatın .
- Menüde Bluetooth'a(Bluetooth) dokunun .
- Listeden kablosuz kulaklığınızı seçin.
- Kulaklıkların bağlantısını kesmek için Bağlantıyı Kes'i(Disconnect) seçin .

- iPhone'unuzun kulaklığınıza otomatik olarak bağlanmaması için Bu Cihazı Unut'a(Forget This Device) dokunun .

- iPhone'unuzdan bir telefon görüşmesi yapın.
Telefon Gürültü Engelleme Özelliğini Kapatın(Turn Off the Phone Noise Cancellation Feature)
iPhone'un Telefon Gürültü Engelleme(Phone Noise Cancellation) özelliği, aramalar sırasında ortam gürültüsünü azaltır. Bu özellik , arama ses kalitenizin iyileştirilmesine(improve your call sound quality) yardımcı olur , ancak düşük arama ses seviyesi sorunları yaşadığınızda bu özelliği kapatmaya değer.
Özelliği istediğiniz zaman tekrar açabilirsiniz.
- iPhone'unuzda Ayarlar'ı(Settings) açın .
- Ayarlar'da Genel > Erişilebilirlik'e (Accessibility)gidin .(General)
- Telefon Gürültü Önleme(Phone Noise Cancellation) seçeneğini kapatın .

- iPhone'unuzdan birini arayın.
iPhone'unuzdaki Tüm Ayarları Sıfırlayın(Reset All Settings on Your iPhone)
Hala düşük arama sesi sorunlarınız varsa, iPhone'unuzun tüm ayarlarını sıfırlamayı(resetting all your iPhone’s settings) düşünün . Bunu yapmak, soruna neden olabilecek yanlış yapılandırılmış seçenekleri düzeltir.
Tüm ayarlarınızı sıfırladıktan sonra yeniden özelleştirebilirsiniz.
- iPhone'unuzda Ayarlar'ı(Settings) açın .
- Ayarlar'da Genel > Sıfırla'ya (Reset)gidin .(General)

- Tüm Ayarları Sıfırla(Reset All Settings) seçeneğine dokunun .

- (Authenticate)Bir parola veya başka bir yöntem kullanarak kimliğinizi doğrulayın .
İOS'u Güncelleyerek iPhone Çağrı Sesi Düşüklüğünü Düzeltin(Fix iPhone Call Volume Low by Updating iOS)
Son olarak, iPhone'unuzda iOS sisteminin en son sürümünü çalıştırdığınızdan emin olun. Bu önemlidir çünkü eski sürümlerde genellikle daha yeni sürümlerin düzelttiği sorunlar bulunur. Telefonunuzu güncellerken genel olarak daha iyi ve hatasız bir deneyim yaşamanız gerekir.
Bir iPhone'da iOS güncellemesi(Updating iOS on an iPhone) hızlı ve sorunsuz bir işlemdir. Yine de güncellemeyi indirmek için internete erişmeniz gerekiyor.
- iPhone'unuzda Ayarlar'ı(Settings) başlatın .
- Genel'e(General) ve ardından Yazılım Güncelleme'ye(Software Update) dokunun .

- (Wait)iPhone'unuzun mevcut güncellemeleri kontrol etmesini bekleyin .
- iPhone'unuzu en son iOS sürümüne güncellemek için İndir ve Yükle'ye(Download and Install) dokunun .
iPhone Çağrı Sesi Düşük Sorununuzu Çözmenin Birkaç Yolu(Several Ways to Resolve Your iPhone Call Volume Low Problem)
iPhone'unuzdaki düşük(Low) arama ses seviyeleri, arayanı tam olarak anlayamamak da dahil olmak üzere çeşitli sorunlara neden olabilir. Neyse ki, telefonunuzda birkaç seçenek ayarlayabileceğiniz için sorun giderme çoğu durumda kolaydır. Arama sesiniz artacak(volume will then go up) ve arayanlarınızı kolayca dinlemenizi sağlayacaktır.
Related posts
Bir iPhone'da Konferans Görüşmesi Nasıl Yapılır
iPhone Arama Başarısız Hatası Nasıl Onarılır
Microsoft Authenticator app Android & iPhone'da Cloud Backup'i açın
Connect iPhone Windows 10 PC'yi kullanma Microsoft Remote Desktop
Photos'i iPhone'dan Windows 11/10 PC'ye aktarılamıyor
Phone'inizi PC için bir Microphone'e nasıl dönüştürebilirsiniz?
Bir Videoyu Canlı Fotoğrafa Dönüştürme
iPhone'un Gelen Aramalarda Çalmaması Nasıl Düzeltilir
iPhone ve iPad için En İyi 6 Selfie Uygulaması
iPhone Metin Alamıyor mu? Düzeltmenin 8 Yolu
İPhone'da “Bu Aksesuar Desteklenmeyebilir” mi? Düzeltmenin 7 Yolu
Telefonunuzda Microsoft Family Safety app nasıl kullanılır?
YouTube Videolarını iPhone Film Rulonuza Nasıl İndirirsiniz?
Mac'te Çalışmayan iPhone Hotspot'u Düzeltmenin En İyi 8 Yolu
iPhone'da Turuncu/Yeşil Nokta Uzaklaşmıyor Nasıl Onarılır
iPhone Yeniden Başlatılmaya Devam Ediyor mu? Düzeltmenin 10 Yolu
iPhone veya iPad'de Çalışan İşlemlerin Listesi Nasıl Görüntülenir
iPhone'da “Bu Fotoğrafın Daha Kaliteli Bir Sürümünü Yüklerken Bir Hata Oluştu” Nasıl Onarılır
İPhone Dokunmatik Ekran Çalışmıyor Nasıl Onarılır
iPhone ve iPad için Popüler Duvar Kağıtlarını Bulmak İçin En İyi 10 Site ve Uygulama
