iPhone veya iPad'inizdeki tüm ayarlar (ve içerik) nasıl sıfırlanır
Bir noktada iPhone veya iPad'inizi(iPhone or iPad) satmak veya başka birine vermek isteyebilirsiniz. Böyle bir şey yapmadan önce varsayılan fabrika(default factory) ayarlarına sıfırlamalı ve üzerindeki tüm içeriği silmelisiniz. Sonuçta tüm kişisel verilerinizi hediye olarak vermek istemezsiniz değil mi? iPhone veya iPad'inizin(iPhone or iPad) fabrika ayarlarına(factory reset) nasıl sıfırlanacağını öğrenmek istiyorsanız , bu eğiticiyi okuyun:
NOT: (NOTE:)iPhone veya iPad'inizi(iPhone or iPad) fabrika ayarlarına sıfırlamadan önce , önemli verilerinizi kaybetmemek için içeriklerini yedeklemek isteyebilirsiniz. Ancak bunu önceden yapmasanız bile iOS, sıfırlama işlemi sırasında size yedekleme yapma seçeneği sunar.
Adım 1(Step 1) . iPhone veya iPad'inizdeki(iPhone or iPad) sıfırlama seçeneklerine erişin
Yapmanız gereken ilk şey Ayarlar'ı(Settings) açmak . Ayarlar(Settings) ekranında , Genel(General) girişini bulana kadar kaydırın ve ardından üzerine dokunun.
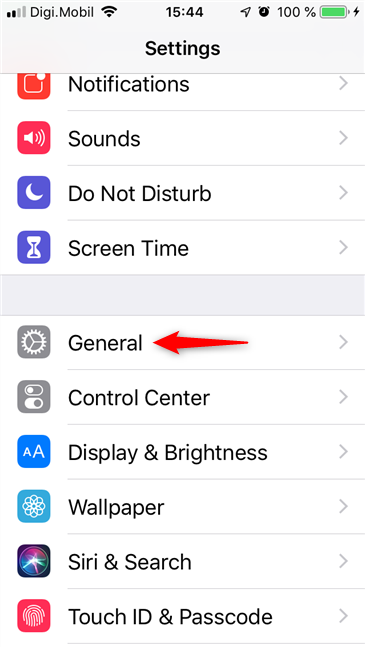
Genel(General) ayarların altında Sıfırla(Reset) üzerine dokunun .

Sıfırlama(Reset) ekranı yüklenerek size çeşitli seçenekler sunar :
- Tüm Ayarları Sıfırla(Reset All Settings) - ses, genel, Bluetooth , parlaklık, duvar kağıdı, Wi-Fi , bildirimler ve gizlilik dahil olmak üzere iPhone veya iPad'inizde(iPhone or iPad) değiştirdiğiniz tüm ayarları sıfırlar . (resets all the settings)Ancak fotoğraflarınızı, videolarınızı, belgelerinizi ve cihazınızda bulunabilecek diğer içerikleri silmez .(it does not erase your photos, videos, documents)
- Tüm İçeriği ve Ayarları Sil - (Erase All Content and Settings)fabrika ayarlarına sıfırlamanın(factory reset) eşdeğeridir , yani ayarlardan içeriğe kadar her şeyi silerek iPhone veya iPad'inizi(iPhone or iPad) yeni gibi bırakır. Bu, cihazınızı tamamen silen "nükleer seçenek"tir.
- Ağ Ayarlarını Sıfırla(Reset Network Settings) - kullandığınız Wi-Fi ağlarını ve şifrelerini, hücresel ayarları, VPN ve APN ayarlarını(VPN and APN settings) sıfırlar .
- Klavye Sözlüğünü Sıfırla — (Reset Keyboard Dictionary)klavye sözlüğüne(keyboard dictionary) eklemiş olabileceğiniz tüm özel sözcükleri kaldırır .
- Ana Ekran Düzenini Sıfırla(Reset Home Screen Layout) - iPhone veya iPad ana ekranınızı (iPhone or iPad home screen)varsayılan durumuna(default state) döndürür .
- Konum ve Gizliliği Sıfırla(Reset Location & Privacy) - tüm konumunuzu ve gizlilik ayarlarınızı sıfırlar, böylece uygulamalar siz onlara tekrar izin verene kadar konumunuzu ve kişisel verilerinizi kullanmayı durdurur.
Adım 2(Step 2) . iPhone veya iPad'inizi(iPhone or iPad) fabrika ayarlarına sıfırlayın
Sıfırla(Reset) ekranında, " Tüm İçeriği ve Ayarları Sil"e("Erase All Content and Settings") dokunun .
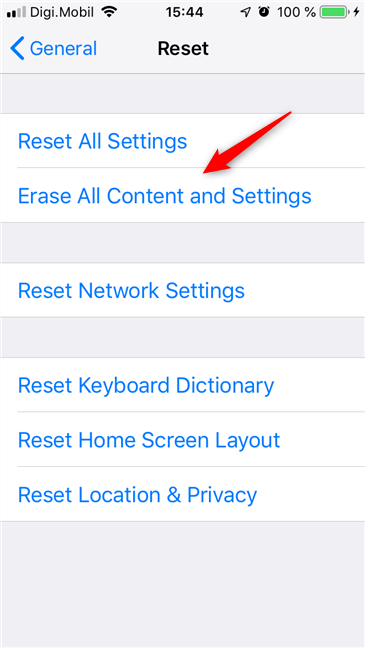
iOS, "silmeden önce iCloud Yedeklemenizi güncellemek"("update your iCloud Backup before erasing".) isteyip istemediğinizi sorar . Sıfırlama işlemine(reset process) başlamadan önce verilerinizin yedeğini almadıysanız , "Yedekle Sonra Sil" seçeneğini seçin. ("Backup Then Erase".)Aksi takdirde, Şimdi Sil'e(Erase Now) dokunun .

Önce bir yedekleme oluşturmayı seçtiyseniz, iPhone veya iPad'inizin(iPhone or iPad) bir Wi-Fi ağına bağlı olduğundan emin olun ve yedeklemenin tamamlanmasını bekleyin.
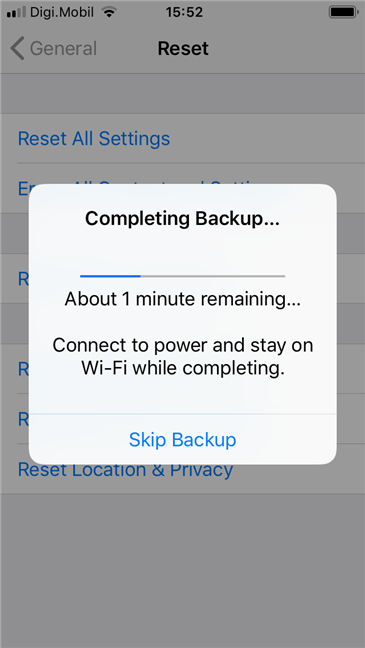
Yedekleme bittiğinde, iPhone veya iPad'inizde(iPhone or iPad) bir parola oluşturduysanız , iOS bunu girmenizi ister. Cihazın sahibinin sıfırlamayı yapan kişi olduğunun bir teyididir.

Ardından, iPhone veya iPad'iniz hala "iPhone'u Sil" (veya iPad)("Erase iPhone" (or iPad)) isteyip istemediğinizi sorar(iPhone or iPad asks) .
Hala yapıyorsanız, niyetinizi onaylayın.
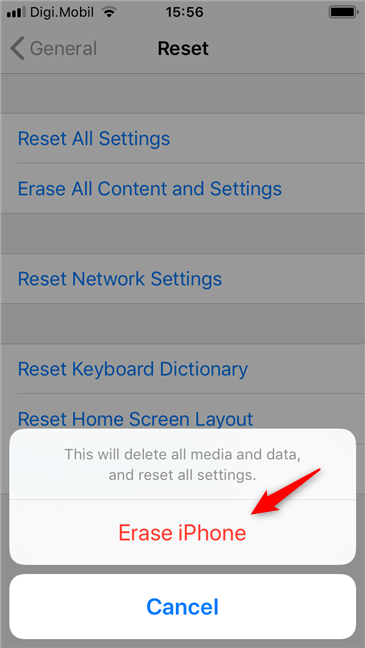
iOS, gerçekten istediğin buysa ikinci kez sorar. "iPhone'u Sil"e (veya iPad'e)("Erase iPhone" (or iPad)) bir kez daha dokunun .
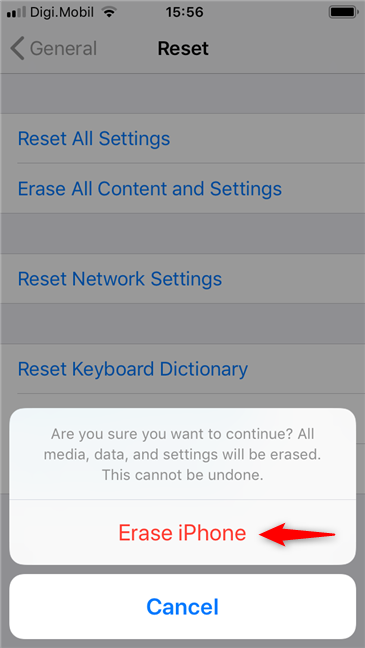
Son kimlik doğrulama adımı , (authentication step)Apple Kimliğinizin(Apple ID) parolasını girmektir . Bunu yaptıktan sonra Sil'e(Erase) dokunun .
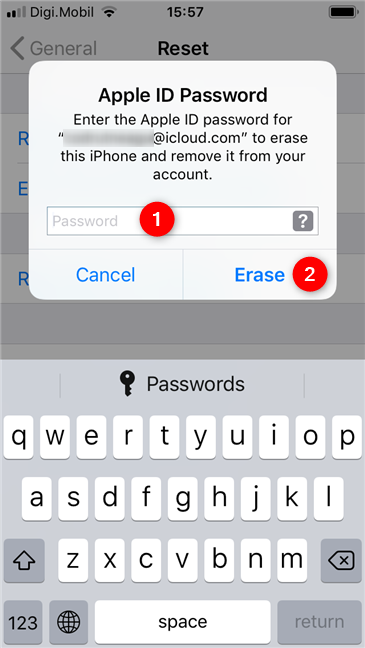
iPhone veya iPad'iniz yeniden başlatılır ve sıfırlama işlemini(reset process) başlatır . Bitmesini bekleyin(Wait) . Bu işlem biraz zaman alır, bu yüzden sabırlı olun.

Sıfırlama tamamlandığında, iPhone veya iPad'iniz önyüklenir ve sizi doğrudan bir Apple Shop'tan(Apple Shop) çıkan tamamen yeni bir cihazmış gibi karşılar .

Bu kadar!
iPhone veya iPad'inizdeki(iPhone or iPad) tüm ayarları ve içeriği neden sıfırladınız ?
Satmak veya hediye etmek istediğiniz için mi? Yoksa çalışmak için temiz bir sayfa açmak istediğiniz için mi? Bazı can sıkıcı hatalarla karşılaştınız mı(Did) ve iPhone'unuzu sıfırlayarak bunları düzeltmeye çalıştınız mı? Aşağıdaki yorumda sıfırlama işlemine (reset process)devam(Tell) etme nedenlerinizi bize bildirin .
Related posts
Android'inizi varsayılan fabrika ayarlarına nasıl sıfırlarsınız?
Windows 10 Mobile akıllı telefonunuzu fabrika ayarlarına nasıl sıfırlarsınız
Telefonunuzu Windows 10'den nasıl kaldırabilirsiniz (telefon bağlantısını)
iPhone 11 ve üç şekilde açmak için bunu nasıl kapatılır
iPhone'umu Windows 10 ile bilgisayarıma nasıl bağlarım?
Windows 10'yı güvenli olarak nasıl başlatılır Mode (9 yol)
5 adımda, Windows'den sürücüleri nasıl kaldırabilirsiniz?
Windows parolanızı değiştirmek için parola sıfırlama diski nasıl kullanılır
Windows 11'ü nasıl düşürür ve Windows 10'e geri dönün
Windows USB/DVD Download Tool Nasıl Kullanılır
Windows 7'de sistem kurtarma araçlarıyla bir USB bellek çubuğu oluşturun
Windows Kolay Aktarım Raporlarıyla Nasıl Çalışılır
Dosyalarınızı kaybetmeden Windows 10 nasıl sıfırlanır -
Windows 8 veya Windows 8.1'i Güvenli Modda başlatmanın 9 yolu
USB Windows 10 recovery drive'yi nasıl oluşturursunuz?
Windows 10'da neyin çalışmadığını öğrenmek için Tanılama Veri Görüntüleyicisi nasıl kullanılır?
Sıfırlamayı Kullanarak Windows 8'i İlk Temiz Durumuna Geri Yükleme
Windows 8 ve 8.1'de USB Bellek Çubuğunda Kurtarma Sürücüsü Nasıl Oluşturulur
Windows 10'de restore point'u oluşturmanın 3 yolu
Başlangıç Onarımını Kullanarak Windows 7 Nasıl Onarılır
