iPhone veya Mac'i Amazon Fire Stick'e Yansıtma
Fire TV Stick'lerde yerleşik ekran yansıtma olmasına rağmen , akış cihazı şu anda Apple AirPlay teknolojisini(Apple AirPlay technology) desteklemediğinden Apple cihazlarıyla çalışmaz(Apple) . Ancak, bir Fire TV Stick kullanarak iPhone'unuzu büyük ekranlara yansıtabilirsiniz .(mirror your iPhone to big screens)
İçeriği iPhone veya Mac(Mac) bilgisayarınızdan bir Fire TV Stick'e(Stick) yansıtmak için üçüncü taraf uygulamaları nasıl kullanacağınızı göstereceğiz .

Not: Bu eğitimdeki talimat, Fire TV (Note:)Stick (Fire TV Stick)Lite'tan Fire TV Stick 4K (Fire TV Stick 4K)Max'e(Max) kadar tüm Fire TV Stick modellerinde çalışacaktır . Bazı adımlar bu gönderidekilerden farklıysa, Fire Stick'inizin işletim sistemini güncelleyin ve tekrar kontrol edin.
AirScreen(Mirror) Kullanarak iPhone ve Mac'i Amazon (Mac)Fire TV Stick'e Yansıtma(Amazon Fire TV Stick Using AirScreen)
AirScreen , Apple cihazlarını bir Fire TV Stick'e(Stick) yansıtmak için en iyi araçlardan biridir . Apple'ın (Apple)AirPlay teknolojisini ve (AirPlay)Miracast , DLNA ve Google Cast gibi diğer kablosuz görüntüleme standartlarını destekler . Uygulamayı, Android(Android) cihazlarını Fire TV Stick'inize(Stick) yansıtmak için de kullanabilirsiniz .
Ekran Yansıtma için AirScreen'i Ayarlayın(Set Up AirScreen for Screen Mirroring)
AirScreen uygulamasını Fire TV Stick'inize(Stick) kurmak ve ayarlamak için aşağıdaki adımları izleyin .
- "Bul" sekmesine gidin ve Ara(Search) öğesini seçin .

- Arama çubuğuna airscreen yazın ve arama önerilerinde (airscreen)Airscreen veya Airscreen App'i(Airscreen App) seçin .

- Amazon App Store'un(Amazon App Store) "Uygulamalar ve Oyunlar" bölümünde AirScreen – Airplay & Cast & Miracast & DLNA'yı(AirScreen – Airplay & Cast & Miracast & DLNA) seçin .

- Uygulamayı Fire(Fire) TV Stick'inize(Stick) yüklemek için İndir(Download) veya Al'ı(Get) seçin .

AirScreen Kullanarak iOS Cihazlarını Fire Stick'e Yansıtma(Mirror iOS Devices to Fire Stick Using AirScreen)
AirScreen aracılığıyla ekranını Fire Stick'inize(Fire Stick) yansıtmak için iPhone veya iPad'inize herhangi bir uygulama yüklemeniz gerekmez . iPhone'unuzu Fire TV Stick ile aynı (Stick)Wi-Fi ağına bağlayın ve şu adımları izleyin:
- iPhone'unuzun Kontrol Merkezini(Control Center) açın ve Ekran Yansıtma(Screen Mirroring) simgesine dokunun.
- “Ekran Yansıtma” menüsünde AS -AFTT[AirPlay] öğesini seçin.(AS-AFTT[AirPlay])

Telefonunuzun ekranının TV ekranında görünmesi için birkaç saniye bekleyin. Yansıtma performansının Wi-Fi ağınızın kalitesine bağlı olacağını unutmayın. İnternet bağlantınız yavaşsa kaydırma işlemi gecikebilir.
AirScreen Kullanarak Mac'i Fire Stick'e Yansıtma(Mirror Mac to Fire Stick Using AirScreen)

Fire TV cihazınıza AirScreen yüklendiğinde, Mac'inizin(AirScreen) ekranını yansıtmak için uygulamayı nasıl kullanacağınız aşağıda açıklanmıştır.
- Menü çubuğundaki Kontrol Merkezi simgesini(Control Center icon) açın ve Ekran Yansıtma'yı(Screen Mirroring) seçin .

- Ekran Yansıtma menüsünde AS -AFTT[AirPlay] öğesini seçin.(AS-AFTT[AirPlay])

AirScreen uygulamasının adını Ekran Yansıtma(Screen Mirroring) menüsünde görmüyorsanız, Mac'inizin Wi-Fi özelliğini kapatın ve yeniden açın. Ardından , (Afterward)Fire TV Stick'inizle(Stick) aynı Wi-Fi ağına katılın ve tekrar kontrol edin.
Birkaç saniye sonra Mac'inizin ekranı TV ekranınızda görünmelidir. Yansıtma hızında veya senkronizasyonda bir gecikme varsa, bunun nedeni büyük olasılıkla zayıf internet bağlantısıdır. En iyi ekran yansıtma deneyimi için her iki cihazın da yüksek hızlı Wi-Fi'ye(Wi-Fi) bağlı olduğundan emin olun .

Ayrıca TV'nizi ikincil bir ekran veya genişletilmiş monitör yapabilirsiniz. Menü çubuğunda Ekran Yansıtma simgesini seçin ve (Screen Mirroring icon)Ayrı Ekran Olarak Kullan'ı(Use As Separate Display) seçin .

Bir uygulamayı TV'nize genişletmek için uygulama penceresini TV'nizde görünene kadar Mac'inizin ekranının sol köşesine sürükleyin.

AirScreen ücretsiz bir uygulama olmasına rağmen , ekran yansıtma oturumları sırasında ara sıra reklamlar gösterecektir. Reklamsız bir yansıtma deneyimi için Pro sürümüne yükseltin .
AirBeamTV(Mirror) Kullanarak iPhone ve Mac'i Amazon (Mac)Fire Stick'e Yansıtma(Amazon Fire Stick Using AirBeamTV)
AirBeamTV , bahsetmeye değer başka bir yansıtma uygulamasıdır. AirBeamTV kullanarak iPhone ve Mac'imizi(Mac) bir Fire TV Stick'e(Stick) yansıttık ve mükemmel çalıştı. Ancak AirScreen'den(AirScreen) farklı olarak , AirBeam TV'yi cihazlarımıza kurmak biraz daha fazla zaman ve çaba gerektirdi.
Diğer bir dezavantaj, AirBeamTV'nin (AirBeamTV)Fire Stick'e(Fire Stick) ve yansıtmak istediğiniz cihaza/cihazlara yüklenmesi gerektiğidir . AirBeamTV ücretsizdir, ancak deneme sürümündeki özellikler sınırlıdır. Reklamsız kesintisiz yansıtma, HD yansıtma ve sesli ekran yansıtma için bir abonelik satın alın (ayda 4,99 ABD dolarından başlayan fiyatlarla).
AirBeamTV'yi Ekran Yansıtma için Ayarlayın(Set Up AirBeamTV for Screen Mirroring)
- Fire TV Stick'inizin ana ekranındaki “Bul” sekmesine gidin ve Ara(Search) öğesini seçin .

- Arama çubuğuna airbeamtv yazın ve arama önerilerinde (airbeamtv)Airbeamtv veya Airbeamtv Yansıtma Alıcısı'nı(Airbeamtv Mirroring Receiver) seçin .

- Fire TV uygulama mağazasının “Uygulamalar ve Oyunlar” bölümünde AirBeamTV Ekran Yansıtma Alıcısını(AirBeamTV Screen Mirroring Receiver) seçin .

- Uygulamayı Fire Stick(Fire Stick) cihazınıza yüklemek için Al'ı(Get) seçin .

- Ardından, geliştiricinin web sitesinden AirBeamTV Mac istemcisini indirin ve (AirBeamTV Mac client)Mac'inize(Mac) yükleyin . Uygulamayı iPhone'unuzu yansıtmak için kullanmayı düşünüyorsanız , App Store'dan AirBeamTV mobil istemcisini(AirBeamTV mobile client from the App Store) yükleyin .
Cihazlarınıza AirBeamTV(AirBeamTV) yüklendiğinde , her şey içeriği TV'nize yansıtacak şekilde ayarlanmıştır.
AirBeam TV Kullanarak iOS Cihazlarını Fire TV Stick'e Yansıtma(Mirror iOS Devices to Fire TV Stick Using AirBeam TV)
AirBeamTV , cihazınızla aynı Wi-Fi ağına bağlıysa, Fire TV Stick'inizi(Stick—if) otomatik olarak algılamalıdır . AirBeamTV uygulamasını açın ve cihazınızda etkili bir şekilde çalışması için gerekli izinleri (Bildirimler ve Yerel Ağ)(Local Network—it) verin.
Fire TV Stick'inizde (Stick)AirBeamTV'yi(AirBeamTV) açın ve şu adımları izleyin:
- iPhone/iPad'inizde AirBeamTV'yi(AirBeamTV) açın , ana sayfada Ekran Aynası'na dokunun ve (Screen Mirror)Fire TV'nizi seçin.
- Uygulama, Fire Stick'inize(Fire Stick) bağlandığında tekrar Ekran Aynası'na(Screen Mirror) dokunun .

- Ücretsiz deneme moduna girmek için Şimdi(Try Now) Dene'yi seçin .
- Uygulamanın ekranınızı yansıtırken iPhone/iPad sesinizi(Sound) yakalamasını istiyorsanız Ses'i açın. “ Sesli Ekran(Screen) Yansıtma”nın ücretli bir özellik olduğunu unutmayın.
- Yansıtmayı(Start Mirroring) Başlat'a ve açılır pencerede Yayını Başlat'a(Start Broadcast) dokunun . Yayını başlattığınızda iPhone'unuzun ekranı TV'de görünecektir.

AirBeam TV Kullanarak Mac'i Fire TV Stick'e Yansıtma(Screen Mirror Mac to Fire TV Stick Using AirBeam TV)
Mac'inizin ekranını TV'nize yansıtmak veya genişletmek için uygulamayı kullanmak için adımları izleyin.
- Menü çubuğundaki AirBeamTV simgesine(AirBeamTV icon) dokunun ve Yansıtmayı Başlat(Start Mirroring) öğesini seçin . Fire TV'nizin “ Hedef(Target) cihaz” olduğundan emin olun ve TV'de Sesi Etkinleştir(Enable Sound on TV) ve Ekranı TV Ekranına Sığdırmak için Ölçeklendir(Scale Display to Fit the TV Screen) seçeneklerini kontrol edin.

(Grant AirBeamTV)İstendiğinde Mac'inizin mikrofonuna AirBeamTV erişimi verin. Ardından(Afterward) , uygulamaya “Ekran Kaydı” izni vermek için bir sonraki adıma geçin.
- İstemlerden herhangi birinde Sistem Tercihlerini Aç'ı(Open System Preferences) seçin .

- Sol alt köşedeki kilit simgesini seçin ve Mirror for Fire TV kutusunu işaretleyin.

- Çık ve Yeniden Aç'ı(Quit & Reopen) seçin .

- Menü çubuğunda AirBeamTV(AirBeamTV) uygulama menüsünü açın ve Yansıtmayı Başlat(Start Mirroring) öğesini seçin . Uygulama, Mac'inizin tüm ekranını saniyeler içinde TV ekranına yansıtmalıdır.

- Tüm ekran yerine bir uygulamayı yansıtabilirsiniz. AirBeamTV menüsünü açın, Kaynak(Source) açılır menüsünü genişletin ve uygulamayı seçin.
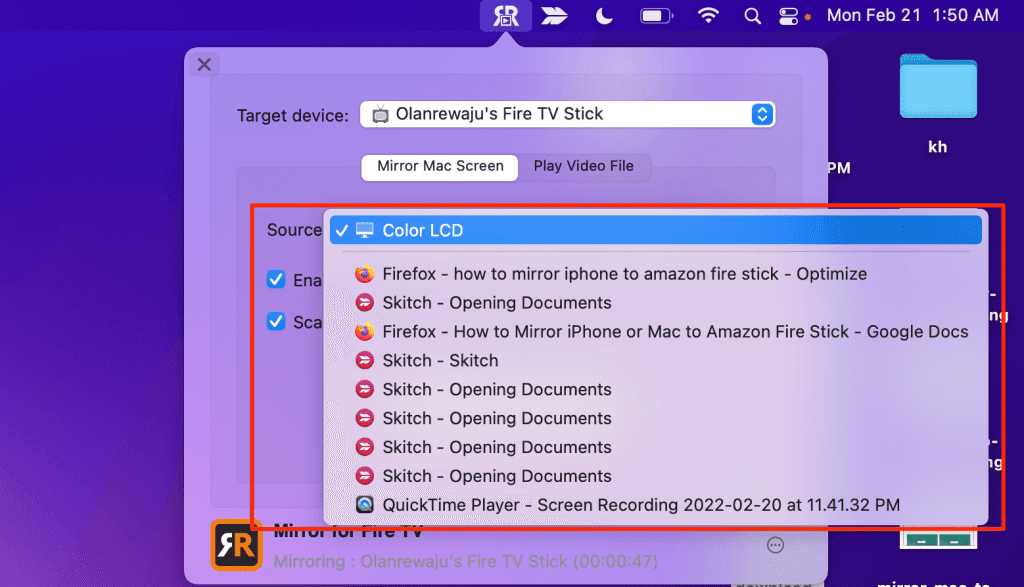
- Yansıtma oturumunu sonlandırmak için Yansıtmayı Durdur'u(Stop Mirroring) seçin .

Not: (Note:)AirBeamTV uygulamasının ücretsiz sürümü/deneme sürümü, oturum başına yalnızca iPhone veya Mac'inizi(Mac) yaklaşık beş dakika yansıtmanıza izin verir. Ekranınızı beş dakikadan daha uzun süre yansıtmak için uygulamayı satın almanız gerekir.

Daha Büyük Bir Görünümün Keyfini Çıkarın
Bu uygulamalarla videoları, sunumları veya Netflix filmlerini yansıtırken, daha iyi bir görünüm için iPhone'unuzu yatay moda getirin.
AirScreen'i(AirScreen) , ara sıra çıkan reklamlar dışında, önemli bir kesinti olmadan uzun bir süre kullandık . AirBeamTV ise yaklaşık her beş dakikada bir yansıtma oturumumuzu durdurdu. AirScreen ayrıca daha iyi görüntü kalitesi sağladı, ayrıca deneme sürümünü kullanarak içeriği sesle yansıtabildik.
Related posts
Amazon Fire Stick'iniz Çalışmıyorsa 10 Sorun Giderme Fikri
Amazon Fire TV Stick satın almadan önce bilmeniz gereken 6 şey
Roku Streaming Stick Plus vs Amazon Fire TV Stick 4K: Hangi Better mı?
Amazon Fire TV Stick 4K Amazon Fire TV Cube: Difference nedir?
Yüklemeniz Gereken 10 Ücretsiz Amazon Fire Stick Kanalı
Mac'te Hot Corners nasıl kullanılır: Bilmeniz gereken her şey
Windows, Android, iPhone ve Mac'te Skype aramaları nasıl kaydedilir?
Mac OS X'ten Windows 7 ve Windows 8 Paylaşılan Klasörlerine Nasıl Erişilir
Skype'ta ekran nasıl paylaşılır (Windows, Android, iPhone, Mac)
Amazon Fire TV Stick Nasıl Kurulur ve Kullanılır
Mac'te Ekran Görüntüsü Nasıl Yapılır: Bilmeniz Gerekenler
Screenshot uygulamasıyla Mac'inizin ekranını nasıl kaydedersiniz
Windows and Mac üzerinde Firefox dili nasıl değiştirilir
Mac'te metin kesmenin, kopyalamanın ve yapıştırmanın 5 yolu
OS X Mountain Lion çalıştıran bir Mac'e Windows 8 Nasıl Kurulur
Tarayıcınızda, Mac'te (Safari, Chrome, Firefox ve Opera) sayfaları Sert Yenileme
Mac'ten Windows 10'a uzaktan nasıl erişilir
Mac'te Terminal'i nasıl açarım? (3 yol)
Amazon Fire TV Çubuğu Nedir?
Windows 7 ve Windows 8 Bilgisayarlarla Mac OS X'teki Klasörler Nasıl Paylaşılır
