iTunes App Store Hesabını Başka Bir Ülkeye Nasıl Geçirirsiniz?
Başka ülkelerdeki iTunes veya App Store'dan(App Store) uygulama indirmeye çalışan bir gurbetçi veya gezgin(expatriate or traveler) iseniz, bir coğrafi engelleme ile karşılaşabilirsiniz.
Apple mağazası(Apple store) , uygulamaları ve diğer içerikleri iOS cihazlarına indirmek isteyen kullanıcıları hayal kırıklığına uğratan uygulamalara coğrafi kısıtlamalar getirir.

Örneğin, Avustralya'da(Australia) yaşıyorsanız , ABD ve Kanada'da ikamet edenlerin istedikleri zaman ücretsiz olarak indirebilecekleri bazı popüler oyunları indirme ayrıcalığına sahip olmayabilirsiniz. Benzer şekilde, hesabınız ABD'ye bağlı değilse iTunes'dan ücretsiz uygulamalar indiremeyebilirsiniz.
İTunes Üzerinden Coğrafi Kısıtlı Uygulamalar Nasıl İndirilir(How To Download Geo-Restricted Apps Via iTunes)
Neyse ki , App Store'da(App Store) başka bir ülke için bir iTunes hesabı oluşturarak önceden belirli konumlarla sınırlı olan uygulamalara erişebilir ve bunları indirebilirsiniz(access and download apps) . Bu yöntemle ilgili zorluk, her seferinde yeni bir ödeme yöntemi girmek zorunda kalmanın getirdiği ileri geridir.(payment method)
Bunun diğer yolu, indirmek istediğiniz uygulamalarla ülke için ikinci bir Apple Kimliği oluşturmaktır.(Apple ID)
Yalnızca ücretsiz uygulamalar ve oyunlar(apps and games) için geçerli olduğundan, ikinci Apple Kimliğinizle(Apple ID) ilişkili geçerli bir ödeme yöntemi(payment method) olmadığından ödeme yöntemi bölümüne(payment method section) de kredi kartınızı eklemeniz(add your credit card) gerekmez .

Başka bir ülkeden çevrimiçi olarak bir (country online)hediye kartı(gift card) satın alabilir ve bunu ikincil kimlik için ödeme yönteminiz(payment method) olarak ekleyebilirsiniz .
Not:(Note: ) iTunes hesabınızla ilişkili ülkeyi değiştirmek, App Store için ülkeyi günceller ve bunun tersi geçerlidir.
Örneğin, App Store için iPhone'unuzda ülkenizi Japonya(Japan) olarak ayarlarsanız , yaptığınız değişiklikler, diğerlerinin yanı sıra iPhone, iPad veya Mac gibi (iPad or Mac)Apple Kimliğinizi(Apple ID) kullanan diğer tüm cihazlarda Apple Kimliğine(Apple ID) yansır .
Başka Bir Ülke İçin Bir iTunes Hesabı Oluşturun(Set Up An iTunes Account For Another Country)
- iPhone veya iPad'de
- Mac veya PC'de
- Apple Kimliği hesap profilinden
iPhone veya iPad(iPhone Or iPad)
Bir masaüstü bilgisayardaki(desktop computer) kadar basit olmasa da, iPhone veya iPad'inizde(iPhone or iPad) başka bir ülke için bir iTunes hesabı oluşturmak mümkündür . İşte nasıl yapılacağı.
İlk adım, Apple Music veya iTunes Match'e ve yerel (Apple Music or iTunes Match)Apple Kimliğinizle(Apple ID) ilişkili diğer hizmetlere olan tüm aboneliklerinizi iptal etmek ve geçiş yaptığınızda tekrar oturum açmaktır.
- Settings > [Your Name] açın

- iTunes ve App Store'a(iTunes & App Store) dokunun .

- Ardından, Apple Kimliğinize(Apple ID) dokunun . Oturum açmanız istenirse, Touch ID veya parola(Touch ID or password) ile kimlik doğrulaması yapın .

- Apple Kimliğini Görüntüle'ye(View Apple ID) dokunun

- Country/Region dokunun .
- Ülke ve Bölgeyi Değiştir'e(Change Country & Region) dokunun
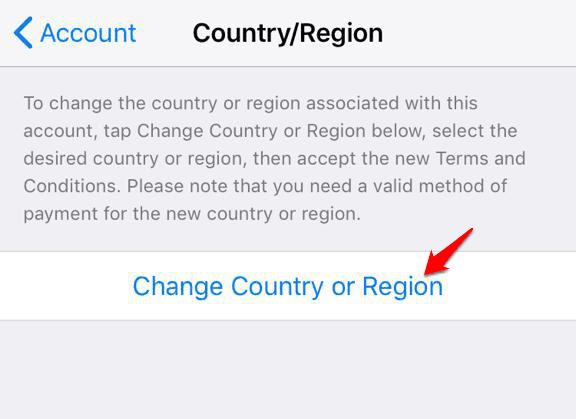
- Yeni bir ülke veya bölge seçin ve (country or region)İleri'ye(Next) dokunun .
- Hüküm ve koşulları(terms and conditions) gözden geçirin ve onayınızı onaylamak için Kabul Et'e(Agree) dokunun .
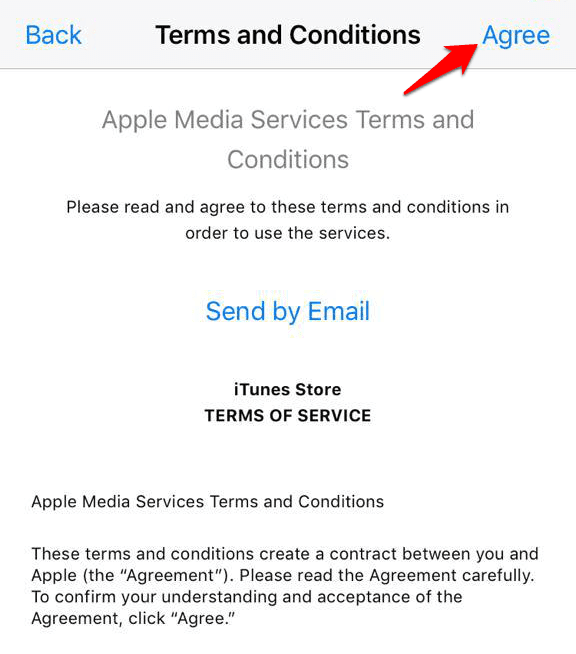
- Ödeme yönteminizi(payment method) (yeni ülkeniz veya bölgeniz(country or region) için geçerlidir ) ve yeni fatura bilgilerinizi(billing information) girin ve işiniz bittiğinde İleri'ye(Next) dokunun .

Not: (Note: )Ödeme bilgilerinizi(payment information) değiştirmek için Ayarlar Settings > [Your Name] > iTunes & App StoreÖdemeleri Yönet'e(Manage Payments) (veya iOS sürümünüze bağlı olarak Ödeme Bilgileri(Payment Information) ) dokunun . Yeni ülke veya bölgenin fiyatlandırmasına göre ödeme yöntemlerinizi ekleyebilir, kaldırabilir, yeniden sıralayabilir veya güncelleyebilir ve iCloud Saklama Alanınızı yükseltebilirsiniz.
Hazırsınız ve yeni kurulan iTunes hesabınızdan uygulama indirmeye hazırsınız. Apple Kimliğinizle(Apple ID) ilişkili yeni ülke veya bölge güncellemeleri(country or region updates) , tüm iOS cihazlarınızdaki tüm Apple Hizmetlerine(Services) yansıtılacaktır .
Mac veya PC'de(On a Mac or PC)
- Mac'inizde veya PC'nizde(Mac or PC) iTunes'u açın . Menü çubuğunda (menu bar)Hesap(Account) > Hesabımı Görüntüle'yi(View My Account) tıklayın .
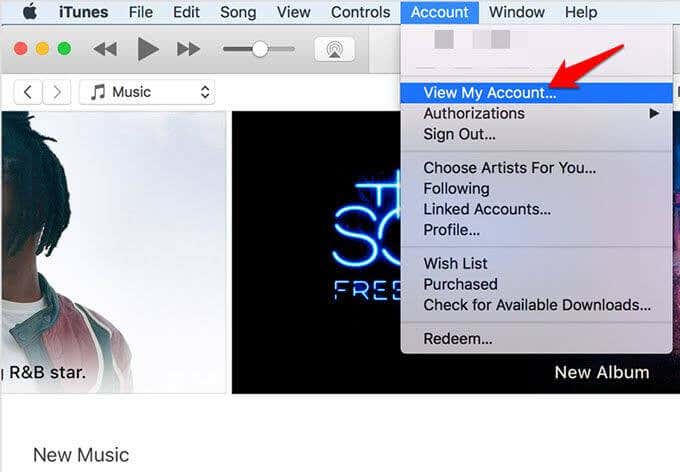
- Apple kimliğinizi(Apple ID and press Enter) kullanarak giriş yapın ve Enter'a basın veya Hesabı Görüntüle'yi(View Account) tıklayın .
- Hesap Bilgileri sayfasında Ülkeyi veya Bölgeyi Değiştir'e(Change Country or Region) tıklayın .

- Hüküm ve koşulları(terms and conditions) gözden geçirin ve onayınızı onaylamak için Kabul Et'e(Agree) tıklayın .
- Yeni ödeme yönteminizi(payment method) (yeni ülke veya bölge(country or region) için geçerlidir ) ve fatura bilgilerinizi girin ve Devam'ı(Continue) tıklayın .
Apple Kimliğinizle(Apple ID) ilişkili yeni ülke veya bölge güncellemeleri(country or region updates) , tüm iOS cihazlarınızdaki tüm Apple Hizmetlerine(Services) yansıtılacaktır .
Apple Kimliği hesap profilinden(From Apple ID account profile)
- (Log)Apple Kimliği hesap profilinize(Apple ID account profile and scroll) giriş yapın ve Hesap'a gidin(Account ) ve Country/Region dokunun .

- Country/Region menüsünden yeni ülkenizi veya bölgenizi(country or region) seçin .

- Ülkenizi veya bölgenizi(country or region) değiştirmek isteyip istemediğinizi soran bir istem görüntülenecektir . Güncellemek için Devam'ı (Continue )tıklayın .(Click)
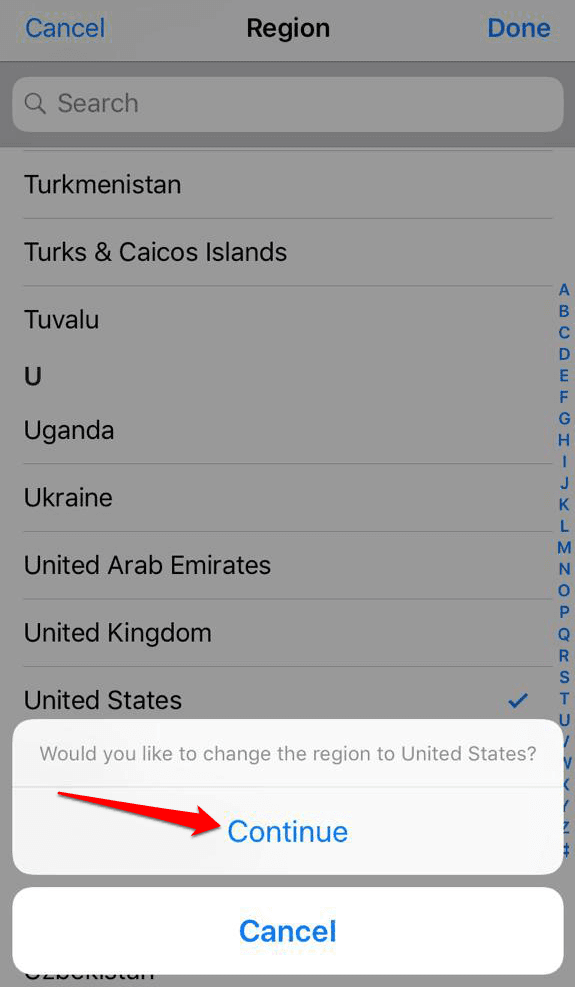
- Yeni ödeme yönteminizi(payment method) (yeni ülke/bölge için geçerlidir) ve fatura bilgilerinizi girin. Tüm ayrıntıları doldurduktan sonra Kaydet'e(Save) tıklayın .
Yeni ülke/bölge güncellemeleri, tüm iOS cihazlarınıza ve Apple servislerine yansıtılacaktır.
iTunes veya App Store'da Birden Fazla Ülke Arasında Geçiş Yapma(Switching Between Multiple Countries On iTunes Or App Store)
Daha önce de belirtildiği gibi, yeni bir Apple Kimliği(Apple ID) ile bir hesap oluşturabilir ve bunu mağazaya giriş ve çıkış yapmak için kullanabilirsiniz. Bu şekilde, mevcut konumunuzun mağazasında olmayan bir uygulamayı alabilirsiniz, ancak bu yalnızca iOS cihazlarınız için ücretsiz uygulamalar indirmenize yardımcı olur.
Maalesef, ödeme yöntemine bir (payment method)kredi kartı(credit card) ve ülkeniz için bir fatura adresi(billing address) eklemeniz gerekeceğinden, "ücretli uygulamalar" satın almak için bu yöntemi kullanamazsınız . (t use)Ayrıca , ABD'ye özgü uygulamalar için güncellemeleri indirmeniz gerekiyorsa, ABD merkezli (Further)Apple Kimliğinizle(Apple ID) oturum açmanız gerekir .
- Birden çok ülke arasında geçiş yapmak için, App Store > Apple Kimliği [geçerli e-posta adresiniz]' (Apple ID [your current email]. ) i açarak geçerli ülke/bölge iTunes veya App Store oturumunuzu kapatın.
- Çıkış(Sign Out) Yap'a dokunun

- Açık Settings>General

- Dil ve Bölge'ye( Language & Region) dokunun

- Bölge'ye(Region) dokunun

- Erişmek istediğiniz yeni ülkeyi seçin ve ardından uygulamaları indirmek istediğiniz iTunes veya App Store için yeni bir hesap oluşturun. (App Store)Bunu yapmak için bir ABD mağazasına(U.S. store) veya geçmek istediğiniz mağazaya kilitlenmiş ücretsiz bir uygulama bulun.
- Uygulamaya dokunun. Hala eski country/region or notifies öğenin mevcut mağazada bulunmadığını size bildirirse, Mağazayı Değiştir'e(Change Store) dokunun .

- Uygulamanın App Store'daki(App Store) listesine geri dönün ve Get > Install dokunun .

- Yeni Apple Kimliği Oluştur'a(Create New Apple ID,) dokunun , istediğiniz ülkeyi seçin ve gerekli bilgileri doldurun.
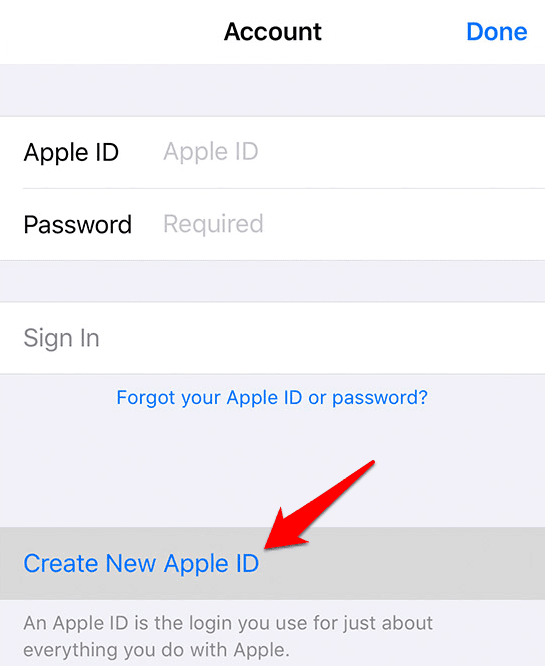
- Faturalandırma altında, Yok'a(None) dokunun .

- Mağazadan içerik satın almak istiyorsanız, istediğiniz ülke için iTunes hediye kartı(gift card) alabilir ve daha sonra ödeme yöntemi(payment method) olarak ekleyebilirsiniz .
- E-posta adresinizi(email address) doğrulamak ve uygulamayı indirmek için Mail'i(Mail ) açın .
- Ardından, iOS cihazınızdan(iOS device) uygulamanın App Store'daki(App Store) listesine geri dönün ve bağlantıya dokunun. Get > Install. dokunun .
- (Sign)Seçtiğiniz ülke için yeni iTunes hesabınızda veya Apple Kimliğinizde (Apple ID)oturum açın ve gerekiyorsa indirmeyi başlatmak ve(download and switch) yeni mağazaya geçmek için Tekrar Get > Install dokunun .
Şu andan itibaren , ülke veya bölgeye(country or region) göre iTunes veya App Store'da(App Store) oturum açıp kapatarak mağazalar arasında geçiş yapabilirsiniz .
Related posts
Silmek yerine Facebook Account nasıl devre dışı bırakılır
Bir Anonim Facebook Account nasıl oluşturulur
Facebook Account Private'ünüz nasıl yapılır
Kişisel Amazon Account Locked mı? 4 Ways saptamak için
Microsoft Hesabı Parolanızı Nasıl Değiştirir veya Sıfırlarsınız
Düz Panel Display Technology Demystified: TN, IPS, VA, OLED ve daha fazlası
Nasıl İyi Ahenksizlik Sunucular bul
10 Best Ways - Child Proof Your Computer
Chromebook üzerinde bir Photo or Video atın 3 Yolları
Signal Uygulaması Nasıl Kullanılır: İpuçları ve Püf Noktaları
Tüm Cihazlarda Spotify Hesabınızdan Nasıl Çıkış Yapılır
Linkedin (Ve Best Times Post kadar) da Makale Post nasıl
Set It Up Discord Streamer Mode and How Nedir
Facebook Messenger'ı Bağımsız Bir Uygulama Yapmanın 4 Yolu
Nasıl Discord üzerinde Mute Someone için
Nasıl Facebook üzerinde Memories bul
7 Quick Fixes Minecraft Keeps Crashing
Facebook'da Nasıl Find Birthdays
File No Extension ile Nasıl Açılır
PayPal Hesabı Nasıl Kurulur
