League Of Legends İstemcisinin Açılmaması Sorunları Nasıl Onarılır

(League)Defense of the Ancients'ın(Ancients) ( DotA ) ruhani devamı olan League of Legends (kısaltması LoL ), çıktığı 2009 yılından bu yana en popüler MOBA ( Multiplayer Online Battle Arena ) oyunlarından biri haline geldi . YouTube ve Twitch(YouTube and Twitch) gibi akış platformlarında büyük bir takipçi kitlesine sahiptir . League of Legends aynı zamanda piyasadaki en büyük eSporlardan biridir. Freemium oyunu Windows'ta(Windows) , macOS'te ve League of Legends : Wild beta mobil sürümünde mevcuttur.Rift , 2020'de piyasaya sürüldü. Oyuncular (her oyuncuya şampiyon denir ve özel yetenekleri vardır) nihai hedefi rakip takımın üssünün merkezinde bulunan Nexus'u yok etmek olan 5 kişilik bir takımda savaşır.(Nexus)
Ancak, diğerleri gibi oyun tamamen mükemmel değil ve kullanıcılar arada sırada bir veya iki sorunla karşılaşıyor. En sık karşılaşılan hatalardan bazıları oyuna yama yapamama (hata kodu 004(code 004) ), zayıf internet nedeniyle Beklenmeyen Giriş Hatası(Login Error) , Kritik bir hata oluştu, vb. Çok yaygın bir diğer hata da League of Legends istemci(Legends client) uygulamasının açılmamasıdır. Bazı kullanıcılar için, LoL kısayol(LoL shortcut) simgesine çift tıkladıklarında küçük bir açılır pencere belirir , ancak oyun başlatılamazken, diğerleri için çift tıklama kesinlikle hiçbir şey yapmaz. İstemcinin başlatmayı reddetmesinin birkaç nedeni vardır. Bazıları Windows firewall/antivirus program olmayı engelliyorLoL istemcisinin(LoL client) başlatılması, uygulamanın arka planda açık bir örneği, güncel olmayan veya bozuk sürücüler, eksik oyun dosyaları vb.
Bu makalede, söz konusu sorunu tartışacağız ve kullanıcıların League Of Legends istemcisinin açılmama sorunlarını düzeltmek için uygulayabilecekleri sekiz farklı yolu detaylandıracağız. ( fix League Of Legends client not opening issues. )

League(Fix League) Of Legends İstemcisinin(Legends Client) Açılmamasını Düzeltmenin 8 Yolu(Ways)
Suçluya bağlı olarak, League of Legends istemcisinin(Legends client) açılmama sorununun kesin çözümü her kullanıcı için değişir. Bazı raporlar, Steam ve Razer Synapse(Steam and Razer Synapse) gibi uygulamaların bazen LoL'ün(LoL) başlatılmasını engellediğini öne sürüyor, bu nedenle bu uygulamaları kapatmayı ve ardından oyunu açmayı deneyin. Ayrıca virüsten koruma programınızda(antivirus program) ve Windows Güvenlik (Windows Firewall)Duvarında LoL'yi(LoL) beyaz listeye almalısınız ( Okuyun: (Read: )Windows(Windows Firewall) Güvenlik Duvarı Üzerinden Uygulamalara Nasıl İzin Verilir veya Engellenir(Block Apps)) veya oyunu çalıştırmadan önce güvenlik programlarını devre dışı bırakın. Bu hızlı çözümler sorunu çözmede başarısız olursa, aşağıdaki çözümleri birbiri ardına uygulamaya başlayın.
Yöntem 1: Tüm aktif League of Legends Süreçlerini sonlandırın(Method 1: Terminate all active League of Legends Processes)
Uygulamanın bir örneği arka planda zaten çalışıyorsa/etkinse, LoL istemcisi(LoL client) (veya bu konuda başka bir uygulama) başlatılamayabilir. Bu, önceki örnek doğru şekilde kapatılamadıysa gerçekleşebilir. Bu nedenle, gelişmiş herhangi bir şeye geçmeden önce, devam eden LoL işlemleri için (LoL)Görev Yöneticisi'ni(Task Manager) kontrol edin , onları durdurun ve ardından istemci programını(client program) başlatmayı deneyin .
1. Windows Görev Yöneticisini(Windows Task Manager) başlatmanın birçok yolu vardır ancak en basiti Ctrl + Shift + Esc tuşlarına aynı anda basmaktır.
2. Tüm arka plan işlemlerine ve bunların sistem kaynağı kullanımına(system resource usage) bakmak için sol alt köşedeki Daha fazla(More details) ayrıntı'ya tıklayın .

3. İşlemler sekmesinde (Processes tab)LoLLauncher.exe, LoLClient.exe ve League of Legends (32 bit)(LoLLauncher.exe, LoLClient.exe, and League of Legends (32 bit)) işlemlerini bulmak için aşağı kaydırın . Bulduktan sonra , üzerlerine sağ tıklayın ve (right-click )Görevi Sonlandır'ı(End Task) seçin .

4. İşlemler sekmesini diğer League of Legends işlemleri için tarayın ve(Scan the Processes) hepsini sonlandırdıktan sonra bilgisayarı yeniden başlatın . (restart the computer)PC'niz tekrar açıldığında oyunu başlatmayı deneyin.
Yöntem 2: Oyunu dizinden başlatın(Method 2: Launch the Game from the directory)
Masaüstü ekranımıza(desktop screen) yerleştirdiğimiz kısayol simgeleri(shortcut icon) bozulmaya açıktır ve bu nedenle çift tıklandığında ilgili uygulamayı başlatmaz. Yürütülebilir dosyayı çalıştırarak oyunu başlatmayı deneyin ve başarılı olursanız mevcut kısayol simgesini(shortcut icon) silin ve yenisiyle değiştirin. ( Windows 10'da(Windows 10) Masaüstü Kısayolu Oluşturma (Create Desktop Shortcut)kılavuzumuza(How) göz atın )
1. Aynısını açmak için Windows Dosya Gezgini'ne (File Explorer )çift tıklayın(Double-click ) (veya Windows key + E ) kısayol simgesine basın.
2. League(League) of Legends'ı(Legends) kurarken , kurulum yolu(installation path) varsayılan olarak tutulduysa, aşağıdaki adrese gidin:
C:\Riot Games\League of Legends
Not:(Note:) Özel bir kurulum yolu(custom installation path) ayarlanmışsa, Riot Games klasörünü bulun ve içindeki League Of Legends alt klasörünü(Legends sub-folder) açın .
3. LeagueOfLegends.exe veya LeagueClient.exe dosyasını bulun ve çalıştırmak için üzerine çift tıklayın . (double-click)Bu, oyunu başarıyla başlatmazsa, .exe dosyasına(.exe file) sağ tıklayın ve ardından gelen içerik menüsünden (context menu)Yönetici Olarak Çalıştır'ı(Run As Administrator) seçin .
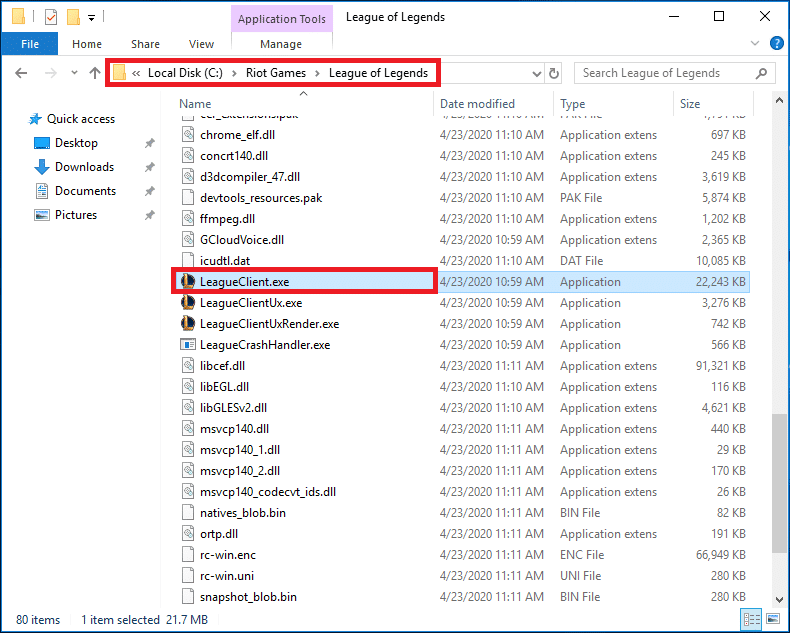
4. Gelen Kullanıcı Hesabı Denetimi izin açılır(User Account Control permission pop-up) penceresinde Evet'e(Yes ) tıklayın .
Yöntem 3: User.cfg dosyasını değiştirin(Method 3: Modify User.cfg file)
Her programın yapılandırma bilgileri ve ayarları(Configuration information and settings) , sık karşılaşılan hatalarla karşılaşılması durumunda değiştirilebilen ilgili .cfg dosyasına kaydedilir. Kullanıcıların çoğu, LoL istemcisinin(LoL client) user.cfg dosyasını(user.cfg file) düzenlemenin , açılış sorunlarını çözmelerine yardımcı olduğunu ve umarım bu sorunu sizin için de çözeceğini bildirdi.
1. Dosya Gezgini'nde bir kez daha C:\Riot Games\League of Legends
2. RADS klasörünü ve ardından içindeki sistem(system ) alt klasörünü açın.
3. user.cfg dosyasını bulun, üzerine sağ tıklayın ve (right-click )Not Defteri ile Aç(Open With Notepad) öğesini seçin .
4. Dosya Not Defteri'nde(Notepad) açıldığında , Bul seçeneğini(Find option) başlatmak için Ctrl + F basın . leagueClientOptIn = yes. . Aynı şeyi manuel olarak da arayabilirsiniz.
5. leagueClientOptIn = yes satırını leagueClientOptIn leagueClientOptIn = no olarak değiştirin .
6. Dosya'ya(File ) tıklayın ve ardından Kaydet'i(Save) seçin . Not Defteri penceresini kapatın.
7. League of Legends istemcisini şimdi başlatmayı deneyin(Try to launch the League of Legends client now) . Açıldıktan sonra, şu adreste bulunan LeagueClient.exe(delete the LeagueClient.exe) dosyasını silin:
C:\Riot Games\League of Legends
8. Son olarak, League(League) Of Legends oyununu(Legends game) başlatmak için lol.launcher.exe veya lol.launcher.admin.exe dosyasına çift tıklayın .
Ayrıca Okuyun: (Also Read:)Xbox Oyun Konuşma Penceresi(Xbox Game Speech Window) Nasıl Kaldırılır ?
Yöntem 4: Yükleme klasörünü taşıyın(Method 4: Move the Installation folder)
Bazı kullanıcılar, oyun klasörünü(game folder) başka bir dizine veya konuma(directory or location) taşımanın , açılış sorunlarının önüne geçmelerine yardımcı olduğunu öne sürdü.
1. League of Legends masaüstü kısayol simgesine sağ tıklayarak başlayın(Start by right-clicking on the League of Legends desktop shortcut icon ) ve ardından gelen içerik menüsünden Dosya Konumunu Aç'ı(Open File Location) seçin .
2. LoL'deki(LoL) tüm dosyaları seçmek için Ctrl + A basın ve ardından Ctrl + C to copy basın .
3. Başka bir dizin açın ve League of Legends adında yeni bir klasör oluşturun. (create a new folder named League of Legends.) Tüm oyun dosyalarını ve klasörlerini bu yeni klasöre yapıştırın(Paste) ( Ctrl + V
4. Yürütülebilir LoL dosyasına(LoL executable file) sağ tıklayın ve Send to > Desktop seçin .
Yöntem 5: League of Legends'ı Kendini Güncellemeye Zorlayın(Method 5: Force League of Legends to Update itself)
League of Legends geliştiricileri , yeni özellikler sunmak ve önceki sürümdeki hataları düzeltmek için sürekli olarak oyun güncellemeleri yayınlar. Halihazırda yüklediğiniz/güncellediğiniz LoL sürümünün(LoL version) tamamen kararlı olmaması oldukça olasıdır . Yanlış bir kurulum da birden fazla soruna yol açabilir. Doğal bir hatayı veya bozuk oyun dosyalarını çözmenin tek yolu, hatasız önceki bir sürüme geri dönmek veya en son yamayı yüklemektir.
1. Dosya Gezgini'ni(File Explorer) bir kez daha açın ve C:\Riot Games\League of Legends\Rads\Projects.
2. league_client & lol_game_client(league_client & lol_game_client ) klasörlerini seçmek için Ctrl tuşunu( Ctrl key) basılı tutun .
3. Şimdi klavyenizdeki Sil tuşuna basın.(Delete )
4. Ardından, Çözümler (S)klasörünü(olutions ) açın . league_client_sin ve lol_game_client.sin(Delete league_client_sin and lol_game_client.sin) alt klasörlerini silin
5. Bilgisayarı yeniden başlatın(Restart the computer) ve League of Legends'ı(Legends) başlatın . Oyun kendini otomatik olarak güncelleyecektir.
Yöntem 6: Oyunu Onar (Method 6: Repair the Game )
League of Legends istemci(Legends client) uygulaması , bozuk veya eksik oyun dosyalarını otomatik olarak kontrol etmek ve onları onarmak için yerleşik bir özelliğe sahiptir. Yeterince şanslıysanız, bu sadece hile yapabilir ve oyuna geri dönmenize izin verebilir.
1. Oyun kurulum klasörüne (game installation folder)(C:\Riot Games\League of Legends)gidin(Head) ve lol.launcher.admin yürütülebilir dosyasını çalıştırın (veya lol.launcher.exe dosyasını yönetici olarak açın).
2. LOL başlatıcısı(LOL launcher) açıldığında, dişli çark simgesine tıklayın ve (cogwheel icon)Tam Onarımı(Initiate Full Repair) Başlat'ı seçin .
Ayrıca Okuyun: (Also Read:)Thug Life Oyunu Facebook Messenger'dan(Thug Life Game From Facebook Messenger) Nasıl Silinir
Yöntem 7: Sürücüleri Güncelleyin(Method 7: Update Drivers)
Sürücüleri güncellemek, oyunla ilgili herhangi bir hata söz konusu olduğunda en çok önerilen/konuşulan yöntemlerden biridir ve haklı olarak da öyle. Grafik ağırlıklı programlar olan oyunlar(Games) , başarılı bir şekilde çalışmak için uygun bir ekrana ve grafik sürücülerine ihtiyaç duyar. Yeni bir sürücü grubu mevcut olduğunda bildirim almak ve bir düğmeye tıklayarak tüm sürücüleri güncellemek için Driver Booster gibi bir üçüncü taraf uygulamasını indirin .
1. Çalıştır komut kutusunu(Run command box) başlatmak için Windows Key + R tuşlarına basın , devmgmt.msc yazın ve (devmgmt.msc, )Aygıt Yöneticisini( Device Manager) açmak için Tamam'a(Ok) tıklayın .

2. Küçük oka tıklayarak Görüntü Bağdaştırıcılarını(Display Adapters) genişletin . Grafik kartınıza sağ tıklayın(Right-click) ve seçenekler menüsünden Sürücüyü güncelle'yi seçin.(Update driver)

3. Aşağıdaki ekranda, Sürücüleri otomatik olarak ara öğesini(Search automatically for drivers) seçin .

4. Aşağıdaki ekranda, Sürücüleri otomatik olarak ara öğesini(Search automatically for drivers) seçin .
Yöntem 8: League of Legends'ı Yeniden Yükleyin (Method 8: Reinstall League of Legends )
Sonuçta, şimdiye kadarki tüm çabalarınız boşuna gittiyse, oyunu kaldırıp baştan yüklemeniz gerekecektir. Windows'ta(Windows) bir uygulamayı kaldırmak oldukça basittir, ancak zamanınız varsa IObit Uninstaller veya Revo Uninstaller gibi özel bir uygulama kullanmanızı öneririz . Geride hiçbir dosya kalmamasını ve kayıt defterinin uygulamayla ilişkili tüm girdilerden temizlenmesini sağlamaya yardımcı olurlar.
1. Windows Key + Rappwiz.cpl yazın ve Programlar ve Özellikler penceresini açmak için(open the Programs and Features window) enter tuşuna basın .

2. Yüklü programlar listesinde League(Find League) of Legends'ı bulun, üzerine (Legends)sağ tıklayın(right-click ) ve Kaldır'ı(Uninstall) seçin .
3. League(League) of Legends'ı(Legends) kaldırmak için ekrandaki talimatları izleyin ve ardından bilgisayarınızı yeniden başlatın. (restart your computer. )
4. Şimdi League of Legends'ı(League of Legends) ziyaret edin ve oyun için kurulum dosyasını(installation file) indirin . Ekrandaki talimatları izleyerek oyunu yeniden yükleyin.
Önerilen:(Recommended:)
- Discord Metin Biçimlendirme(Discord Text Formatting) için Kapsamlı Bir Kılavuz(Comprehensive Guide)
- Oyunlarda (Games)FPS'yi(FPS) Kontrol Etmenin 4 Yolu(Ways) ( Saniyedeki Kare Sayısı(Frames Per Second) )
- Düzeltme: Önyükleme Yapılandırma Veri Dosyası Geçerli Bilgi İçermiyor(Contain Valid Information)
- Windows(Windows 10) 10'da Videodan (Video)Sesi(Audio) Kaldırmanın 3 Yolu(Ways) _
Umarız bu rehber yardımcı olmuştur ve league of legends istemcisinin açılmama sorununu çözebilmişsinizdir(fix the league of legends client not opening issues) . Oyun veya istemci uygulamasıyla(client application) ilgili herhangi bir açılış sorunuyla karşılaşmaya devam ederseniz , yorumlarda veya [email protected] adresinden bizimle iletişime geçin.
Related posts
Windows 10 içinde Legends Black Screen arasında Fix League
Legends Frame Drops ait Fix League
Fix League of Legends Slow Download Problem
League of Legends Ses Sorunlarını Düzeltin
Windows 10'da League of Legends Directx Hatasını Düzeltin
Invite için Fix ARK Unable ila Query Server Info
Discord Oyun Sesini Alma Hatasını Düzeltin
Fix Fallout 4 Mods çalışmıyor [çözüldü]
Rain 2 Multiplayer, Çalışmayan bir Fix Risk için 8 Ways
Nasıl Fix Git Merge Error
Overwatch Çökmesi Nasıl Onarılır
Microsoft Windows Search Indexer Çalışmayı Durdurdu ve Kapatıldı Nasıl Onarılır
Fix Overwatch FPS Drops Issue
Windows PC'nin TV'ye Bağlanmamasını Düzeltin
Fix Discord Go Live Görünmeyen
Valorant'ta Bellek Konumuna Geçersiz Erişim Hatasını Düzeltin
Windows'ta "Kullanılabilir Etkin Karıştırıcı Aygıt Yok" Hatasını Düzeltin
Fix Spotify Web Player Working değil (Step, Guide adıma göre)
Legends'ün Fix Avast Blocking League'ü (LOL)
[Fix] "Referenced Account Is Kilitli" Hatası
