Mac ve Windows'ta Üçüncü Taraf Güvenlik Duvarına İhtiyacınız Var mı?
Günümüz dünyasında hem Windows hem de Mac işletim sistemleri zaten yerleşik bir güvenlik duvarı ile birlikte gelir. Güvenlik söz konusu olduğunda, yerleşik güvenlik duvarı işin yarısını yaparken, tercih ettiğiniz güvenlik paketiyle birlikte gelen güvenlik duvarı gerisini halleder. Artık bağımsız bir kişisel güvenlik duvarı kurmayı düşünmek için fazla bir neden yok.

Elbette, mutlak minimum güvenliği sağlamak isteyeceğiniz belirli durumlar vardır. Bu, başka bir güvenlik duvarı katmanına ihtiyacınız olabileceği anlamına gelir. Bazılarının internette söylediklerinin aksine, aralarından seçim yapabileceğiniz hem ücretli hem de ücretsiz birçok güvenlik duvarı ürünü var.
Yüklemeyi Düşünmeniz Gereken En İyi Üçüncü Taraf Güvenlik Duvarı(The Best Third-Party Firewall You Should Consider Installing)
Daha önce söylenenlere ek olarak, WiFi yönlendiricinizin hem cihazınızın işletim sistemindeki yerleşik ürünle hem de seçtiğiniz güvenlik paketiyle birlikte çalışacak kendi güvenlik duvarı vardır. Her cihaza yalnızca yerel bir ağda görülebilen bir aralıkta bir IP adresi atamak için Ağ (T)Adresi (A)Çevirimi(NAT) ( NAT(N) ) kullanır . O zaman bile, bazıları için bu hala yeterli olmayabilir.
Bir bilgisayarın doğrudan internete bağlandığı inanılmaz ender durumlar da vardır, bu durumda ek bir güvenlik duvarı daha faydalı olacaktır. Sizi yolda bırakan durumlarda , bir kafede veya otel odasında halka açık WiFi kullanmak, yönlendiriciye sahip olmak size fayda sağlamayacaktır. (WiFi)Bu, sizi siber saldırılara karşı daha savunmasız olma gibi istenmeyen bir duruma sokar. Bu durumlar için ek bir güvenlik duvarına veya Sanal(V) Özel Ağa ((P) VPN) ihtiyacınız(N)(Virtual Private Network (VPN)) olabilir .

Neyse ki, sizi gereksiz özelliklerle dolandırmaya çalışabilecek ücretli ürünler olsa da, ücretsiz olanlar zaten var olanın üzerine bol miktarda ek koruma sağlamalıdır.
Çoğu üçüncü taraf güvenlik duvarının, programların ağınızı nasıl kullandığını ve internete nasıl bağlandığını kontrol etmeye çalışacağını anlayın. Bu, güvenliği sağlamak ve bir ağ ihlali olasılığını sınırlamak içindir. Başka bir güvenlik duvarı eklemek, mevcut güvenlik önlemlerinizin zayıf yönlerinden emin olmanıza da yardımcı olabilir.
ZoneAlarm Ücretsiz Güvenlik Duvarı(ZoneAlarm Free Firewall)(ZoneAlarm Free Firewall)

Üçüncü taraf güvenlik duvarı korumasında en iyi seçim ZoneAlarm Free Firewall'dır(ZoneAlarm Free Firewall) ve bir süredir böyledir. En iyi ücretsiz bir antivirüs veya kendi yerleşik antivirüs bileşeni ile eşleştirildiğinde, harika bir güvenlik sisteminin temeline sahip olursunuz.
ZoneAlarm, mevcut en popüler Windows güvenlik duvarlarından biridir. Hafif, kullanımı kolay, tam özellikli ve ücretsizdir. Daha kullanışlı özelliklerden biri, güvenlik duvarınızı gelen saldırılara karşı uyaran gerçek zamanlı tehditlerin canlı bir veritabanı olan DefenseNet'e bağlanmanın ek avantajıdır.(DefenseNet)
Güvenlik duvarı, bağlantılarınızı bilgisayar korsanlarından koruyan, kimlik koruma hizmetleri içeren ve kötü amaçlı yazılımları engelleyen bir "gizli mod" içerir. Açık bağlantı noktalarını gizler, anormal trafiği tanımlar, kötü amaçlı programları devre dışı bırakır ve iDrive üzerinden 5 GB çevrimiçi veri yedeklemesi sunar. ABD'deyseniz, kimlik hırsızlığı durumunda mağdur kurtarma yardımı için şirketi arayabilirsiniz.
ZoneAlarm kendini otomatik olarak günceller ve Windows 7 , 8, 8.1 ve 10 işletim sistemlerine kurabilirsiniz. İster eğlence ister iş için interneti çok kullanan herkes, ev wifi ağları ve halka açık internet merkezlerine bağlanmak isteyen dizüstü bilgisayarlar için mükemmel bir seçim olduğunu görecektir.
ZoneAlarm Free Firewall Kurulumu(Installing ZoneAlarm Free Firewall)

Başlamak için tek ihtiyacınız olan indirme işlemi için bir internet bağlantısı ve etkinleştirme için bir e-posta adresi.
- ZoneAlarm resmi web sitesine(ZoneAlarm official website) gidin .
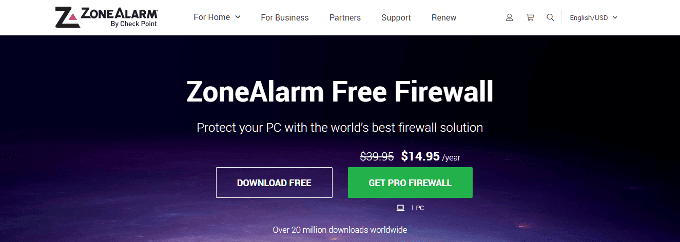
- ZoneAlarm, yıllık 14,95 ABD doları ücret karşılığında bir Pro seçeneği sunar, ancak ücretsiz sürüm ihtiyaçlarımızı fazlasıyla karşıladığından bunu atlayacağız.
- ÜCRETSİZ İNDİR(DOWNLOAD FREE) düğmesini tıklayın .
- İndirmenizin mevcut olduğu farklı bir sayfaya taşınacaksınız. Program için bir dosya adı ve konum seçin ve Kaydet'i(Save) seçin .

- Sayfada, ZoneAlarm Mobile Security için de bir teklif alma ihtimaliniz yüksek .

- Bu, 7 günlük bir deneme teklifinden başka bir şey değildir ve onu kullanmak size kalmış.
- Artık yazılım indirildiğine göre, devam edin ve çalıştırın. Simgeyi seçtiğiniz konumda bulmalısınız.
- İlk pencere sizden Hızlı Kurulum(Quick Install) veya Özel Kurulum(Custom Install) seçmenizi isteyecektir .

- Hızlı Kurulum(Quick Install) , seçilen tüm varsayılan özellikleri size sağlayacaktır. Özel Kurulum , (Custom Install)ZoneAlarm'ın(ZoneAlarm) çalışmasını istediğiniz şekilde özelleştirmek için ek adımlar gerektirir . Bu eğitim için Hızlı Kurulum(Quick Install) ile devam edeceğiz .
- Son Kullanıcı Sözleşmesini(End User Agreement) okuyun ve Kabul(Agree) Et'i tıklayın .
- Yazılımı tam olarak yüklemesi için biraz zaman verin.
- Tamamlandığında, ZoneAlarm gelecekteki teklifleri ve güncellemeleri almak için bir e-posta adresi vermenizi isteyecektir.
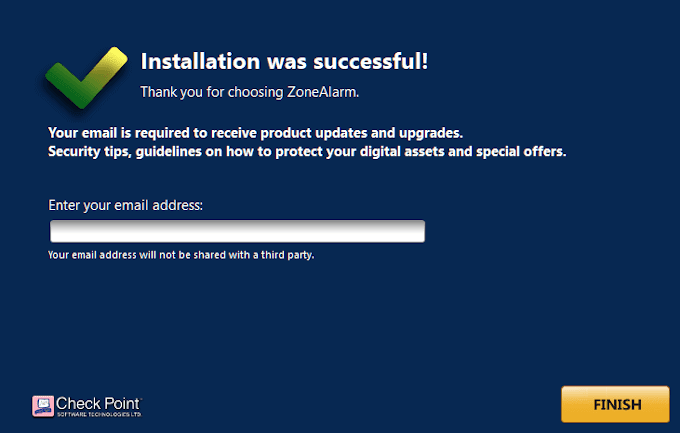
- ZoneAlarm, bilgilerin üçüncü şahıslarla paylaşılmayacağını taahhüt eder. Bu nedenle, bu bir sorun olmadığı sürece ZoneAlarm Free Firewall , ihtiyacınız olan tek üçüncü taraf güvenlik duvarı olmalıdır.
- Artık ZoneAlarm'ı(ZoneAlarm) başlatabilirsiniz . Her şeyin doğru çalıştığından emin olmak için cihazınızı yeniden başlatmanız en iyisi olacaktır.
- Yeniden başlatıldıktan sonra ZoneAlarm'ı başlatın.

- Ana pencereden, neyin etkinleştirildiğini ve şu anda çalışmakta ve neyin olmadığını görebilirsiniz. Dilerseniz ZoneAlarm'ın(ZoneAlarm) sağladığı yerleşik antivirüsü etkinleştirebilirsiniz . Ancak, zaten iyi bir antivirüsünüz varsa, bu özelliği devre dışı bırakmak en iyisi olabilir.
Peki ya MacOS?(What About MacOS?)
Popüler inanışın aksine, MacOS davetsiz misafirlerle uğraşırken tıpkı Windows gibi ciddi sorunlarla karşılaşabilir . Benzer şekilde, bir MacOS cihazına yönelik en büyük tehdit, interneti halka açık bir bağlantıda kullanmaktır. Bu anlarda, ek korumaya sahip olmayı dileyeceksiniz.
Mac söz konusu olduğunda , bütçenize göre üçüncü taraf bir güvenlik duvarı için iki olası çözüm vardır. Ücretsiz desteğe ihtiyacı olanlar , sorunları için Avast for Mac'e(Avast for Mac) bakmalıdır . Bir süredir antivirüs pazarında büyük bir isim olmuştur ve güvenlik duvarlarını içeren harika yazılım paketleri sunmaktadır.

(Norton Antivirus)Biraz para harcamanız uygunsa, Norton Antivirus ve Vallum tercih edilir. (Vallum)İkisi arasında Vallum , kendi başına bir güvenlik duvarı uygulaması içeren tek kişidir. Tasarımı, uygulama katmanındaki bağlantıları yakalayıp siz nasıl devam edeceğinize karar verene kadar onları kilitli tutabilen macOS güvenlik duvarını tamamlar.
Vallum , korumanız için üçü arasında en çok tavsiye edilendir. Hangi uygulamaların internete erişimine izin verileceğine karar vermek için özelleştirilebilir önceden tanımlanmış kurallara sahip özel bir uygulama listesine izin verir. Sürükle ve bırak desteği özelliğini kullanarak uygulamaları hızlı ve kolay bir şekilde engelleyebilir veya izin verebilirsiniz. Coğrafi konum, önceden tanımlanmış zamanlama veya bir dizi başka yöntem gibi çeşitli şekillerde giden bağlantıları durdurun.
Vallum'u yükleme(Installing Vallum)

Vallum , tüm uygulamalarınızın bağlantılarını izlemenize yardımcı olacak harika bir küçük araç olarak hizmet eder. Üründen memnun kalmazsanız 15 gün içinde tam para iade garantisi dahil olmak üzere 15 $ karşılığında tek bir lisans satın alabilirsiniz.
- Resmi siteye gidin ve indirme bağlantısını bulmak için aşağı kaydırın. Üzerinde VALLUM(VALLUM ) bulunan gri bir düğme ve ardından geçerli sürüm olacaktır.

- İndirdikten sonra, simgeye çift tıklayın ve yüklenmesine izin verin.
Vallum'un(Vallum) varsayılan yapılandırması müdahaleci değildir ve herhangi bir etkileşim gerektirmez. Yapmanız gereken tek şey, bir uygulamanın simgesini Finder'dan(Finder) ana Vallum penceresine sürükleyip bırakmak.

Vallum , Dock'unuza(Dock) veya masaüstünüze izinsiz girmemesi ve kirletmemesi için Mac'inizin menü çubuğunun köşesinde kalacak .
Related posts
Yakınlaştırma Mikrofonu Windows veya Mac'te Çalışmıyor mu? İşte Denenecek 8 Düzeltme
Xbox Parti Sohbeti Çalışmadığında 9 Düzeltme
Yazdırma Ekranı Düğmesi Windows 10'da Çalışmıyor mu? Nasıl Düzeltilir
Windows'ta 'RPC Sunucusu Kullanılamıyor' Hatası Nasıl Onarılır
DÜZELTME: Windows'ta Sistem Dışı Disk veya Disk Hatası
DÜZELTME: Xbox Denetleyicisi Bağlantıyı Kesiyor
Windows 7/8/10 Ev Grubu Bağlantı Sorunları için Nihai Sorun Giderme Kılavuzu
Windows 10'da HDMI Bağlantı Noktası Çalışmadığında 11 Düzeltme
Windows Durdurma Kodu Bellek Yönetimi BSOD Nasıl Onarılır
Windows Mağazası Açılmazsa Ne Yapmalı?
WiFi Ağı Windows'ta Görünmüyor veya WiFi Bulamıyor mu?
Windows'ta “d3dx9_43.dll Eksik” Hatası Nasıl Onarılır
Windows'ta Düşük Disk Alanı Uyarısı Nasıl Onarılır
Windows 10'da Fare Kekemesi Nasıl Onarılır
Windows'ta "Güncellemeleri Tamamlayamadık" Hatası Nasıl Düzeltilir
Windows Update Hata Kodu 0x80072efe için İki Kolay Düzeltme
Windows'ta Sistem Geri Yükleme Noktaları Eksik mi?
Windows 10'da 'Yeterli USB Denetleyici Kaynakları Yok' Nasıl Onarılır
Windows'ta wdf_violation BSOD Nasıl Onarılır
DÜZELTME: Dokunmatik Yüzey Windows 10'da Çalışmıyor
