MakeMKV ile DVD'lerinizi ve Blu-Ray'lerinizi Zahmetsizce Nasıl Kopyalarsınız?
Etrafındaki şüpheli yasallık ne olursa olsun, yasal olarak satın aldığınız DVD'lerinizi(DVDs) ve Blu-Ray'lerinizi(Blu-Rays) dijital yedekleme ("rip") alma hakkınız olduğunu iddia ediyorum . Diskler(Discs) sonsuza kadar dayanmaz, bu nedenle her ihtimale karşı sabit sürücünüzde dijital bir yedeğiniz olması gerekir. Bu dosyayı çevrimiçi olarak yasa dışı olarak paylaşmadığınız sürece, herhangi bir yasayı çiğnemiş olmazsınız.
Modern disklerde genellikle yerleşik kopya koruması bulunur, ancak bu korumayı aşmada genellikle oldukça iyi olan ve filminizin veya TV şovunuzun yüksek kaliteli bir HD kopyasını sunan bir yazılım programı vardır. Bu uygulamaya MakeMKV denir . DVD diskler için ücretsizdir ancak Blu-Ray'ler(Blu-Rays) için 30 günlük deneme süresinden sonra bir etkinleştirme anahtarı için ödeme yapmanız gerekir.

MakeMKV ile Disklerinizi Kopyalamak(Ripping Your Discs With MakeMKV)
MakeMKV - adından da anlaşılacağı gibi - diskinizin bir MKV dosyasını oluşturur. (MKV)MKV , “ Matroska ” nın kısaltmasıdır , açık kaynaklı bir dosya formatıdır ve VLC Player tarafından kolayca oynatılabilir . Başka bir medya oynatıcı kullanmak istiyorsanız, dosyanın çalışması için codec bileşenleri yüklemeniz gerekecektir.
MKV dosyaları hakkında akılda tutulması gereken başka bir şey de , boyut olarak gerçekten büyük olma eğiliminde olmalarıdır.

Bu iki nedenden dolayı MKV dosyalarını Handbrake kullanarak her zaman (always)MP4'e(Handbrake) dönüştürüyorum . MP4 , daha küçük dosyalar oluşturmanın yanı sıra daha fazla medya oynatıcıyla hemen uyumlu hale getirir.
Artık ne yaptığımızı biliyoruz, hadi MakeMKV'nin(MakeMKV) nasıl çalıştığını görelim.
Crank It Up!
MakeMKV'yi(MakeMKV) açtığınızda bu pencereyi göreceksiniz.

DVD veya Blu-Ray zaten DVD sürücüsündeyse(DVD) , MakeMKV bunu algılar ve otomatik olarak gösterir. Ancak, birden fazla DVD sürücünüz varsa, “Kaynak” menüsünü aşağı indirmeniz ve doğru olanı seçmeniz gerekebilir.

Ancak burada sadece bir tane var. Bu yüzden gitmek için iyiyim.
Şimdi büyük DVD sürücüsü simgesine tıklayın, program sürücüyü taramaya başlayacaktır.
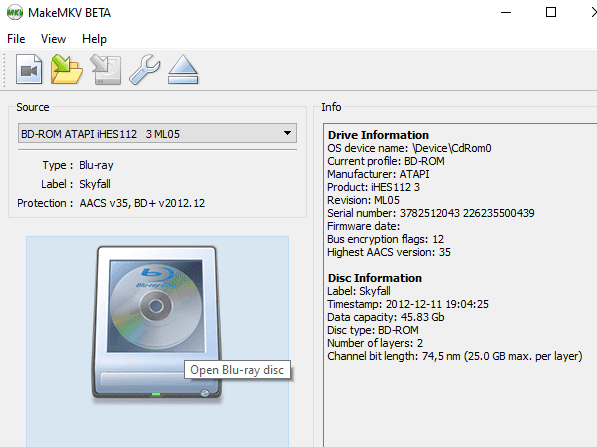
Olası hataları arayacak, kopya korumasını değerlendirecek ve muhtemelen filmin veya özel özelliklerin parçası olmayan küçük dosyaları kaldıracaktır. Bu işlem birkaç dakika sürebilir, bu yüzden sabırlı olmanız gerekir. Bu durumda, on dakika sürdü. Eski diskler genellikle daha hızlıdır.

Bu işlem bittiğinde tüm DVD(DVD) veya Blu-Ray “ bölümlerini” gösterecektir .

Şimdi sağduyu, filmin kendisinin en büyük dosya olduğunu söylüyor. Bu durumda, ilki 33.3GB hızında çalışıyor. Bir gigabaytın üzerindekiler muhtemelen diskteki özel özelliklerdir. Bunları yırtmak isteyip istemediğiniz tamamen size kalmış.
Farenizi veya izleme dörtgeninizin okunu bölüm kutusunun herhangi bir yerine getirin ve sağ tıklayın. Şimdi “Tümünün Seçimini Kaldır”ı seçin. Bu, her bölümdeki tüm onay işaretlerini kaldıracaktır.
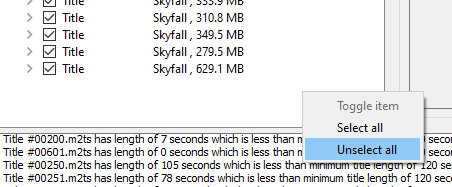
Sadece filmi istediğinizi varsayalım. Seçmek için ilgili kutuyu işaretleyin, ardından menüyü açmak için başlığa tıklayın ve mevcut her dilde filmin her versiyonunu bulun.

Benim durumumda, sadece İngilizce(English) istiyorum . Bu yüzden, istediğiniz İngilizce(English) sürümünü tıklayın - gördüğünüz gibi, üç tane var.

Altyazı istediğimi varsayarsak, alt yazılara gider ve hangilerini istediğimi seçerdim. Ama bu sefer onları seçmeyeceğim.
Sağ tarafta, bitmiş filmin gideceği “Çıktı” klasörünü göreceksiniz. Gerekirse, sonunda olmasını istediğiniz yere değiştirin. Ardından sağdaki “MKV Yap” ı tıklayın.
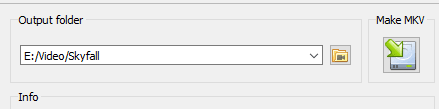
Şimdi sadece bekle. Dosyalar çok büyük olduğu için Blu-Ray'lerin uzun sürmesi meşhurdur. Unutmayın(Remember) , bu 30GB'ın üzerinde. Öte yandan DVD'ler daha küçüktür ve daha sonra çok daha hızlıdır.

Sonunda bittiğinde, güzel yeni MKV dosyanızı hazır ve sizi bekliyor bulacaksınız. VLC Player yüklüyse hemen oynayabilirsiniz.

Ama dediğim gibi, MP4'e(MP4) dönüştürmek için El Freni(Handbrake) kullanmanızı tavsiye ederim . Bu, dosyayı çok daha kolay ve esnek hale getirir.
Ve bir etkinleştirme anahtarı için ödeme yapmamaya karar verirseniz, Blu-Ray kopyalama işleminizin tamamını 30 günlük deneme süresinde (herhangi bir sınırlama yoktur) yaptığınızdan emin olun. Ancak mümkünse, geliştiriciyi desteklemek için bir anahtar satın alın çünkü bu, yıllardır kullandığım harika bir yazılım parçası.
Related posts
En İyi Konferans Görüşmesi Hizmeti Nedir – Karşılaştırılan En İyi Uygulamalar
Windows'ta Dosyaları Otomatik Olarak Taşıma, Silme veya Kopyalama
CPU Sıcaklığınızın Çok Yüksek olup olmadığını Nasıl Kontrol Edebilirsiniz?
Windows, Mac ve Linux İçin En İyi 5 Mavi Işık Filtresi Uygulaması
Windows Programlarını Yüklemek için Windows Paket Yöneticisi Nasıl Kullanılır
5 En İyi Ücretsiz Tek Kullanımlık E-posta Hesabı
Windows için En İyi 7 Bloatware Kaldırma Aracı
Microsoft Power Automate ve İndirilecek Ücretsiz Şablonlar Nedir?
Avast Çevrimiçi Güvenlik Uzantısı: Kullanmaya Değer mi?
Çift Monitörleri Yönetmek için En İyi 5 Yazılım Programı
En İyi Markdown Editörleri: Tüm Platformlar ve Çevrimiçi
Microsoft Access Olmadan Bir MDB Dosyasını Açmanın 7 Yolu
Windows 10'a Yeni İşlevsellik Eklemek İçin En İyi Programlar
En İyi CPU, Ekran Kartı ve RAM Ayarlama Yardımcı Programları
Monitörünüzle İlgili Sorunları Tanılamak ve Sorun Gidermek için 3 Araç
Windows için En İyi 11 Ücretsiz Ekran Görüntüsü Yazılımı
Çevrimiçi Güvenlik için En İyi 5 Firefox Gizlilik Eklentisi
Mülkünüzü Ücretsiz İzlemek İçin Eski Bir Web Kamerası Kullanın
Web Siteleri Nasıl Çalışır: Kaputun Altında Neler Olduğunu Öğrenin
Chromebook için En İyi 7 Ekran Alıntısı Aracı
