MDI Dosyaları Nasıl Açılır
Microsoft Document Imaging'in(Microsoft Document Imaging) kısaltması olan bir MDI dosyası, Microsoft Office Document Imaging ( MODI ) programı tarafından oluşturulan taranmış belgelerin görüntülerini depolamak için kullanılan tescilli bir Microsoft görüntü formatıdır. (Microsoft image)Program Office XP , Office 2003 ve Office 2007'ye(Office 2007) dahil edildi . Office 2010 ve sonraki sürümlerde kullanımdan kaldırıldı . Temel olarak Windows Faks ve Tarama hizmeti(Windows Fax and Scan service) tarafından değiştirilmiştir .
MODI , Office 2010'a(Office 2010) dahil edilmemiş olsa da , makalede daha ayrıntılı açıklayacağım şekilde Office 2010 ile birkaç farklı şekilde kurulabilir .
MODI içeren Office sürümlerinden herhangi birine sahipseniz, bir MDI dosyasını(MDI file) görüntülemenin en kolay yolu MODI'yi(MODI) yüklemek ve dosyayı açmaktır. Office 2010'unuz varsa , MDI dosyasını görüntülemek veya dönüştürmek için (MDI file)MODI yükleyebilir veya üçüncü taraf araçları kullanabilirsiniz .
Ayrıca, bilgisayarınızda Microsoft OneNote yüklüyse, (Microsoft OneNote)MODI yüklemenize gerek kalmadan MDI dosyalarını açmak için kullanabileceğinizi de belirtmekte fayda var . OneNote ayrıca OCR gerçekleştirebilir , bu nedenle OCR için MODI kullanıyorsanız ,(OCR) bunun yerine artık (MODI)OneNote kullanabilirsiniz .
MODI'yi (Install MODI)Office XP'ye(Office XP) yükleyin , 2003, 2007
MODI'yi(MODI) yüklemek için Denetim Masasına gidin ve(Control Panel and click) Vista kullanıyorsanız(Vista) Program Add/Remove Programs veya Program Kaldır'a(Uninstall a program) tıklayın . Windows 7 veya sonraki bir sürümünü kullanıyorsanız Programlar ve Özellikler(Programs and Features) seçeneğine tıklamanız gerekir .
Ardından Microsoft Office'e(Microsoft Office ) ( Profesyonel(Professional) , Standart(Standard) , vb.) gidin ve üzerine tıklayın. Şimdi devam edin ve Değiştir(Change) düğmesine tıklayın.
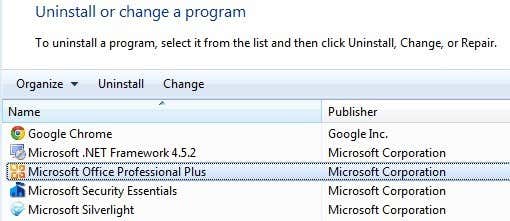
Add/Remove Features seçili olduğundan emin olun ve ardından Devam'a(Continue) tıklayın .

Şimdi Office Araçlarını(Office Tools,) genişletin , Microsoft Office Document Imaging'in(Microsoft Office Document Imaging ) yanındaki açılır menüyü tıklayın ve Tümünü Bilgisayarımdan Çalıştır'ı(Run All From My Computer) seçin .
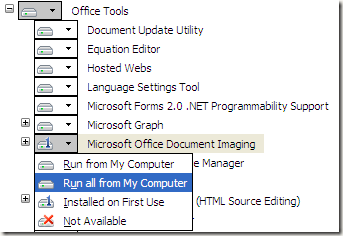
Bu, MODI'yi(MODI) yükleyecektir ve artık onu belgeleri taramak, görüntülemek, açıklama eklemek ve OCR belgelerini eklemek(annotate and OCR documents) için kullanabilirsiniz . BMP dosyasını(BMP file) açabilir ve ardından MODI kullanarak TIFF gibi farklı bir biçimde kaydedebilirsiniz .
MODI'yi Office 2010 ile yükleyin
Office 2010'u yüklediyseniz, MODI'yi(MODI) yine de yükleyebilirsiniz , ancak yüklemek için eski medyayı kullanmanız gerekir. İlk yol, Microsoft'tan (Microsoft)SharePoint Designer 2007 adlı ücretsiz bir indirmeyi indirmektir . Ücretsiz olarak indirilebilir ve MODI(MODI) ile birlikte gelir . Ancak yüklemeye gittiğinizde, aşağıda gösterildiği gibi Microsoft Office Document Imaging dışındaki her şeyin seçimini kaldırırsınız.(Microsoft Office Document Imaging)

MODI'yi (MODI)Office 2010 ile kurmanın diğer yolu, eski Office 2007 ortamını kullanmaktır. Elinize bir Office 2007 DVD'si alabilirseniz, yüklemeyi çalıştırabilir, (DVD)Özelleştir'i(Customize) seçebilir ve yukarıda gösterilenle aynı şeyi yapabilirsiniz.
MDI'yi TIFF veya PDF'ye dönüştürün
MDI dosyasını (MDI file)TIFF veya PDF(TIFF or PDF) gibi başka bir biçime dönüştürmek istiyorsanız , MODI kullanmanız gerekmez . Microsoft , basit bir komut satırı aracı olan (command line tool)MDI to TIFF Dosya Dönüştürücüsü(MDI to TIFF File Converter) adlı ücretsiz bir araca sahiptir .
İndirip kurduktan sonra, bir komut istemi açın ve(command prompt and navigate) aşağıdaki komutu yazarak kurulum dizinine gidin:
cd %ProgramFiles(x86)%\modiconv
Oradayken , mdi2tif yazabilirsiniz –(mdi2tif – help) programın nasıl kullanılacağını görmek için yardım. Aracı kullanmadan önce MDI dosyalarınızı alıp C:\Program Files(x86)\modiconv klasörüne kopyalamanızı öneririm . Bunu yaparsanız, yazmanız gereken komutu çok basit hale getirecektir.
mdi2tif.exe -source filename.mdi
Yukarıdaki komut source parametresini kullanır ve dosyanın adını verir. Daha fazla parametre eklemezseniz, modiconv klasöründe(modiconv folder) filename.mdi dosyasını arar , dönüştürür ve dosyayı aynı dizinde çıkarır. Kullanabileceğiniz başka parametreler de var, ancak ilgilenilenler yalnızca dest ve alt klasörler(subfolders) .
Dönüştürülecek bir sürü MDI dosyanız(MDI file) varsa, bunun gibi biraz daha uzun bir komut kullanmak isteyebilirsiniz:
mdi2tif.exe -source c:\mdifiles -dest c:\output -subfolders

Komut satırını(command line) beğenmediyseniz, MDI'yi sizin için TIFF'e(MDI) dönüştürmek için üçüncü taraf bir program kullanabilirsiniz . Free MDI Image Viewer , MDI dosyalarını(MDI file) görüntülemenize ve bunları diğer görüntü formatlarına kaydetmenize izin veren küçük, ücretsiz bir programdır . (freeware program)İndirin(Download) , kurun ve ardından programı çalıştırın. Bir MDI dosyası(MDI file) açın ve ardından Dosya(File) – Farklı Kaydet(Save As) öğesine tıklayın . Seçeneklerden TIFF'i(TIFF) seçin .
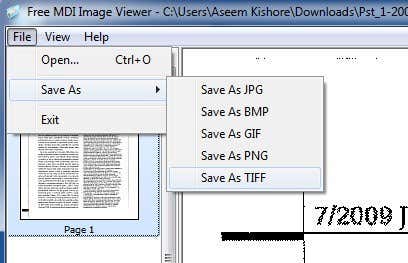
Bilgisayarınıza herhangi bir yazılım yüklemek istemiyorsanız, MDI'yi (MDI)PDF , TIFF ve diğer birçok biçime dönüştürmek için Zamzar adlı ücretsiz çevrimiçi hizmeti kullanabilirsiniz. (online service)Zamzar , birçok farklı dosya formatı arasında dönüştürme yapmak için harika bir çevrimiçi araçtır.

Yani bunlar temel olarak MDI dosyalarını(MDI file) açmak, görüntülemek ve dönüştürmek için tüm seçeneklerinizdir . Ne yazık ki, MDI dosyalarını(MDI file) doğrudan tarayıcıda görüntülemenize izin verecek çevrimiçi bir araç yok. Ya bir görüntüleme programı indirmeniz ya da MDI dosyasını(MDI file) önce başka bir biçime dönüştürmeniz gerekir. Herhangi bir sorunuz varsa, yorum yazmaktan çekinmeyin. Eğlence!
Related posts
13 OneNote Tips & Tricks Notlarınızı daha iyi organize etmek için
Background Microsoft Teams'de nasıl değiştirilir
Nasıl Automatically Backup bir Word Document için onedrive
Outlook'de bir Distribution List nasıl oluşturulur?
MS Word ile bir Greeting Card nasıl oluşturulur
Bir Word Belgesine Hızlıca İçindekiler Tablosu Ekleme
Gantt Charts içinde Microsoft Excel Oluşturma
Word'deki Değişiklikler Nasıl İzlenir (Çevrimiçi, Mobil ve Masaüstü)
Music'i Powerpoint sunumlarına nasıl eklenir
Nasıl Create and Use AutoText içinde Microsoft Word
Microsoft Teams'te Breakout Rooms nasıl oluşturulur
Microsoft Excel'de What-If Analizi Nasıl Anlaşılır?
Macro Excel'te nasıl kaydedilir?
Headers and Footers içinde PowerPoint Ekleme
Excel'de Çalışma Sayfaları Arasında Nasıl Geçiş Yapılır?
Word'de Doldurulabilir Formlar Nasıl Oluşturulur
Word'de Excel Spreadsheet'den Create Labels'da Nasıl Yapılır
Outlook E-postasını Gönderene, Tarihe, Anahtar Kelimeye, Boyuta ve Daha Fazlasına Göre Arayın
Histogram Excel'de nasıl yapılır
Flowchart Word and Excel'te nasıl oluşturulur
