Microsoft Edge'de INET E Güvenlik Sorununu Düzeltin
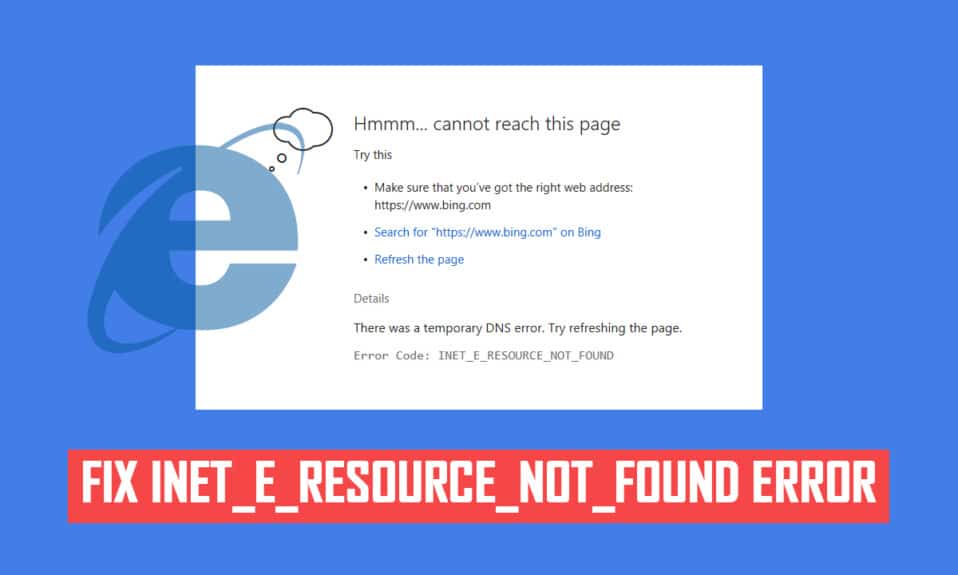
Herhangi bir web sayfasına erişmeye çalıştığınızda Windows 10 PC'nizde INET_E Security hatasıyla(INET_E Security error) karşılaşabilirsiniz . Bu hata hemen hemen tüm tarayıcılarda meydana gelir, ancak en yaygın olarak Microsoft Edge'de(Microsoft Edge) ortaya çıkar . Çoğu durumda, bu hata kendi kendine kaybolur. Bu hata, geçici bir DNS hatası nedeniyle veya ( temporary DNS error)DNS sunucusuna(DNS server) bağlantı düzgün kurulmadığında oluşur. Sorunun belirli bir nedeni yoktur, ancak bunlardan birkaçı, Microsoft (Microsoft Edge)Edge'deki INET E güvenlik(INET E security) sorununu gidermeye yönelik sorun giderme yöntemleriyle birlikte bu makalede tartışılmaktadır .

Microsoft Edge'de INET E Güvenlik Sorunu Nasıl Onarılır(How to Fix INET E Security Problem in Microsoft Edge)
Microsoft Edge'de ilk kez (Microsoft Edge)INET_E Güvenlik hatasıyla(INET_E Security error) karşılaşıyorsanız , bunun neden PC'nizde olduğundan emin olmalısınız. Bu hata, bir Windows güncellemesinden(Windows update) sonra bilgisayarınızda raporlanır . Diğer birkaç neden bu soruna katkıda bulunur, örneğin:
- DNS sunucusunun(unavailability of the DNS server) her an kullanılamaması nedeniyle hatayla karşılaşacaksınız .
- Talebinizin yanıt verme süresi gecikirse veya herhangi bir nedenle oturum (session is) zaman aşımına uğrarsa, (timed out)INET_E Güvenlik hatası(INET_E Security error) ile karşılaşırsınız .
- Sunucu tarafında(server-side issues) herhangi bir sorun varsa, aynı hatayla karşılaşırsınız.
- Eski sürücüler veya (Outdated drivers or) İşletim Sistemlerinde(Operating Systems) herhangi bir hata olacaktır ve bu nedenle INET_E Güvenlik hatasıyla(INET_E Security error) karşılaşabilirsiniz .
Bu bölümde Microsoft Edge'de (Microsoft Edge)INET_E Güvenlik hatasını(INET_E Security error) düzeltmek için bir yöntem listesi derledik . Yöntemler, temelden ileri düzeye kadar düzenlenmiştir, böylece küçük bir hatanız varsa ilk adımda size yardımcı olabilirler. Daha hızlı sonuç almak için bunları aynı sırayla izleyin.
Yöntem 1: Yönlendiriciyi Yeniden Başlatın(Method 1: Restart Router)
Yönlendiricinizi yeniden başlatmak, yenilenmesini ve internete yeniden bağlanmasını sağlar. Bu, yönlendiriciyi, INET E Security hatasıyla(INET E Security error) sonuçlanabilecek aşırı bağlantı yükünden kurtaracaktır . Birçok kullanıcı bunun sorunu çözdüğünü bildirdiği için yararlı olduğu bulundu. Yönlendiricinizi yeniden başlatmak için şu adımları izleyin:
1. Yönlendiricinizin arkasındaki Güç düğmesini bulun.(Power button)
2. Kapatmak(turn it off.) için düğmeye bir kez basın .

3. Şimdi, Yönlendirici güç kablosunu çıkarın (Router power cable)ve(disconnect) kapasitörlerin gücü tamamen boşalana kadar bekleyin.
4. Ardından, güç kablosunu (the power cable)yeniden bağlayın(reconnect) ve bir dakika sonra açın.
5. Ağ bağlantısı(network connection) yeniden kurulana kadar bekleyin ve (Wait)tekrar oturum açmayı deneyin(try signing in again) .
Yöntem 2: Özel Pencereyi Kullan
(Method 2: Use Private Window
)
Edge tarayıcısındaki(Edge browser) Gizli Mod(Incognito Mode) , öncelikle güvenli ve özel tarama içindir. Arama geçmişinin(search history) veya son sayfalarının cihazlarına kaydedilmesini istemeyen kullanıcılar için yapılmıştır . Gizlilik politikası (privacy policy)nedeniyle(Due) bu mod, kullanıcıların ekran görüntüsü almasına veya kaydetmesine izin vermez. Çerezleri engeller, arama geçmişini(search history) gizler ve istenen web sitesine göz atma özgürlüğüne sahiptir. Bazı durumlarda, özel gezinme modunun kullanılması (surfing mode)INET E Security hatasını(INET E Security error) çözebilir .
1. Microsoft Edge(Microsoft Edge) web tarayıcısını başlatın .
2. Ardından, gösterildiği gibi sağ üst köşedeki üç noktalı simgeye tıklayın.(three-dotted icon)

3. Aşağıda gösterildiği gibi Yeni InPrivate pencere(New InPrivate window ) seçeneğini seçin ve istediğiniz gibi göz atın.

Ayrıca Okuyun:(Also Read:) Chrome'da HTTPS (Chrome)Üzerinden(HTTPS) DNS Nasıl(DNS) Etkinleştirilir
Yöntem 3: Edge Tarayıcı Geçmişini Temizle(Method 3: Clear Edge Browser History)
Önbellek ve Tanımlama Bilgileri(Cache and Cookies) , bir web sitesini ziyaret ettiğinizde tarama verilerinizi kaydederek ve bir sonraki ziyaretinizde gezinme deneyiminizi hızlandırarak internette gezinme deneyiminizi iyileştirir. Aşağıdaki adımları uygulayarak tarayıcınızdaki önbelleği ve çerezleri(cache and cookies) temizleyerek biçimlendirme sorunları ve yükleme sorunları çözülebilir :
1. Microsoft Edge(Microsoft Edge ) tarayıcısını başlatın ve bir Yeni Sekme(New Tab) açın .
2. Daha önce yaptığınız gibi profil resminizin yanındaki üç noktalı simgeye tıklayın.(three-dotted icon )

3. Gösterildiği gibi , sol bölmedeki Gizlilik, arama ve hizmetler seçeneğine gidin.(Privacy, search, and services )

4. Ardından, sağ ekranı aşağı kaydırın ve(screen and click) Gösterildiği gibi Tarama verilerini temizle(Clear browsing data ) altındaki Temizlenecek olanı seçin(Choose what to clear ) seçeneğine tıklayın .

5. Bir sonraki pencerede, Tarama geçmişi, Çerezler ve diğer site verileri, Önbelleğe alınmış resimler ve dosyalar(Browsing history, Cookies and other site data, Cached images and files, ) vb . gibi tercihlerinize göre kutuları seçin ve aşağıda vurgulandığı gibi Şimdi temizle'ye tıklayın.(Clear now )

Yöntem 4: Uzantıları Devre Dışı Bırak (Varsa)(Method 4: Disable Extensions (If Applicable))
Tarayıcınıza herhangi bir üçüncü taraf uzantı yüklediyseniz, web sayfalarınızın düzgün çalışması etkilenebilir ve bazen INET E Güvenlik hatasına(INET E Security error) neden olabilir . Artık tüm gereksiz sekmeleri kapatmayı, uzantıları devre dışı bırakmayı ve sisteminizi yeniden başlatmayı deneyebilirsiniz.
1. Edge'i(Edge ) başlatın ve sağ üst köşedeki üç noktalı simgeye tıklayın.(three-dotted icon )

2. Şimdi, aşağıda vurgulandığı gibi Uzantılar'a tıklayın.(Extensions )

Not:(Note: ) Alternatif olarak, arama çubuğuna edge://extensions/ Enter'a basın.(Enter.)
3. Eklenen tüm uzantılarınız ekranda görünecektir. Herhangi bir uzantı(any extension) seçin ve gösterildiği gibi Uzantıları yönet'e(Manage extensions) tıklayın .

4. Şimdi uzantıyı (extension)kapatın(off) ( örneğin Grammarly ) ve hatayla karşılaşıp karşılaşmadığınızı kontrol edin.

5. Aynı şekilde, tüm uzantıları tek tek devre dışı bırakın ve aynı anda hatanın tekrar(error recurs) edip etmediğini kontrol edin .
6. Herhangi bir uzantıyı kaldırdıktan sonra hatanın açılmadığını fark ederseniz, ilgili uzantıyı(respective extension) seçin ve vurgulanmış olarak gösterilen Kaldır seçeneğini seçin.(Remove )

7. Şimdi, Kaldır(Remove ) düğmesine tıklayarak istemi onaylayın .

Ayrıca Okuyun: (Also Read:)Bilgisayarınızda(Your Computer) , Telefonunuzda(Phone) veya Ağınızdaki Herhangi Bir Web Sitesini(Any Website) Nasıl Engellersiniz
Yöntem 5: Kullanıcı Hesabı Kontrol Ayarlarını Değiştirin(Method 5: Tweak User Account Control Settings)
Kullanıcı Hesabı Denetimi(User Account Control) veya kısaca UAC , Windows PC'de(Windows PC) güvenliği sağlamak için geliştirilmiştir . UAC , herhangi bir yetkisiz erişimin işletim sisteminde değişiklik yapmasına izin vermez. Sistemde belirli değişiklikler yalnızca yönetici tarafından yapılmalıdır ve UAC bu özelliği sağlar. Yönetici değişiklikleri onaylamazsa, Windows bunun olmasına izin vermez. Bu nedenle(Hence) , herhangi bir uygulamadan, virüsten, kullanıcıdan veya kötü amaçlı yazılım saldırılarından kaynaklanan tüm değişiklikleri engeller. Bunu nasıl değiştireceğiniz aşağıda açıklanmıştır:
1. Windows anahtarınıza(Windows key) basın ve kullanıcı hesabı kontrol ayarını değiştir yazın ve (change user account control setting)Aç'a(Open) tıklayın .

2. Bir sonraki ekranda, bilgisayarınızdaki değişikliklerin ne zaman bildirileceğini seçebilirsiniz. Ayarı Her zaman bana bildir olarak değiştirin (ve masaüstümü karartmayın)(Always notify me (and do not dim my desktop) )

3. Son olarak, değişiklikleri kaydetmek için Tamam'a tıklayın ve (OK)INET E güvenlik(INET E security) sorununu çözüp çözmediğinizi kontrol edin .
Windows işletim sistemi , yazılımı yüklemeden veya (Windows OS)Windows ayarlarını değiştirmeden önce her zaman sizi bilgilendirecektir . Bu, PC'nizde yapılan uyumsuz değişiklikler nedeniyle tartışılan hatanın oluşmasını önleyecektir.
Yöntem 6: Ağ Yapılandırmalarını Sıfırla(Method 6: Reset Network Configurations)
İşlevi için internete bağlanan bir hizmeti başlatmaya çalışıyorsanız, INET E Güvenlik hatasını(INET E Security error) düzeltmek için ağ yapılandırmalarını sıfırlamayı deneyebilirsiniz . Bazı durumlarda, internet bağlantısı sorunları söz konusu hataya katkıda bulunabilir ve bu nedenle bunları sıfırlamak aynı sorunu çözmenize yardımcı olabilir.
1. Windows tuşuna(Windows key) basın , Komut İstemi yazın ve (Command Prompt)Yönetici olarak çalıştır'a(Run as administrator) tıklayın .

2. Şimdi, aşağıdaki komutları tek tek yazın ve Enter'a basın(Enter) .
ipconfig /flushdns ipconfig /registerdns ipconfig /release ipconfig /renew netsh winsock reset

3. Son olarak, komutların yürütülmesini bekleyin ve bilgisayarınızı (wait)yeniden(reboot) başlatın.
Ayrıca Okuyun:(Also Read:) Windows 11'de (Windows 11)Microsoft Edge Nasıl Devre Dışı Bırakılır
Yöntem 7: DNS Adresini Değiştir(Method 7: Change DNS Address)
Birkaç kullanıcı, İnternet Servis Sağlayıcınız(Internet Service Provider) tarafından sağlanan DNS adresini(DNS address) değiştirerek INET E güvenlik(INET E security) sorununun çözüleceğini bildirdi . Sorunu şu şekilde çözmek için Google DNS adresini(Google DNS address) kullanabilirsiniz :
1. Windows tuşuna basın, (Windows key)Denetim Masası(Control Panel) yazın ve Aç'a(Open) tıklayın .

2. View by: > Large icons ve listeden Ağ ve Paylaşım Merkezi'ne tıklayın.( Network and Sharing Center)

3. Ardından, sol bölmede bulunan Bağdaştırıcı ayarlarını değiştir köprüsüne tıklayın.( Change adapter settings )

4. Mevcut ağ bağlantınıza(network connection) (örn . Wi-Fi ) sağ tıklayın ve gösterildiği gibi Özellikler öğesini seçin.(Properties)

5. Bu bağlantı altında aşağıdaki öğeler kullanılır: listeleyin, (This connection uses the following items:)Internet Protocol Version 4 (TCP/IPv4) öğesini bulun ve tıklayın .

6. Yukarıda vurgulandığı gibi Özellikler düğmesini tıklayın.(Properties )
7. Burada, Aşağıdaki DNS sunucu adreslerini kullan:(Use the following DNS server addresses:) seçeneğini seçin ve aşağıdakileri girin:
- Tercih edilen DNS sunucusu: 8.8.8.8
- Alternatif DNS sunucusu: 8.8.4.4

8. Değişiklikleri kaydedip çıkmak için Tamam'a tıklayın.(OK)
Yöntem 8: Kayıt Defteri Düzenleyicisi'nde Bağlantılar Klasörünü Yeniden Adlandır(Method 8: Rename Connections Folder in Registry Editor)
Bir Windows güncellemesinden sonra (Windows update)INET E güvenlik(INET E security) sorunuyla karşılaşırsanız , söz konusu hatayı gidermek için bu yöntem Microsoft tarafından onaylanmıştır. (Microsoft)Burada , Windows kayıt defteri(Windows registry) düzenleyicisindeki Bağlantılar Klasörünü(Connections Folder) aşağıdaki gibi yeniden adlandırmanız gerekir :
1. Çalıştır(Run) iletişim kutusunu açmak için Windows + R keys
2. Regedit yazın(regedit) ve Kayıt Defteri Düzenleyicisini(Registry Editor) başlatmak için Tamam'a(OK) tıklayın .

3. Şimdi adres çubuğundan aşağıdaki yola(path) gidin .
HKEY_LOCAL_MACHINE\Software\Microsoft\Windows\CurrentVersion\Internet Settings\Connections

4. Bağlantılar(Connections ) klasörüne sağ tıklayın ve Yeniden Adlandır(Rename ) seçeneğini seçin.

5. Şimdi, klasörü bağlantılar(connections ) veya başka bir metin olarak yeniden adlandırın ve değişikliklerinizi kaydedin(save) .
6. Son olarak, Microsoft Edge'i (Microsoft Edge )yeniden başlatın(relaunch) ve sorunu çözüp çözmediğinizi kontrol edin.
Ayrıca Okuyun:(Also Read:) Senkronizasyonu Ayarlamak için Ana Bilgisayar İşlemini Düzeltin(Fix Host Process)
Yöntem 9: Ağ Sürücüsünü Güncelle veya Geri Al(Method 9: Update or Rollback Network Driver)
Sisteminizdeki mevcut sürücüler güncel değilse, tarayıcı dosyalarıyla uyumluluk çakışmaları oluşturarak INET E Güvenlik hatasına(INET E Security error) neden olabilir . Bu nedenle, Microsoft Edge'de (Microsoft Edge)INET E güvenlik(INET E security) sorununu önlemek için aygıt sürücülerinizi güncellemeniz veya geri almanız önerilir .
Seçenek I: Sürücüyü Güncelle(Option I: Update Driver)
1. Windows tuşuna(Windows key) basın , Aygıt Yöneticisi(Device Manager) yazın ve Aç'a(Open) tıklayın .

2. Genişletmek için Ağ bağdaştırıcılarına(Network adapters) çift tıklayın .
3. Kablosuz ağ sürücünüze (wireless network driver ) (örn . Qualcomm Atheros QCA9377 Kablosuz Ağ Bağdaştırıcısı( Qualcomm Atheros QCA9377 Wireless Network Adapter) ) sağ tıklayın ve aşağıda gösterildiği gibi Sürücüyü güncelle öğesini seçin.(Update driver)

4. Ardından, mevcut en iyi sürücüyü otomatik olarak indirip yüklemek için Sürücüleri otomatik olarak ara'ya tıklayın.(Search automatically for drivers )

5A. Şimdi, sürücüler güncellenmediyse en son sürüme güncellenecek ve yüklenecektir. Tamamlandığında PC'nizi yeniden başlatın(Restart your PC) .
5B. Halihazırda güncellenmiş bir aşamadalarsa, Cihazınız için en iyi sürücüler zaten yüklendi (The best drivers for your device are already installed ) mesajı gösterilecektir. Pencereden çıkmak için Kapat (Close ) düğmesine tıklayın .

Seçenek II: Sürücü Güncellemelerini Geri Al(Option II: Roll Back Driver Updates)
1. Daha önce olduğu gibi Device Manager > Network adapters gidin .
2. Wi-Fi sürücüsüne(Wi-Fi driver) sağ tıklayın (örn . Intel(R) Dual Band Wireless-AC 3168 ) ve gösterildiği gibi Özellikler öğesini seçin.(Properties)

3. Sürücü sekmesine (Driver tab ) geçin ve vurgulandığı gibi Sürücüyü Geri Al(Roll Back Driver) öğesini seçin .
Not: (Note:)Sürücüyü Geri(Roll Back Driver) Al seçeneği griyse, bilgisayarınızda önceden yüklenmiş sürücü dosyaları bulunmadığını veya hiç güncellenmediğini gösterir.

4. Neden geri dönüyorsunuz? (Why are you rolling back?)Sürücü Paketi geri(Driver Package rollback) dönüşünde . Ardından, aşağıda gösterildiği gibi Evet'e tıklayın.(Yes)

5. Ardından, bu değişikliği uygulamak için Tamam'a tıklayın. (OK)Son olarak, PC'nizi yeniden başlatın(restart your PC) .
Ayrıca Okuyun: (Also Read:)Chrome için En İyi 16 Reklam Engelleme Uzantısı(Blocking Extension)
Yöntem 10: Microsoft Edge'i Güncelleyin
(Method 10: Update Microsoft Edge
)
Eski bir tarayıcınız varsa, birkaç web sayfasının geliştirilmiş özellikleri desteklenmeyecektir. Tarayıcınızdaki hataları ve hataları düzeltmek için Windows'a(Windows) veya herhangi bir uygulamaya benzer şekilde , aşağıda belirtildiği gibi onu en son sürümüne güncellemeniz gerekir:
1. Her zamanki gibi, Edge tarayıcısında bir sekme açın ve üç noktalı simgeye(three-dotted icon) tıklayın .

2. Şimdi vurgulanmış olarak gösterilen Yardım ve geri bildirim(Help and feedback ) seçeneğine tıklayın.

3. Ardından, gösterildiği gibi Microsoft Edge Hakkında'ya tıklayın.(About Microsoft Edge )

4A. Microsoft Edge en son sürümüne güncellendiyse sonraki çözümü deneyin.

4B. Değilse, tarayıcınızı güncellemek için Güncelle düğmesine tıklayın.(Update )
Yöntem 11: Microsoft Edge'i onarın
(Method 11: Repair Microsoft Edge
)
Bu yöntemlerden hiçbiri size yardımcı olmadıysa, Microsoft Edge'i(Microsoft Edge) onarmayı deneyebilirsiniz . Bunu yapmak , Microsoft Edge'de (Microsoft Edge)INET_E güvenlik(INET_E security) hatasını tetikleyen arama motoru(search engine) , güncellemeler veya diğer ilgili sorunlarla ilgili tüm sorunları çözecektir .
1. Windows + R keys aynı anda basarak Çalıştır(Run) iletişim kutusunu başlatın .
2. appwiz.cpl yazın ve Tamam'a tıklayın.(OK.)

3. Programlar ve Özellikler(Programs and Features ) yardımcı programı açılacaktır. Microsoft Edge'e(Microsoft Edge) tıklayın ve aşağıdaki resimde gösterildiği gibi Değiştir(Change ) seçeneğini seçin .

4. Şimdi, Onar'a(Repair) tıklayarak istemi onaylayın .

5. Ekrandaki talimatları izleyin ve (on-screen instructions)Microsoft Edge'i(Microsoft Edge) onarmayı tamamlayın ve bilgisayarınızı yeniden başlatın(restart your PC) .
6. Son olarak, Edge'deki INET_E (Edge)Güvenlik hatasının giderilip giderilmediğini(INET_E Security error) kontrol etmek için istediğiniz herhangi bir web sitesine(website) gidin .
Ayrıca Okuyun:(Also Read:) Chrome Profili Hatasını Düzeltmenin(Fix Chrome Profile Error) 14 Yolu(Ways)
Yöntem 12: Microsoft Edge'i Sıfırla
(Method 12: Reset Microsoft Edge
)
Tarayıcıyı sıfırlamak, onu varsayılan ayarlarına geri yükler ve tartışılan hatayı düzeltmeniz için daha fazla olasılık vardır. Microsoft Edge'i(Microsoft Edge) sıfırlamak için aşağıda belirtilen adımları izleyin , ardından INET E güvenlik(INET E security) sorununun çözülüp çözülmediğini kontrol edin.
Not:(Note: ) Tüm favorileri, kayıtlı şifreleri, yer imlerini yedekleyin ve google veya Microsoft hesabınızı(google or Microsoft account) e-postanızla senkronize edin, çünkü sıfırlamak tüm kayıtlı dosyaları silecektir.
1. Microsoft Edge tarayıcısını başlatın ve (Microsoft Edge )Ayarlar'a(Settings) gidin .

2. Sol bölmede, gösterildiği gibi Ayarları sıfırla'ya tıklayın.(Reset settings )

3. Şimdi, gösterildiği gibi Ayarları varsayılan değerlerine geri yükle seçeneğine(Restore settings to their default values ) tıklayın .

4. Gösterildiği gibi Sıfırla'ya(Reset ) tıklayarak istemi onaylayın .

Önerilen:(Recommended:)
- (Fix ERR_EMPTY_RESPONSE)Windows 10'da (Windows 10)ERR_EMPTY_RESPONSE'u düzeltin
- Windows için 28 En İyi Dosya Kopyalama Yazılımı(Best File Copy Software)
- Kullanmaya Çalıştığınız Özelliğin (Feature)Kullanılamayan(Use) Bir Ağ Kaynağında(Network Resource) Olduğunu Düzeltin
- Firefox(Fix Firefox) Sayfaları Yüklemiyor Nasıl Onarılır(Loading)
Bu kılavuzun yardımcı olduğunu ve Microsoft Edge'deki INET_E güvenlik sorununu( INET_E security problem in Microsoft Edge) çözebileceğinizi umuyoruz . Bu makaleyle ilgili önerilerinizi ve görüşlerinizi aşağıdaki yorum bölümüne bırakmaktan (comment section)çekinmeyin(Feel) . Bir sonraki araştırmamızı istediğiniz konunun tavsiyesi ile birlikte.
Related posts
Fix Ca Connect Microsoft Edge'de bu Page Error'a güvenli bir şekilde değil
Microsoft Edge'de Hata STATUS BREAKPOINT Düzeltme
Windows 10 içinde Fix Microsoft Edge Çalışmıyor
Fix Microsoft Edge birden fazla pencere açar
Microsoft Edge gelen Remove Fake Virus Warning
Fix Error Code 16: Bu Request Was Security Rules tarafından engellendi
Fix League of Legends Slow Download Problem
Windows 11'de Açılmayan Microsoft Mağazası Nasıl Onarılır
Windows 10 Microsoft Edge Bildirimini Devre Dışı Bırakın
Windows 10'da Excel stdole32.tlb Hatasını Düzeltin
Basit sorular: SmartScreen filtresi nedir ve nasıl çalışır?
Kaldırma Microsoft Security Essentials içinde Windows 10
Düzeltme Microsoft Store'dan İndirilemiyor
Chrome, Firefox, Edge ve Opera'de GOGNITO nasıl gidilir?
Şifreleri Chrome, Firefox, Opera, Microsoft Edge ve Internet Explorer'dan dışa aktarın
Windows 10'da Word Dosyası İzin Hatasını Düzeltin
Windows 11'de Microsoft Edge Nasıl Devre Dışı Bırakılır
Windows 10'da Microsoft Edge ERR AĞI DEĞİŞTİRİLDİ'yi düzeltin
Microsoft Teams Mikrofonunun Windows 10'da Çalışmamasını Düzeltme
Chrome, Firefox, Edge ve Opera yılında Etmeyin Parça nasıl etkinleştirilir
