Microsoft Power Automate ve İndirilecek Ücretsiz Şablonlar Nedir?
Microsoft 365 kullanıcısıysanız, (Microsoft 365)Excel , Powerpoint ve Outlook gibi daha aşina olduğunuz Microsoft uygulamaları arasında listelenen(Microsoft) Power Automate(Power Automate) uygulamasının simgesini görmüş olabilirsiniz . Power Automate'in(Power Automate) ne olduğunu ve neler yapabileceğini tartışacağız . Ardından , hemen uygulayabileceğiniz birkaç kullanışlı Power Automate şablonuna göz atacağız .
Bir e-posta ekini (email attachment)OneDrive veya Dropbox'ta(Dropbox) belirli bir klasöre kaydetmek veya Microsoft Teams'de(Microsoft Teams) bir mesajdan Microsoft Planner'da(Microsoft Planner) bir görev oluşturmak gibi birçok ofis işi, bir roket bilimcisinin gerçekleştirmesi gerekmeyen tekrarlayan görevleri içerir . Bunlar, Power Automate'in(Power Automate) yapmak için yaratıldığı türden görevlerdir .

Microsoft Power Automate Nedir?
Microsoft Power Automate , eskiden Microsoft Flow olarak adlandırılırdı . Aşağıdaki gibi şeyler yapmak için kullanabileceğiniz IFTTT'ye benzer bir araç takımıdır (Bundan Sonra O Olursa) :(IFTTT (If This Then That))
- (Automate)İş ayarlarında süreçleri otomatikleştirin .
- (Send)Bir görevin vadesi geçtiğinde otomatik hatırlatıcılar gönderin .
- (Automate)Fare eylemlerini, tuş vuruşlarını ve diğer adımları kaydederek tekrarlayan manuel görevleri otomatikleştirin .
Başka bir deyişle, Microsoft Power Automate , manuel ve bazen karmaşık süreçleri otomatikleştirilmiş iş akışlarıyla değiştirmenize olanak tanır.
Yalnızca Microsoft Uygulamaları İçin Değil
Beklediğiniz gibi, Microsoft Power Automate diğer (Microsoft Power Automate)Microsoft uygulamalarına bağlanır . Örneğin, Microsoft Teams'de(Microsoft Teams) aldığınız bir mesajı alıp Microsoft OneNote'a(Microsoft OneNote) kaydeden Power Automate'de(Power Automate) bir işlem ayarlayabilirsiniz .

Ancak Power Automate'i gerçekten kullanışlı yapan şey, bir (Power Automate)sürü(ton ) üçüncü taraf uygulamasına da bağlanabilmesidir . En son kontrol ettiğimizde, Power Automate 500'den fazla başka hizmete bağlanıyor. Vay canına(Whoa) .
Üç Tür Akış
Microsoft , Power Automate'te(Power Automate) yapabileceğiniz şeyleri üç tür akışa ayırır:
- Bulut akışları
- Masaüstü akışları
- İş süreci akışları
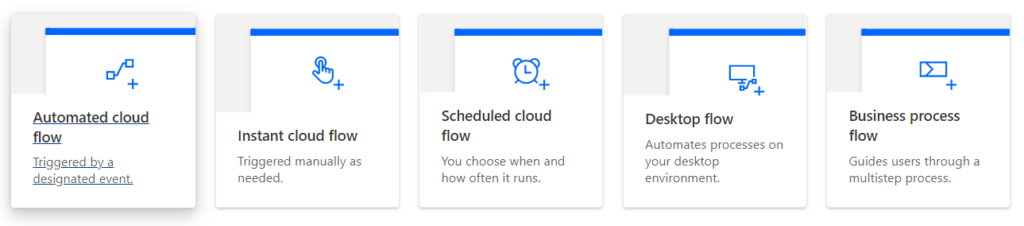
Her bir akış türüne bakalım ve onu neden kullanabileceğinizi gözden geçirelim.
Power Automate'in Bulut Akışları
Microsoft Power Automate'deki(Microsoft Power Automate) bulut akışları ayrıca üç kategoriye ayrılabilir:
- Otomatik akışlar
- Anlık akışlar
- zamanlanmış akışlar
Otomatik akışlar, belirli bir etiketle yeni bir tweet gönderildiğinde veya belirli bir kişiden bir e-posta aldığınızda olduğu gibi bir olay tarafından tetiklenir. Hesapları birbirine bağlamak ve birbirleriyle iletişim kurmalarına izin vermek için otomatik bir akış kullanabilirsiniz. Örneğin, patronunuzdan bir e-posta aldığınızda size bir metin mesajı gönderen bir otomasyon oluşturabilirsiniz.

Bir düğmeye tıklanması anlık akışları tetikler. Günlük ekip toplantısına katılmaları için ekibinize sürekli olarak bir hatırlatma e-postası gönderdiğinizi varsayalım. Bunu otomatikleştirmek için bir düğme oluşturabilirsiniz. Düğmeyi oluşturun ve ardından bu düğmeyi her tıkladığınızda, ekibinize otomatik olarak toplantıya katılmalarını hatırlatan bir e-posta gönderilir. Bu sadece size zaman kazandırmakla kalmayacak, aynı zamanda birini yanlışlıkla e-postadan çıkarmak gibi hataları da azaltacaktır.
Zamanlanmış bir akış, görevleri bir zamanlamaya göre otomatikleştirir. Örneğin, verileri bir SharePoint sitesine veya belirli bir veritabanına otomatik olarak yükleyen zamanlanmış bir akış oluşturabilirsiniz.
Bunlar , buluttaki bilgilerle ilgilenen üç tür Power Automate akışıdır. (Power Automate)Ardından, masaüstünüzde gerçekleştirdiğiniz görevlerin akışlarına bakacağız.
Power Automate'in Masaüstü Akışları
Microsoft , Power (Microsoft)Automate'in(Power Automate) yeteneklerini genişleten, yinelenen masaüstü işlemlerini otomatikleştirmenizi sağlayan ve web'de gerçekleştirdiğiniz eylemleri içeren Power Automate Desktop adlı bir araca sahiptir . Excel'de(Excel) bir makro kaydetmeye benzer . Bir dizi eylemi kaydedebilir ve bu eylem dizisini tetiklemek için doğru olması gereken koşulları belirleyebilirsiniz.

Örneğin, bir web sitesinden veri alan ve bir Excel(Excel) dosyasına ekleyen bir masaüstü akışı oluşturabilirsiniz . Veya Microsoft Word(Microsoft Word) belgelerini PDF'lerde(PDFs) birleştiren bir akış oluşturabilirsiniz .
Power Automate'in İş Süreci Akışları(Business Process Flows)
Diyelim ki müşteri hizmetleri taleplerine yanıt veren çalışanlarınız var. Bir müşteriyle hangi çalışanın etkileşimde bulunduğu önemli değil, müşteri deneyiminin tutarlı olması için onların da aynı adımları izlemesini istersiniz.
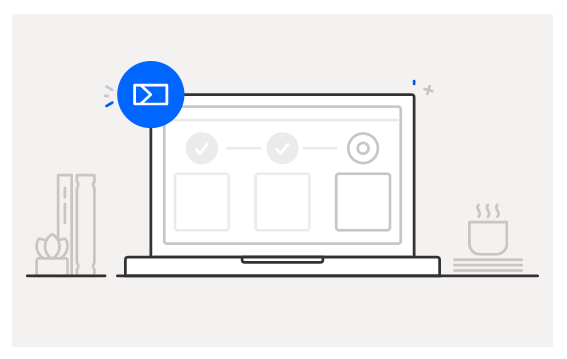
Başka bir deyişle, belirli bir sonuca ulaşmak için insanların izlemesi gereken bir dizi adım oluşturmak için bir iş süreci akışı kullanabilirsiniz. Yalnızca çalışan eğitimine güvenmek yerine, iş süreci akışları çalışana rehberlik eder ve hatalardan kaçınmasına yardımcı olur.
Kullanışlı Power Automate Şablonları
Belki de Microsoft Power Automate'in(Microsoft Power Automate) neler yapabileceğini düşünmenin en kolay yolu bazı şablonları keşfetmektir. IFTTT kullandıysanız , bu konsepte aşinasınızdır. Power Automate şablonları, IFTTT'deki uygulamalar veya tarifler gibidir(applets or recipes in IFTTT) .
Power Automate şablonlarını olduğu gibi kullanabilir veya belirli koşullarınıza ve hedeflerinize uyacak şekilde ince ayar yapabilirsiniz. İşte başlamanız için birkaç tane.
Faydalı Otomatik Akış Şablonları
- Outlook.com e-posta eklerini OneDrive'ınıza kaydedin(Save Outlook.com email attachments to your OneDrive) .

Ek içeren bir e-posta aldığınızda, ek, Power Automate'den (Power Automate)E-posta(Email) Ekleri adlı bir klasöre OneDrive'ınıza(OneDrive) kaydedilir .
- Belirli bir anahtar kelimeyle ilgili yeni Tweetler için bir e-posta gönderin(Send an email for new Tweets about a certain keyword) .

Belirttiğiniz bir anahtar kelime hakkında her tweet olduğunda, Power Automate , tweet'i yayınlayan hesapla ilgili bazı temel kullanıcı ayrıntılarını içeren bir e-posta gönderir.
Faydalı Anında Akış Şablonları
- 10 dakika sonra kendime bir hatırlatıcı gönder(Send myself a reminder in 10 minutes) .

Bu akış şablonu, size özel bir gecikmeli hatırlatıcı gönderecek bir düğme oluşturur.
- Bir mesaj göndereniyle bir toplantı planlayın(Schedule a meeting with a message sender) .

Bu akış, bir Microsoft Teams(Microsoft Teams) kanalından veya sohbetten herhangi bir iletiyi gönderen kişiyle bir toplantı planlamanıza olanak tanır .
Faydalı Zamanlanmış Akış Şablonları
- Yaklaşan Takvim etkinliklerinin bir listesini bana e-posta ile gönder(Email me with a list of upcoming Calendar events) .
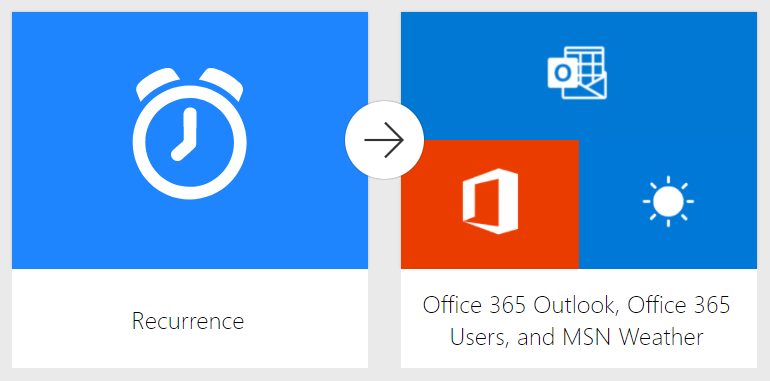
Bu şablon takviminize bakar ve size uçuşlar, oteller ve hava durumu hakkında bilgiler de dahil olmak üzere gelecek haftanızın bir e-posta özetini gönderir.
- Ertesi gün erken toplantılar için bir Office 365 Outlook anımsatıcı e-postası gönderin(Send an Office 365 Outlook reminder email for early meetings the next day) .

Bu, yarının programına bakmayı unutan ama sık sık e-postalarını kontrol eden insanlar için harika bir şey. Ertesi gün belirttiğiniz saatten önce herhangi bir toplantı varsa, Outlook(Outlook) e-postanıza bir hatırlatma gönderecektir .
Başka Kimsenin(Things No One Else) Yapamayacağı Şeyleri Yaparak Daha Fazla Zaman Harcayın
Microsoft'un Power Automate(Power Automate) için sloganı şudur: “ Önemli olana dikkat edin . (Take)Gerisini otomatikleştirin.” Kabul etmelisin, haklılar. Neyin otomatikleştirilebileceğini otomatikleştirirseniz, strateji oluşturma, derin düşünme ve rahatlama gibi daha önemli şeyler için size daha fazla zaman kalır. Gelecek şimdi ve robotları sizin için çalıştırmanın zamanı geldi!
Related posts
Microsoft'un Windows Dosya Kurtarması Çalışıyor mu? Test Ettik.
Bir Microsoft Planner Eğitimi: Bilmeniz Gereken Her Şey
Windows için En İyi 11 Ücretsiz Ekran Görüntüsü Yazılımı
Mülkünüzü Ücretsiz İzlemek İçin Eski Bir Web Kamerası Kullanın
Ücretsiz Ebeveyn Denetimi Yazılımıyla Siteler Nasıl Engellenir
USB Belleğinizde Bulunmasını Kesinlikle İstediğiniz 5 Taşınabilir Uygulama
Windows Programlarını Yüklemek için Windows Paket Yöneticisi Nasıl Kullanılır
Monitörünüzle İlgili Sorunları Tanılamak ve Sorun Gidermek için 3 Araç
Windows, Mac, iOS ve Android için En İyi 5 IP Tarayıcı Aracı
Zapier E-posta Ayrıştırıcı: Kullanmanın 3 Yaratıcı Yolu
Google Chromecast'e En İyi 4 Alternatif
Chrome için En İyi 10 Gizlilik Uzantısı (2022)
4 En İyi Bağlantı Noktası Yönlendirme Yazılımı Uygulaması ve Nasıl Kullanılacağı
Google Chrome Otomatik Doldurma: Eksiksiz Bir Kılavuz
Çift Monitörleri Yönetmek için En İyi 5 Yazılım Programı
En İyi CPU, Ekran Kartı ve RAM Ayarlama Yardımcı Programları
CMD'yi Daha İlginç Hale Getirecek 5 Komut İstemi Püf Noktası
Windows 10 için En İyi Ücretsiz Ekip Sohbet Yazılımı
Windows Installer Paketleri Oluşturmak için 4 Harika Araç
Windows için En İyi 7 Bloatware Kaldırma Aracı
