Microsoft Teams'de Sohbet Geçmişi Nasıl Etkinleştirilir veya Devre Dışı Bırakılır
(Did)Tüm Teams(Teams) sohbet geçmişinin kaydedildiğini biliyor muydunuz ? Sadece işyerinde değil, kişisel versiyonda da. Ancak Microsoft Teams'de(Microsoft Teams) sohbet geçmişini kapatabilir veya devre dışı bırakabilir misiniz ? Öyleyse, Teams sohbet geçmişini nasıl kapatabilir veya yeniden açabilirsiniz?
Kısa cevap, belki bir geçici çözümle Microsoft Teams(Microsoft Teams) sohbet geçmişini devre dışı bırakabilir ve belki de sohbet geçmişinizi silebilirsiniz.
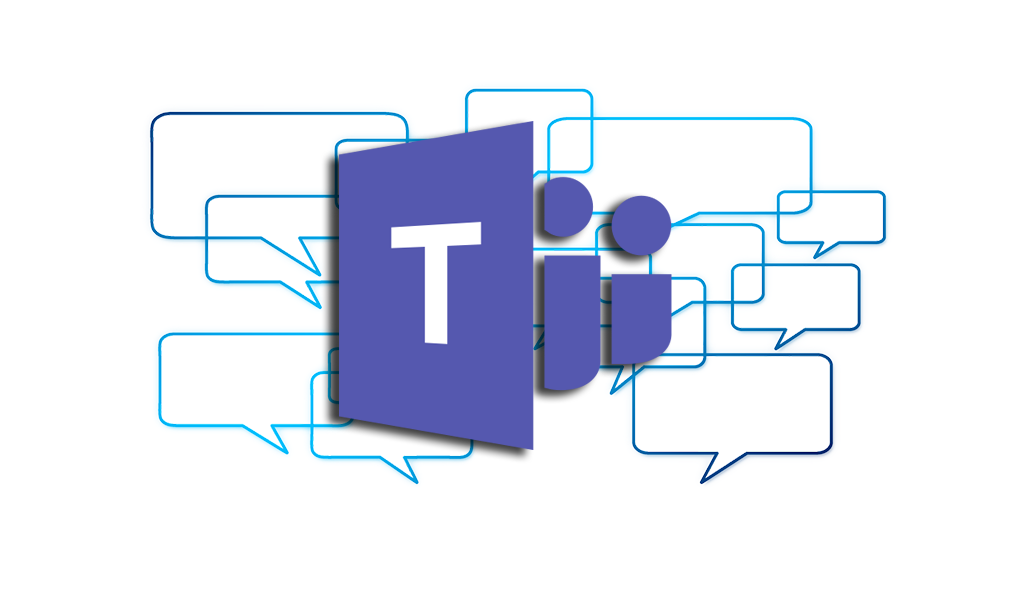
Teams for Business'ta Sohbet Geçmişini Devre Dışı Bırakın(Disable Chat History in Teams for Business)
İş için Microsoft 365'teki(Microsoft 365) tüm bire bir sohbetler, e- Keşif, yasal uyumluluk veya eğitim amaçlarıyla Outlook posta kutunuzdaki gizli bir klasörde tutulur . Teams sohbet konuşmaları için varsayılan saklama ilkesi sonsuza kadardır. Ancak, yeni bir saklama ilkesi oluşturarak bunu değiştirebilirsiniz. Bir saklama ilkesini yapılandırmak için kuruluşunuzun genel yöneticisi olmanız veya genel yönetici tarafından size atanan izinlere sahip olmanız gerekir.
GUI ile Teams for Business'ta Teams Sohbet Geçmişini Devre Dışı Bırakma(Disable Teams Chat History in Teams for Business with GUI)
- Microsoft 365 Uyumluluk Merkezi'nde oturum(Microsoft 365 Compliance Center) açın . İlkeler(Policies ) > Saklama'ya(Retention) gidin . Yeni saklama ilkesi'ni(New retention policy) seçin .
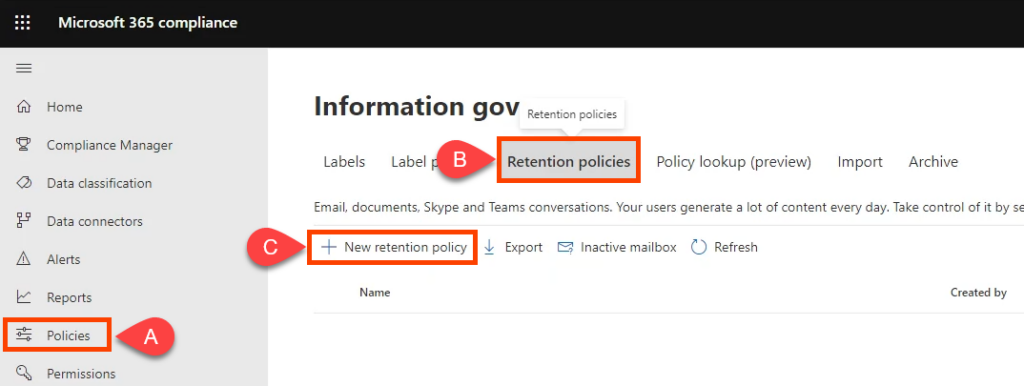
- Politikaya Teams Chat – No Retention(Teams Chat – No Retention) gibi bir ad verin ve İleri'yi(Next) seçin .
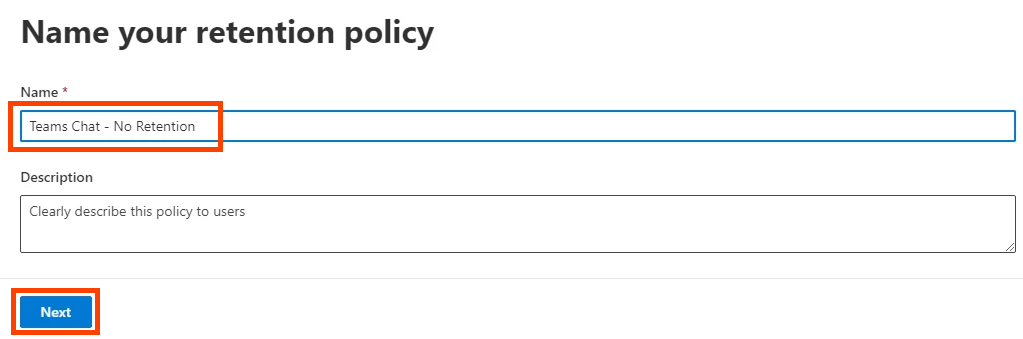
- Saklama ilkesinin türü varsayılan olarak Statik(Static) olacaktır . Bu şekilde bırakın ve İleri'yi(Next) seçin .
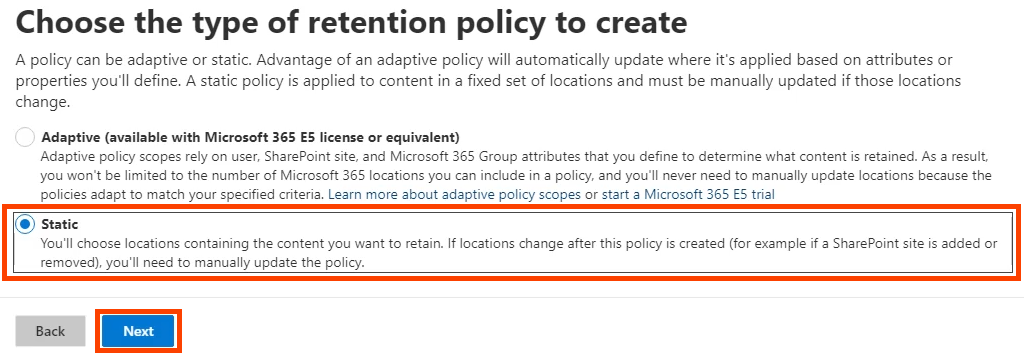
- Teams sohbetleri(Teams chats) hariç tüm Konumlar(Locations ) için Durumu (Status )Kapalı(Off) olarak değiştirin . Açık(On) olduğundan emin olun . Burada(Included ) ayrıca poliçeye kimlerin dahil edileceğini veya kimin hariç tutulacağını(Excluded ) da ayarlayabilirsiniz . Varsayılanlar Dahil edilmiştir: Tüm kullanıcılar(Included: All users ) ve Hariç tutulanlar: Yok(Excluded: None) . İleri'yi(Next) seçin . Teams kanal mesajlarının veya Teams özel kanal mesajlarının da tutulmasını durdurmak istiyorsanız , bunları da açın.

- Saklamayı sıfıra ayarlamak için Öğeleri yalnızca belirli bir yaşa geldiklerinde sil'i(Only delete items when they reach a certain age) seçin . “ Öğeler(Items) tutulmayacak…” yazdığına dikkat edin . İstediğiniz budur ve sohbet mesajlarını hemen siler. Şundan daha eski öğeleri sil(Delete items older than) altında , Özel'i(Custom) seçin .

Daha eski öğeleri silmede(delete items older than) , yılları(years) , ayları(months) ve günleri (days )0 olarak ayarlayın, ardından İleri'yi(Next) seçin .

- Microsoft 365 size bekletme ilkesi ayarlarını gözden geçirme şansı verir. Memnunsanız, Gönder'i(Submit) seçin . Politikanın yürürlüğe girmesinin bir gün kadar sürebileceğini unutmayın. Silme işlemleri kalıcıdır.

Politikanız oluşturuldu(Your policy was created) dedikten sonra Done öğesini seçin .

PowerShell ile Teams for Business'ta Sohbet Geçmişini Devre Dışı Bırakma(Disable Chat History in Teams for Business with PowerShell)
PowerShell , Windows ve Microsoft 365 için bir betik dilidir . Bu komut dosyasını kullanmak için kuruluşunuzun genel yöneticisi olmanız veya genel yönetici tarafından size atanan izinlere sahip olmanız gerekir.
Microsoft Teams sohbet saklama ilkeleri Exchange Online tarafından yönetildiğinden(managed by Exchange Online) , bu cmdlet'leri kullanmak için ExchangePowershellModule'u(ExchangePowershellModule) yüklemeniz gerekir .
- Saklama ilkesini oluşturun:
New-RetentionCompliancePolicy -Name “Teams Chat – No Retention” -TeamsChatLocation All -TeamsChatLocationException None -Enabled $true
- (Set)Teams konuşmalarını silmek için ilkede kuralı ayarlayın . Saklama süresi 0 gün olarak ayarlandığından, sohbet geçmişi 24 saate kadar var olabilir:
New-RetentionComplianceRule -Adı “Sohbet Silme Kuralı” -Politika “Ekipler Sohbeti – Saklama Yok” -RetentionComplianceEylem Silme -RetentionSüresi 0(New-RetentionComplianceRule -Name “Chat Delete Rule” -Policy “Teams Chat – No Retention” -RetentionComplianceAction Delete -RetentionDuration 0)
Teams for Business'ta Sohbet Geçmişini Etkinleştir(Enable Chat History in Teams for Business)
Teams for (Teams)Business'ta(Business) saklama ilkesini değiştirmediğiniz sürece sohbet geçmişi zaten etkinleştirilir ve sohbet mesajları süresiz olarak kaydedilir .
GUI ile Teams for Business'ta Sohbet Geçmişini Etkinleştirin(Enable Chat History in Teams for Business with GUI)
Yukarıdaki sıfır saklama politikasını oluşturduysanız, ancak saklamayı ve dolayısıyla sohbet geçmişini açmak istiyorsanız, politikayı düzenleyebilir veya silebilirsiniz. Sadece bu örnek için sileceğiz.
- Microsoft 365 Uyumluluk Merkezi'nde oturum(Microsoft 365 Compliance Center) açın . İlkeler(Policies ) > Saklama'ya(Retention) gidin . Teams Chat – Saklama Yok'u(Teams Chat – No Retention) seçin . Ardından Düzenle(Edit) , Sil(Delete) veya İlkeyi Devre Dışı Bırak'ı(Disable policy) seçebilirsiniz . İlkenin silinmesi veya devre dışı bırakılması, saklamayı varsayılan olarak 7 yıl olarak ayarlar. Sil'i(Delete) seçin .

- Tekrar Sil'i(Delete) seçerek eylemi onaylayın .

PowerShell ile Teams for Business'ta Sohbet Geçmişini Etkinleştirin(Enable Chat History in Teams for Business with PowerShell)
New-RetentionComplianceRule cmdlet'ini kullanın ve daha önce oluşturulan ilkenin saklama süresini sınırsız olarak değiştirin. Bu, daha kısa süreli herhangi bir sohbet saklama politikasını geçersiz kılar.
New-RetentionComplianceRule -Adı “Sohbet Silme Kuralı” -Politika “Ekipler Sohbeti – Saklama Yok” -RetentionComplianceEylem Silme -Sürekli TutmaSüresi Sınırsız(New-RetentionComplianceRule -Name “Chat Delete Rule” -Policy “Teams Chat – No Retention” -RetentionComplianceAction Delete -RetentionDuration Unlimited)
Teams Personal'da Sohbet Geçmişini Neden Kapatamıyorum?(Why Can’t I Turn Off Chat History in Teams Personal?)
Microsoft Teams Personal ile erişebileceğiniz bir Microsoft 365 Uyumluluk Merkezi yoktur. (Compliance Center)Yani sohbet geçmişini devre dışı bırakamazsınız. Microsoft'un(Microsoft) belgelerini inceledik ancak Microsoft , (Microsoft)Teams Personal'da(Teams Personal) sohbet geçmişini neden devre dışı bırakamayacağınız konusunda bir neden vermiyor . Belki de bu yüzden Signal güvenli mesajlaşma(Signal secure messaging) gibi uygulamalar daha popüler hale geliyor.
Microsoft Teams Sohbet Geçmişini Nasıl Silerim?(How Do I Delete Microsoft Teams Chat History?)
Belki sohbet geçmişinizi silebileceğinizi düşünüyorsunuz ve o zaman sorun yok. Ne yazık ki, tüm sohbetleri silerseniz, bunu yalnızca sizin tarafınızda yapar. Diğer kişi veya bir grup sohbetine katılan kişiler, sohbetin tamamına sahip olmaya devam edecektir. Herhangi bir dosya veya bağlantı da onlar için erişilebilir durumda kalır.

Ancak, erişimi engellemek için OneDrive(OneDrive) veya SharePoint sitenize gidebilir ve paylaşılan veya bağlantılı belgelerdeki izinleri değiştirebilirsiniz. OneDrive İş(Business) kullanıyorsanız , OneDrive klasörünüzde Microsoft Teams Sohbet Dosyalarına(Microsoft Teams Chat Files) gidin ve oradan paylaştığınız dosyaları da silin. Ayrıca, onlarla sohbet etmeye devam ettiğinizde, tüm sohbet sohbeti geri gelir.

Bireysel sohbet mesajları silinebilir ve Microsoft'a(Microsoft) göre , mesaj sizin ve diğer kişiler için kaybolacaktır.
Teams Desktop Uygulamasında Microsoft Teams Sohbetini Sil(Delete Microsoft Teams Chat in Teams Desktop App)
- Sohbet için üç noktalı ( … ) menüyü seçin, ardından Sohbeti sil(Delete chat) öğesini seçin .

- Evet, sil'i(Yes, delete) seçerek onaylayın .
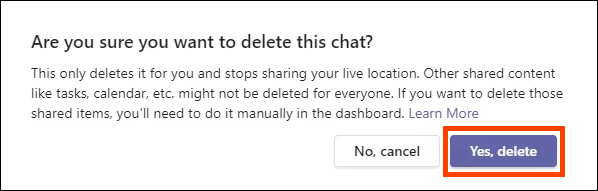
Teams Desktop'ta Microsoft Teams Sohbet Mesajını Sil(Delete Microsoft Teams Chat Message in Teams Desktop)
- Silinecek mesajı bulun. Mesajı bulamazsanız, arama çubuğunu ve mesajda olabilecek kelimeleri kullanın. Silmek için mesajın üzerine gelin(Hover) ve üç noktalı ( … ) menüyü seçin.

- Açılan menüde Sil'i(Delete) seçin .

Mesajın silindiğini göreceksiniz. Geri getirmek için Geri Al'ı(Undo) seçin .
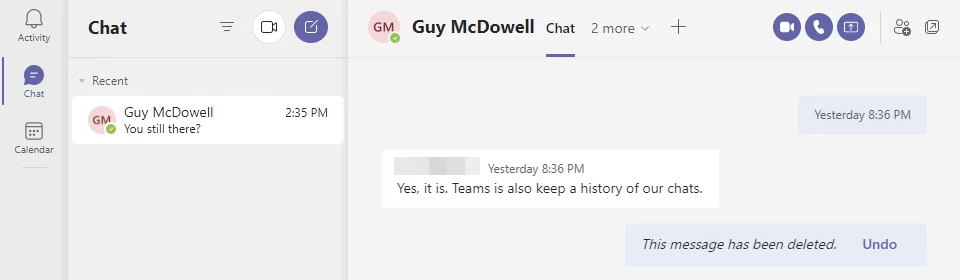
Mesaj, sohbet ettiğiniz kişi için de gitmiş olmalı, ancak bu tutarlı görünmüyor. Konuşmanın her iki tarafı da aşağıda gösterilmiştir. Diğer ekip üyesi silinen mesajı görmeye devam edebilir.

Android Teams Uygulamasında Microsoft Teams Sohbetini Sil(Delete Microsoft Teams Chat in Android Teams App)
- Geri okunu seçerek konuşma geçmişi listesine gidin.

- Silinecek konuşmaya uzun basın. Ardından Sil'i(Delete) seçin .

Onay ekranında Tamam'ı(OK) seçerek onaylayın .

Android Teams Uygulamasında Microsoft Teams Sohbet Mesajını Sil(Delete Microsoft Teams Chat Message in Android Teams App)
- Silinecek sohbet mesajına uzun basın. Mesajı bulamazsanız, arama çubuğunu ve mesajda olabilecek kelimeleri kullanın.
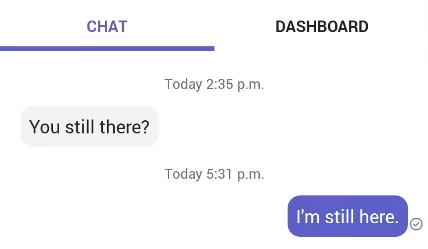
- Açılan menüde Sil'i seçin.(Delete )

- SİL'i(DELETE) seçerek onaylayın .

iOS Teams Uygulamasında Microsoft Teams Sohbetini Sil(Delete Microsoft Teams Chat in iOS Teams App)
- Sohbet listesinde, silinecek sohbeti sola kaydırın ve Diğer'i(More) seçin .

- Yukarı kayan menüde Sil(Delete) öğesini seçin .

- Onay ekranında Evet'i(Yes ) seçerek onaylayın

iOS Teams Uygulamasında Microsoft Teams Sohbet Mesajını Sil(Delete Microsoft Teams Chat Message in iOS Teams App)
- Silinecek mesajı bulun. Mesajı bulamazsanız, arama kutusunu ve mesajda olabilecek kelimeleri kullanın. Silinecek sohbet mesajına uzun basın.

- Yukarı kayan menüde Mesajı Sil'i(Delete Message) seçin .

- Mesajı sil(Delete message ) onay ekranında Sil(Delete) öğesini seçin .

İçerik Arama ile Tüm Microsoft Teams Sohbet Mesajlarını Sil(Delete All Microsoft Teams Chat Messages with Content Search)
Bu yöntem, eDiscovery Manager(Manager) grubunun bir üyesi olmanızı gerektirir . Şirket içi Exchange(Exchange) için değil, yalnızca Exchange Online için çalışır .
- Office 365 Güvenlik ve Uyumluluk'ta(Office 365 Security & Compliance) oturum açın ve Arama(Search ) > İçerik(Content search ) arama'ya gidin ve seçin. İçerik(Content) arama yeni bir pencerede açılır ve tekrar oturum açmanızı gerektirebilir.
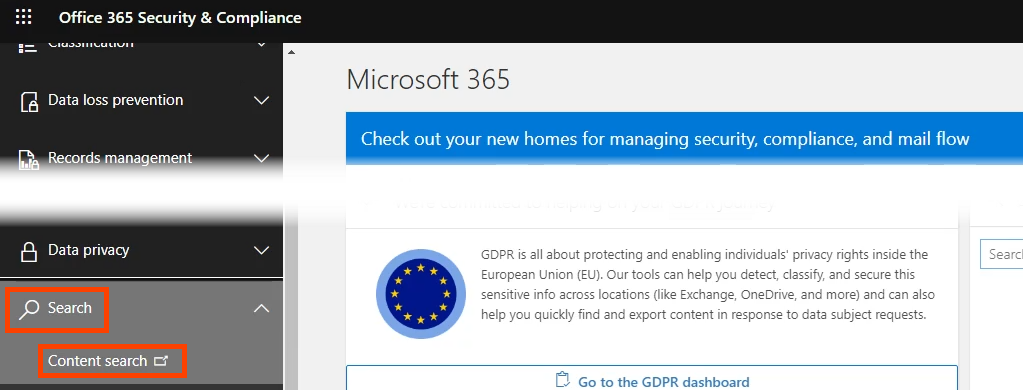
- Yeni arama(New search) öğesini seçin .

- Aramaya Takım Sohbetlerini Sil(Delete Teams Chats ) gibi bir ad verin ve devam etmek için İleri'yi(Next ) seçin .

- Konumlar için Exchange posta kutuları öğesini(Exchange mailboxes) seçin . Microsoft Teams verilerinin tutulduğu yer burasıdır . Varsayılan olarak Dahil: Tümü(Included: All ) ve Hariç Tutulanlar: Yok şeklindedir(Excluded: None) . Bunu yalnızca birkaç kişi için yapmak istiyorsanız, bunları gerektiği gibi ayarlayın. Bittiğinde İleri'yi(Next ) seçin .

- Arama koşullarınızı tanımlayın(Define) sayfasında , Koşul kartı oluşturucu'yu(Condition card builder ) ve ardından Koşul ekle'yi(Add condition) seçin . Açılan menüde Tür'ü seçin(Type) . Ardından İleri'yi(Next) seçin .

- Tür(Type ) kartında , varsayılan olarak Equals herhangi birine eşittir(Equals any of) . Bunu seçili bırakın ve Anlık mesajları işaretleyin ve ardından (Instant messages )İleri'yi(Next) seçin .

- Microsoft 365 , aramayı oluşturmadan önce size arama ölçütlerinizi gözden geçirme şansı verir. İyi görünüyorsa, Gönder'i(Submit) seçin . Bu sadece mesajları arar. Bunları silmek için PowerShell kullanmanız gerekir.(PowerShell)

- Arama sonuçlarını silmek üzere PowerShell'i(PowerShell) kullanmak için Exchange Online'a(Exchange Online) ve Güvenlik(Security) ve Uyumluluk(Compliance) merkezine yönetici erişiminizin olması gerekir . Önce(First) bir bağlantı kurun:
$UserCredential = Get-Credential
$Session = New-PSSession -ConfigurationName Microsoft.Exchange -ConnectionUri https://ps.compliance.protection.outlook.com/powershell-liveid/ -Credential $UserCredential -Authentication Basic -AllowRedirection
Import-PSSession $Session
Komut dosyasını çalıştırırken, bir açılır pencere sizden kullanıcı adınızı ve şifrenizi isteyecektir.
- Ekipleri(Teams Search) Sil Arama içerik aramanızla eşleşen her şeyi bulmak için bir uyumluluk arama eylemi kullanın ve bunları temizleyin. Temizleme türü HardDelete , Yönetilen Klasör Yardımcısı(Managed Folder Assistant) tarafından işlendikten sonra arama sonuçlarını posta kutusundan kalıcı olarak kaldırılacak şekilde işaretler .
New-ComplianceSearchAction -SearchName “Delete Teams Search” -Purge -PurgeType HardDelete
Her şeyi silmek istediğinizden emin olup olmadığınız sorulacak. Evet için Y girin .
- Bu hiç yapılmadıysa, biraz zaman alacaktır. Durumu kontrol etmek için cmdlet Get-ComplianceSearchAction'ı(Get-ComplianceSearchAction) kullanın .
Microsoft Teams Sohbet Geçmişinin Kontrolünü Elinize Alın(Take Control of Microsoft Teams Chat History)
Teams sohbet geçmişini devre dışı bırakmanın kolay bir yolu olmamasına rağmen , size bazı geçici çözümler ve en azından Teams sohbet geçmişini silmenin yollarını verebildik . Sonuçta, asıl amaç bu; mesaj geçmişinden kurtulmak için.

Microsoft Teams Kişisel(Microsoft Teams Personal) verileri üzerinde daha fazla denetime sahip olmak istediğinizi Microsoft'a(Microsoft) bildirin . Teams Help'i(Help) açın ve Bir özellik öner(Suggest a feature ) veya Geri bildirimde bulun'u(Give feedback) seçin .
Related posts
Microsoft Teams'de Ekip Nasıl Oluşturulur
Microsoft Teams'in Otomatik Olarak Açılması Nasıl Durdurulur
Bir Chromebook'ta Microsoft Teams Nasıl Kullanılır
Microsoft Teams Toplantı Bağlantısı Nasıl Oluşturulur
Zoom için Microsoft Teams nasıl eklenir
Nasıl Microsoft Teams bir Poll oluşturmak için?
Change User Roles, Microsoft Teams'de Permissions and Capabilities
DOH! Microsoft Teams'de bir şeyler yanlış bir hata oldu
Modern kimlik doğrulama başarısız oldu, Status code 4c7 - Microsoft Teams error
IMs and calls'niz Microsoft Teams'a gidiyor - Business için Skype diyor
Microsoft Teams otomatik olarak güncellenmiyor
Dosya, Microsoft Teams'te kilitli hata oluştu
Urgent or Important Message Microsoft Teams'de nasıl gönderilir
Microsoft Teams, kullanıcıların iki monitörle toplantılara katılmalarını sağlamak için
Best Educational apps Microsoft Teams için öğretmenler ve öğrenciler için
IP Camera apps Microsoft Teams and Skype ile Nasıl Kullanılır
Nasıl, Windows 11/10 üzerinde Microsoft Teams hata code 500 düzeltmek için
Background Noise içinde Microsoft Teams azaltmak için nasıl
Video sharing, Microsoft Teams'teki yönetici tarafından devre dışı bırakıldı
Microsoft Teams status'yu Office dışından kullanılabilir
