Microsoft Teams Gizli İfadeleri Nasıl Kullanılır
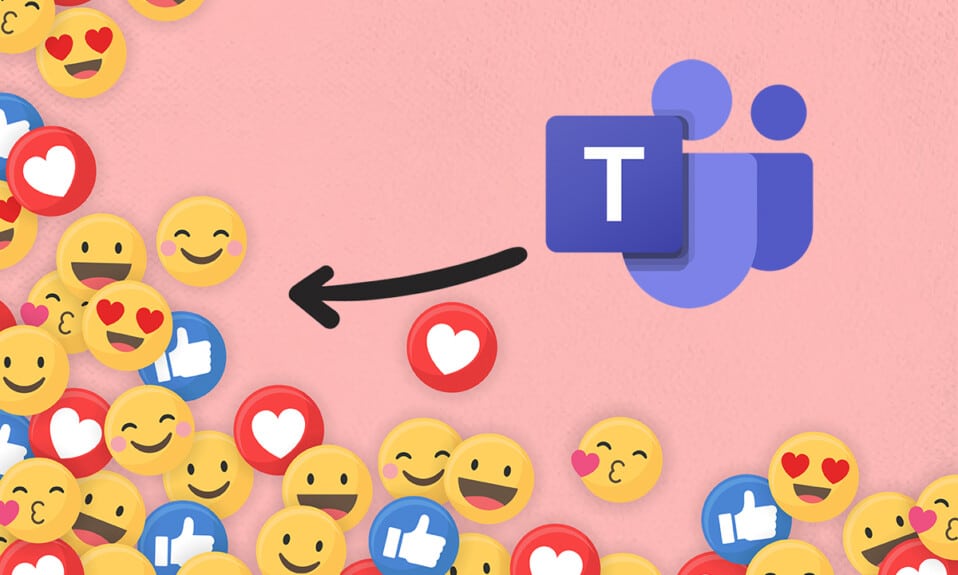
Microsoft Teams , profesyoneller arasında bir iletişim aracı(communication tool) olarak popülerlik kazanmıştır . Birçok şirket, özellikle pandeminin yükselişinden bu yana üretkenliklerini korumak için bu uygulamaya geçti. Diğer tüm iletişim uygulamaları gibi, o da emojileri (Just)ve tepkileri(emojis and reactions) destekler . Microsoft Teams uygulamasında(Microsoft Teams app) kullanılabilen çeşitli farklı ifadeler vardır . Emoji panelinin yanı sıra birkaç gizli ifade de var. Bu kısa kılavuz, Microsoft Teams gizli ifadelerinin yanı sıra GIF'leri ve Çıkartmaları(GIFs and Stickers) kullanmanıza yardımcı olacaktır . Öyleyse başlayalım!

Windows PC'lerde Microsoft Teams Gizli İfadeleri Nasıl Kullanılır
(How to Use Microsoft Teams Secret Emoticons in Windows PCs
)
Microsoft Teams ,(Teams) yakın zamanda Teams'e yeni bir gizli emoji seti ekledi . Bu ifadeler özel karakterler veya animasyonlu değildir. Çoğu kullanıcı bunlardan habersiz olduğu(most users are unaware of them) için sır olarak bilinirler . Resmi Microsoft Hesabı Twitter hesabı(Microsoft Account Twitter account) da bu eklemeyi tweetledi. Ek olarak, emojiler için mevcut tüm kısayollar ve adlar hakkında bilgi edinmek için Microsoft Destek sayfasını ziyaret edebilirsiniz.(Microsoft Support page)
Microsoft Teams , emojileri iki farklı şekilde eklemenize olanak tanır:
- Emoji paneli aracılığıyla ve
- Klavye kısayolları aracılığıyla
Yöntem 1: Emoji Mektubu Kısayoluyla(Method 1: Through Emoji Letter Shortcut)
İki nokta üst üste( colon) ve söz konusu emojinin harfini( letter) yazarak Microsoft Teams gizli ifadelerini kolayca kullanabilirsiniz .
Not: Bu, (Note:)Teams Mobile uygulamasında(Teams Mobile app) değil, yalnızca Teams Desktop sürümünde(Teams Desktop version) çalışır .
1. Windows tuşuna basın, (Windows key)Microsoft Teams yazın ve Aç'a(Open) tıklayın .

2. Bir Ekip kanalı(Teams channel) veya Sohbet dizisi(Chat thread) açın .
3. Sohbet metni alanına(chat text area) tıklayın ve iki nokta üst üste (:)(colon (:)) yazın .
4. Ardından, belirli bir emoji için iki nokta üst üste işaretinden sonra bir harf yazın. (letter)Bir kelime oluşturmak için yazmaya devam edin.
Not:(Note: ) Yazdığınızda , ifadelerle ilgili kelime(word relevant) görünecektir.

5. Son olarak, emojiyi göndermek için Enter'a basın.(Enter)
Yöntem 2: Emoji Word Kısayolu ile(Method 2: Through Emoji Word Shortcut)
Emoji paletindeki(emoji palette) birkaç yaygın emojide, bunları sohbet metni alanına eklemek için klavye kısayolları da bulunur.
1. Microsoft Teams'i(Microsoft Teams) başlatın ve bir sohbet dizisine(chat thread) gidin .
2. Sohbet metni alanına parantez(parenthesis) altına emojinin adını yazın . (name of the emoji)Örneğin, bir gülümseme emojisi almak için (gülümseme) yazın.((smile))
Not:(Note:) Gösterildiği gibi aynısını yazarken benzer emoji önerileri alacaksınız.

3. Adı yazmayı bitirdikten sonra parantezleri kapatın. İstenilen emoji(desired emoji) otomatik olarak eklenecektir.

Ayrıca Okuyun: (Also Read:)Microsoft Teams'in(Microsoft Teams) Windows 11'de(Windows 11) Otomatik Olarak Açılması(Opening Automatically) Nasıl Durdurulur
Yöntem 3: Teams Emoji Menüsü Aracılığıyla(Method 3: Through Teams Emoji Menu)
Teams sohbetlerine emoji eklemek oldukça basittir. Gizli Microsoft Teams(Microsoft Teams) ifadelerini eklemek için verilen adımları izleyin :
1. Microsoft Teams uygulamasını açın ve bir sohbet dizisine(chat thread) veya Teams kanalına(Teams channel) gidin .
2. Sohbet metni alanının altında verilen emoji simgesine tıklayın.(emoji icon)

3. Burada Emoji paletinden(Emoji palette) göndermek istediğiniz emojiyi(emoji) seçin .

4. Sohbet metin alanında bahsi geçen emoji belirir. Göndermek için Enter tuşuna(Enter key) basın.

Yöntem 4: Windows Emoji Kısayolu ile(Method 4: Through Windows Emoji Shortcut)
Windows işletim sistemi(Windows OS) ayrıca tüm uygulamalarda emoji panellerini açmanız için bir klavye kısayolu sağlar. (keyboard shortcut)Windows Emoji kısayolu aracılığıyla (Windows Emoji shortcut)Microsoft Team Secret ifadelerini kullanma adımları aşağıdadır :
1. Microsoft Teams'e(Microsoft Teams) gidin ve bir sohbet dizisi(chat thread) açın .
2. Windows + . keys aynı anda basarak Windows Emoji(Windows Emoji) panelini açın.

3. Son olarak, eklemek için istediğiniz emojiye tıklayın.(desired emoji)
Not:(Note:) Bu paneli kullanarak emojilerin yanı sıra kaomoji ve semboller( symbols) de ekleyebilirsiniz .
Emojiler Nasıl Özelleştirilir(How to Customize Emojis)
Aynı kullanılabilir emojileri kullanmanın yanı sıra, Microsoft(Microsoft Teams) Teams'de de emojileri özelleştirebilirsiniz . Nasıl yapılacağını öğrenmek için aşağıda listelenen adımları izleyin.
1. Microsoft Teams uygulamasında ekip kanalına(team channel) veya sohbet dizisine gidin.( chat thread)
2. En alttaki emoji simgesine(emoji icon) tıklayın .

3. Emoji paletinde(Emoji palette) sağ üst köşede gri nokta(grey dot) bulunan emojiyi arayın .

4. Bu emojiye(emoji) sağ tıklayın ve istediğiniz özelleştirilmiş emojiyi(desired customized emoji) seçin .

5. Şimdi, sohbet metni alanında(chat text area) emoji belirir . Göndermek için Enter'a(Enter) basın .

Ayrıca Okuyun: (Also Read:)Microsoft Teams Profil Avatarı(Microsoft Teams Profile Avatar) Nasıl Değiştirilir
Mac'te Teams İfadeleri Nasıl Kullanılır(How to Use Teams Emoticons in Mac)
Windows'a(Windows) benzer şekilde Mac'te de(Mac) emoji panelini açmak için yerleşik bir kısayol bulunur.
1. Mac'te Emoji panelini(Emoji panel) açmak için Control + Command + Space tuşlarına aynı anda basın.(keys)
2. Ardından, sohbetlerinize eklemek istediğiniz emojiyi tıklayın.( desired emojis)
Android'de Teams İfadeleri Nasıl Kullanılır?(How to Use Teams Emoticons in Android)
Teams mobil uygulamasına emoji eklemek , Teams PC sürümünde(Teams PC version) olduğu kadar basittir .
1. Cep telefonunuzda Teams uygulamasını açın ve bir sohbet dizisine(chat thread) dokunun .
2. Ardından, gösterildiği gibi sohbet metni alanındaki emoji simgesine dokunun.(emoji icon)

3. Göndermek istediğiniz emojiyi seçin.(emoji)
4. Sohbet metni alanında görünecektir. Emojiyi göndermek için ok simgesine(arrow icon) dokunun .

Ayrıca Okuyun: (Also Read:)Microsoft Teams Açılır(Microsoft Teams Pop) Bildirimleri Nasıl Durdurulur
Profesyonel İpucu: Microsft Teams Etiketleri ve GIF'leri Nasıl Eklenir(Pro Tip: How to Insert Microsft Teams Stickers & GIFs)
Ayrıca Microsoft Teams'e çıkartmalar, memler ve (Microsoft Teams)GIF'ler(GIFs) de ekleyebilirsiniz :
1. Bilgisayarınızda Microsoft Teams'i(Microsoft Teams) başlatın .
2. Bir Teams kanalı(Teams channel) veya bir sohbet dizisi( chat thread) açın .
Microsoft Teams GIF'lerini Eklemek İçin(To Insert Microsoft Teams GIFs)
3 A. Alttaki GIF simgesine(GIF icon) tıklayın .

4A. Ardından, istediğiniz (desired) GIF'i(GIF) seçin .

5A. Sohbet metin alanına(chat text area) eklenecektir . GIF'i göndermek için Enter'a(Enter) basın .

Microsoft Teams Etiketleri Eklemek İçin
(To Insert Microsoft Teams Stickers
)
3B. Gösterildiği gibi Etiket simgesini(Sticker icon) tıklayın .

4B. Çıkartmayı(sticker) arayın ve sohbete eklemek için seçin.

5B. Sohbet metin alanına(chat text area) eklenecektir . Çıkartmayı göndermek için Enter'a(Enter) basın .
Sık Sorulan Sorular (SSS)(Frequently Asked Questions (FAQs))
S1. Microsoft Teams'e ifade eklemek için Alt kodları kullanabilir miyiz?(Q1. Can we use Alt codes to insert emoticons in Microsoft Teams?)
Ans. Hayır(Ans. No) , Alt kodlar (Alt)Microsoft(Microsoft Teams) Teams'de ifadeler, GIF'ler(GIFs) veya Çıkartmalar eklemez . Yalnızca Word belgelerine sembol eklemek için Alt kodları kullanabilirsiniz . (You can use Alt codes to insert symbols)Emojiler için Alt(Alt) kodları çevrimiçi olarak bulabilirsiniz .
S2. Microsoft Teams'deki özel emojiler nelerdir?(Q2. What are custom emojis in Microsoft Teams?)
Ans. Özel emojiler(custom emojis) , içinde bulunanlardan başka bir şey değildir. En alttaki Emoji simgesine(Emoji icon) tıkladığınızda gördüğünüz emojiler özel emojilerdir.
S3. Microsoft Teams'de kaç tane emoji kategorisi var?(Q3. How many categories of emojis are present in Microsoft Teams?)
Ans. Kolay tanımlama ve erişim için (identification and access)Microsoft Teams'de bulunan (Microsoft Teams)dokuz(nine categories) emoji kategorisi vardır :
- suratlar,
- el hareketleri,
- insanlar,
- hayvanlar,
- yiyecek,
- seyahat ve yerler,
- faaliyetler,
- nesneler ve
- semboller.
Önerilen:(Recommended:)
- Windows 11 Çalıştırma (Run) Komutlarının(Commands) Tam Listesi
- (Fix Steam Error Code e502)Windows 10'da (Windows 10)Steam Hata Kodu e502 l3'ü Düzeltin
- Microsoft Teams'in (Microsoft Teams)Başlangıçta(Startup) Açılması Nasıl Durdurulur
- Microsoft Teams'i(Fix Microsoft Teams Keeps) Yeniden Başlatmaya Devam Ediyor
Microsoft Teams gizli ifadeleri, GIF'leri ve Etiketleri eklemeyle(Microsoft Teams secret emoticons, GIFs & Stickers) ilgili bu kılavuzun, sohbetlerinizi daha canlı ve ilginç hale getirmenize yardımcı olduğunu umuyoruz. Daha havalı ipuçları ve püf noktaları için sayfamızı ziyaret etmeye devam edin ve yorumlarınızı aşağıya bırakın.
Related posts
Microsoft Teams Durumunu Nasıl Kullanılabilir Tutabilirsiniz?
Microsoft Teams Status As Always Available nasıl ayarlanır
Microsoft Teams Açılır Bildirimleri Nasıl Durdurulur
Düzeltme Microsoft Teams Yeniden Başlatmaya Devam Ediyor (2022)
Microsoft Teams Yönetici Merkezi Girişine Nasıl Erişilir
Steam Games içinde Windowed Mode Nasıl Açılır
Microsoft Virtual Wifi Miniport Adapter driver Sorunu [Çözüldü]
Gmail Microsoft Outlook'te Nasıl Kullanılır
Fix Discord Go Live Görünmeyen
Microsoft Teams Profil Avatarı Nasıl Değiştirilir
Kaldırma OneDrive içinde Windows 10 Yükleme veya Nasıl
Steam Games'de Nasıl Fix No Sound
Microsoft Teams Bas Konuş Nasıl Etkinleştirilir veya Devre Dışı Bırakılır
Fix Overwatch FPS Drops Issue
Rain 2 Multiplayer, Çalışmayan bir Fix Risk için 8 Ways
Microsoft Teams Görüntülü Aramanın Çalışmamasını Düzeltme
Windows and Mac 10 Best Android Emulators
Fix Discord Notifications çalışmıyor
Invite için Fix ARK Unable ila Query Server Info
Nasıl Fix Steam Değil Oyun indirme için
